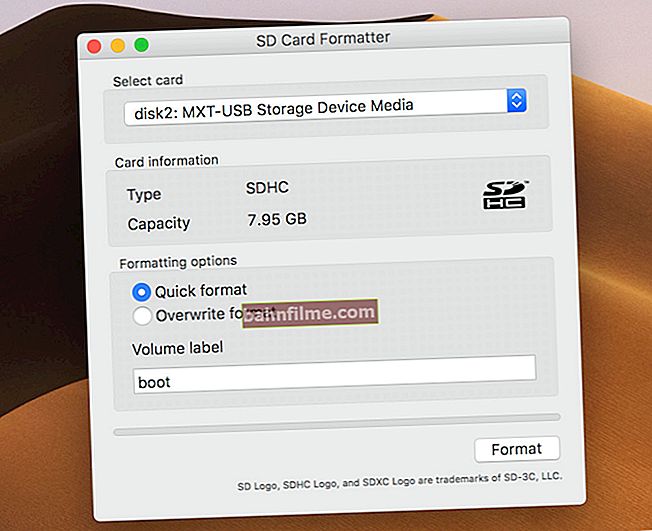Dia bom.
Dia bom.
Não faz muito tempo, me deparei com um laptop compacto reclamando da impossibilidade de instalar o Windows 10 (o erro "Instalar o Windows neste disco é impossível. Talvez no hardware deste computador ..."). Bem, eu tinha que descobrir ...
Na verdade, o problema estava (eu acho) relacionado ao fato de que o usuário criou incorretamente a mídia inicializável e tentou instalar o sistema a partir dela. Embora, notarei imediatamente que, em alguns casos, as configurações BIOS / UEFI incorretas podem ser as culpadas.
Neste artigo, vou mostrar um exemplo passo a passo de instalação do SO em um laptop ASUS ZenBook UX310UA (acrescentarei que em muitos laptops ASUS, especialmente desta linha, os passos serão semelhantes).
Então...
*
Instalando o Windows 10 em um laptop ASUS
❶
Criação de uma unidade USB inicializável
Para funcionar, você precisa do utilitário Rufus e de uma imagem de inicialização com o Windows 10.
1. Rufus
Site: //rufus.akeo.ie/?locale=ru_RU
Um utilitário pequeno, mas muito versátil, para criar mídia inicializável. Permite criar drives flash para BIOS e UEFI (para discos GPT e MBR), com sistemas operacionais diferentes (Windows 10 é compatível!). Além disso, é totalmente gratuito e suporta russo.
2. Imagem ISO do Windows 10
Requisitos: você precisa de uma imagem que não exceda 4 GB de tamanho. Em segundo lugar, descarte os diferentes "20 em 1" de uma vez - você precisa de uma opção simples, por exemplo, "Windows 10 x64 home" - ou seja. na imagem, um sistema específico (ou seja, não use nenhum "Win 10 home / Pro / Ent x32 + x64, 5 em 1"). Existem muitas dessas imagens na rede ... (por exemplo, você pode baixá-lo no site oficial da Microsoft).
E então, insira a unidade flash USB e inicie o Rufus (Importante! Todos os dados na unidade flash USB serão excluídos, então copie tudo o que você precisa dela).
Em seguida, especifique a imagem ISO (recomendada para instalação acima), em seguida selecione a opção "GPT para computadores com interface UEFI" (sistema de arquivos - FAT 32), "Instalação padrão do Windows". Clique no botão "Iniciar" (as configurações são mostradas na imagem abaixo).

Configurações do Rufus 2.1
Atualização de 24/01/2019 (já que o programa Rufus foi ligeiramente atualizado e seu design mudou - darei mais uma tela para a versão 3.4 para que ninguém se confunda).

Rufus - criando uma unidade flash USB para UEFI (GPT)
Em geral, o pen drive está pronto, você pode seguir em frente ...
👉 Suplemento!
 Como criar uma unidade flash UEFI GPT inicializável com Windows 10 ou por que ocorrem erros ao instalar o sistema em um novo laptop (PC) - uma instrução para iniciantes.
Como criar uma unidade flash UEFI GPT inicializável com Windows 10 ou por que ocorrem erros ao instalar o sistema em um novo laptop (PC) - uma instrução para iniciantes.
*
❷
Carregando as configurações ideais no BIOS - entre no menu de inicialização.
As configurações do BIOS nem sempre são definidas por padrão (padrão). Portanto, em primeiro lugar, eu recomendo ir para o BIOS e restaurá-los.
A propósito, você pode conectar imediatamente a unidade flash USB inicializável criada na etapa anterior. Eu recomendo conectar a uma porta USB 3.1 (a instalação será mais rápida, especialmente se o seu pen drive suportar esse padrão).

Conectamos o pen drive à porta USB 3.1 (a instalação será mais rápida!)
Para entrar na BIOS, imediatamente após ligar o laptop (o logotipo ASUS deve aparecer), pressione a tecla F2 (de preferência várias vezes, para ter certeza ...).
👉 Observação!
Por precaução, aqui está um link para um artigo sobre como entrar na BIOS em um computador (ou laptop)
Na BIOS (UEFI): primeiro de tudo, vá para Modo avançado (chave F7) - veja a parte inferior da janela. 👇

Modo Avançado (tecla F7)
No capítulo "Saída segura" selecionar função "Restaurar padrões" (restaurar a configuração original). Em seguida, salve as alterações - botão "Salvar alterações" (você pode simplesmente pressionar o botão F10 - após o qual todas as alterações serão salvas e o laptop irá reiniciar - entre no BIOS novamente com a tecla F2).

Restaurar padrões - restaura as configurações padrão
Após restaurar as configurações, entrando na janela principal do BIOS (UEFI) novamente, pressione o botão F8 (entre no menu de inicialização). Nele você deverá ver nossa unidade flash USB - selecione-a e pressione Enter.
Observação: no menu de inicialização, você (provavelmente) deve exibir 2 linhas com o nome da unidade flash de instalação. Você precisa selecionar aquele ao lado do qual "UEFI OS" (👇) aparece.

Menu de inicialização - selecione a mídia inicializável
Em seguida, o laptop deve iniciar a instalação do Windows - um "círculo" deve ser executado no centro da tela ...
Se a instalação não ocorrer, verifique se você anotou a unidade flash de instalação corretamente e defina as configurações de UEFI.
*
❸
Processo de configuração do Windows 10
A primeira janela é uma saudação com uma opção de idioma (eu omiti, apenas pressione Enter). Na próxima janela - clique no botão "Instalar" .

pôr
A seguir, aparecerá uma janela com os termos da licença - concorde e clique em "próximo".

Acordo de licença
Na janela com a opção de instalação de escolha, selecione "Custom: Windows Installation Only (Advanced Users)".

instalação customizada
A seguir, a janela mais importante é onde o disco de instalação do Windows é definido. Em geral, eu recomendo excluir completamente tudo no disco (tudo o que veio da loja) e executar uma instalação limpa do Windows 10.
Observação!
Em alguns casos, a reinstalação do sistema operacional pode ser o motivo da recusa do serviço de garantia (embora isso seja bastante raro, mas ainda ... Na maioria das vezes, a garantia é dada para o hardware, e você pode instalar qualquer software ...).

deletando todas as partições do disco rígido
Depois disso, você pode criar uma partição em todo o disco e instalá-la nele (alguns recomendam a criação de duas partições - uma para instalar o Windows, a outra para dados do usuário). Se você criar duas partições, no Windows, recomendo alocar espaço para pelo menos 100 GB.
No meu caso, simplesmente criei uma partição para todo o disco (931,5 GB) e pressionei "Avançar" .

Criação de uma partição do Windows
Menu de inicialização - selecione a mídia inicializável, se nesta etapa você vir um erro que "O Windows não pode ser instalado neste disco ..." (veja a tela abaixo), então provavelmente você criou uma unidade flash USB inicializável incorretamente (consulte o primeira parte deste artigo). Também é possível que você tenha baixado uma imagem ISO "incorreta" do sistema.

erro sobre a impossibilidade de instalação
Na verdade, se tudo estiver bem, a instalação do Windows deve começar. Aqui você só precisa esperar enquanto eu copio os arquivos (se você conectou um pen drive ao USB 3.1, não espere muito, 5 a 6 minutos).

Cópia de arquivo iniciada
Quando os arquivos forem copiados, o laptop será reiniciado e a instalação continuará. Várias janelas aparecerão na sua frente: mas não há nada de interessante nelas, você precisará inserir um nome de usuário, definir as configurações de rede (você também pode pular todas as etapas e fazer isso depois).
Baixei todas essas janelas, tk. Eles não têm nenhum interesse prático, e acho que cada um vai lidar com eles por conta própria ...
👉 Observação!
Se alguém precisa da versão completa com todas as etapas, então aqui estão as instruções para instalar o Windows (caso geral, todas as etapas são apresentadas)
Na verdade, isso conclui a instalação. Então você pode começar a instalar os drivers (no meu caso, foi o suficiente para ir ao site oficial nesta página: //www.asus.com/ru/Laptops/ZenBook-Classic-Series-Products/ ).
Mas para ser sincero, só por precaução, também recorri ao Drive Booster e para extra. 5 minutos Eu atualizei não só os drivers, mas também todos os tipos de bibliotecas: DirectX, Visual C ++, Net FrameWork, etc. (sem ir a lugar nenhum e sem procurar nada  ) .
) .

Instalação completa...
Um pequeno vídeo com a sequência de instalação do Windows em um dispositivo da ASUS.
*
É tudo por agora ...
Acréscimos nos comentários são bem-vindos.
Boa sorte!
👣
Primeira publicação: 01.06.2019
Correção: 25/05/2020