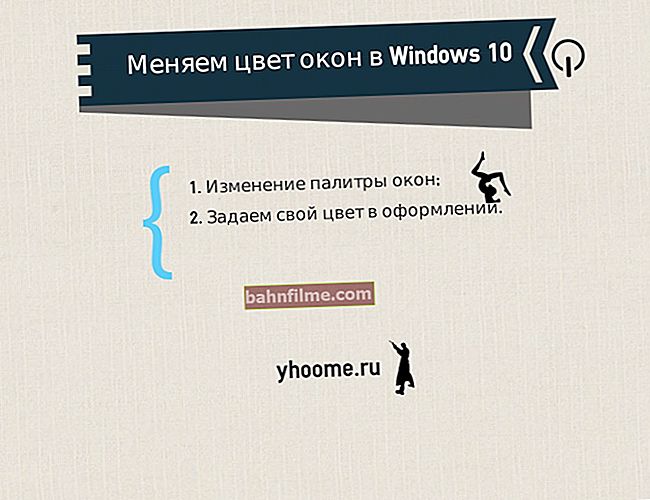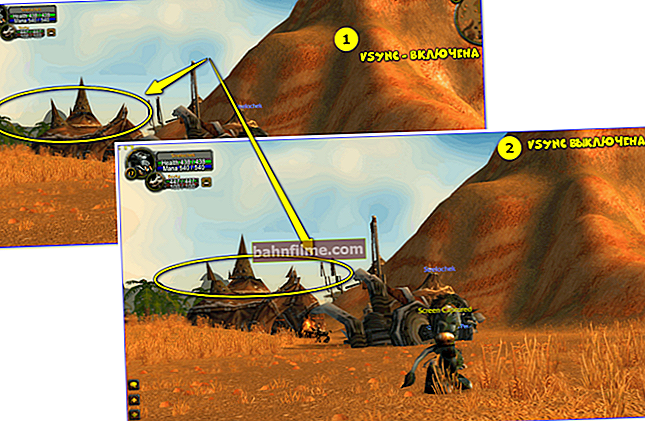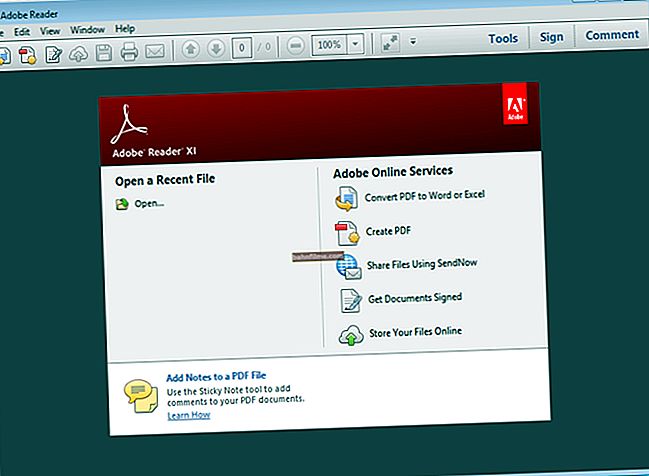Pergunta do usuário
Olá.
Diga-me, tive um problema. Em geral, eu queria reinstalar o Windows, fui para as configurações do BIOS, alterei-as. E agora meu computador não inicializa: não consigo instalar o novo sistema ou inicializar o antigo.
Como retornar as configurações do BIOS para as configurações de fábrica agora, como redefini-las?
Dia bom.
Tal pergunta não é incomum, muitas vezes usuários inexperientes, tendo alterado quaisquer parâmetros na BIOS, se deparam com um "problema" de operação do PC, e a necessidade de retornar tudo ao seu estado anterior.
Em alguns casos, redefinir as configurações para os padrões de fábrica é bastante simples, em outros (quando, por exemplo, uma senha para entrar no BIOS / UEFI é definida), é muito difícil fazer isso!
Neste artigo, tentarei considerar vários casos típicos para resolver um problema semelhante ...
👉 Em geral, você geralmente precisa redefinir as configurações do BIOS nos seguintes casos:
- se o computador parou de funcionar de forma estável e a natureza do motivo não está clara;
- se você não conseguir entrar no BIOS, pois ele pede a senha de superadministrador;
- se o Windows não inicializar (geralmente após configurar a fila de inicialização);
- se você estava fazendo overclock do processador e deseja retornar as frequências para as ótimas e seguras.
*
Maneiras de redefinir as configurações do BIOS / UEFI para os padrões de fábrica
Usando o menu do próprio BIOS (Load Defaults)
A maneira mais fácil e rápida de redefinir as configurações do BIOS é usar um menu especial nas configurações, geralmente chamado de "Carregar padrões" .
Este menu está disponível em absolutamente todas as versões do BIOS, na maioria das vezes na seção Saída ... Vou considerar como isso é feito em etapas ... 👇
Primeiro você precisa entrar na BIOS
Normalmente, o botão para entrar no menu do BIOS é escrito quando o computador / laptop é ligado (tente reiniciar o computador para ver a primeira tela de boas-vindas).
Na maioria das vezes, é algum tipo de botão de:F2, F10, Esc, Del (99% dos dispositivos suportam essas chaves).

Pressione Del para executar SETUP / tela de boas-vindas de amostra (botão Del - para entrar no BIOS)
👉 Ajudar!

1) Talvez meu artigo com botões para entrar no BIOS e no menu de inicialização de diferentes fabricantes de PCs e laptops seja útil para você.
2) Instruções sobre como entrar no BIOS.
👉 A propósito!
Os botões para inserir as configurações do BIOS geralmente são sempre indicados na documentação que acompanha o seu PC.
Mais uma coisa! Em alguns modelos de laptop (em particular, Lenovo), há um botão especial no case para entrar no BIOS - mais sobre isso aqui.

Lenovo B70 - botão de entrada do BIOS próximo à entrada de energia. É mais conveniente pressionar com um lápis ou caneta
*
Carregar configurações seguras (configurações padrão / de fábrica)
Em geral, é impossível dar configurações universais, onde em que versão do BIOS está a guia necessária para redefinir as configurações!
Mas na maioria dos casos (99%), a guia desejada está primeira tela (o principal, que você vê imediatamente ao entrar), ou na seção Saída.
👉Por exemplo, a captura de tela abaixo mostra o BIOS Award (um dos mais populares), no qual existem duas guias para redefinir as configurações do BIOS: Carregar padrões otimizados , Padrões de carga à prova de falhas ... Você pode usar qualquer.
A propósito! Depois de redefinir as configurações, não se esqueça de salvar as configurações - o botão F10.

A foto abaixo mostra uma excelente versão do BIOS - aqui está a guia necessária "Carregar BIOS padrão" está na seção Saída... Depois de redefinir as configurações - você precisa salvar as alterações feitas clicando em "Salvar as mudanças e sair" (tradução: "salvar alterações e sair").

No Phoenix (BIOS Award) em laptops, o link de redefinição é chamado "Carregar configurações padrão" (laptops Acer, Dell, etc.), e está localizado na seção Saída.

Em alguns laptops Dell - o link desejado pode ser chamado de "Restaurar padrões" (redefinir as configurações para o padrão, ou seja, para as configurações padrão ☝).

Na maioria dos casos, é dessa forma que você pode redefinir as configurações do BIOS de forma rápida e fácil.
No entanto, em alguns casos, este método não vai funcionar (na maioria das vezes, ao alterar as configurações do BIOS é definido senha, e você esqueceu ou não sabe). Nesse caso, pule para a segunda parte do artigo ...
Observação!
Muitos usuários de laptop, após redefinir as configurações, se deparam com o fato de que o dispositivo não inicializa (na maioria das vezes, um erro como "Sistema operacional não encontrado" é emitido).
Isso se deve ao fato de que o modo de inicialização foi alteradoModo de inicialização, era Legacy e tornou-se UEFI. Para corrigir isso, nas configurações do BIOS você precisa alterar UEFI no Legado, e também desabilitar o modo Fast Boot (geralmente, isso é feito na seção BOTA (configurações de download)).
Um exemplo é mostrado na imagem abaixo: à esquerda (após o reset), à direita (após as configurações).

*
Usando um jumper na placa-mãe
Um exemplo para laptops será mostrado no final do artigo ...
Quase qualquer placa-mãe de PC tem jumpers especiais para redefinir as configurações do BIOS. Este jumper está localizado próximo à bateria que alimenta a memória CMOS.
Normalmente, por padrão, está em modo 1-2... Para redefinir as configurações - coloque um jumper modo 2-3 por alguns minutos (veja a foto abaixo).
👉 Importante! Esta operação deve ser feita com o computador completamente desligado (você também deve desconectar todos os fios e plugues conectados da unidade de sistema)!
Observação: O jumper pode ter um nome diferente. Por exemplo, CLRMOS1 (como na foto abaixo), CLRTC, Clear CMOS, CCMOS, Clear RTC, CRTC ...

A foto mostra um jumper usado para redefinir as configurações do BIOS.
Se não houver jumper
Algumas placas-mãe podem não ter um jumper. Mas então, geralmente, há um botão especial para redefinir os parâmetros (chamado CLR CMOS) ou há dois especiais. contatos que devem ser fechados com uma chave de fenda (ou qualquer outro condutor de metal; há contatos próximos à inscrição Clear CMOS).
Importante! Eles fecham os contatos ou pressionam o botão CLR CMOS quando o PC está completamente desligado (e o cabo de alimentação é desconectado da tomada)!

A foto mostra a aparência do botão CLR CMOS no tapete. Placa de PC
Adição!
Se você deixou para o seu PC / laptop documentação - quase sempre contém essas informações (procure a seção de redefinição da configuração do BIOS). Talvez apenas em dispositivos chineses baratos esta informação não esteja disponível ...
*
Usando uma bateria no tapete. borda
Um pouco mais alto, no que se refere ao saltador, mencionei que é mais fácil encontrá-lo por bateria ... Assemelha-se a uma moeda comum (em tamanho, exceto 2 a 3 vezes mais grossa), na qual, normalmente, você pode ver a palavra "bateria" .
Como regra, ela é leve e iridescente, quando você olha para a placa-mãe de cima - ela imediatamente chama sua atenção (veja foto abaixo 👇).
Para referência!
Então aqui, graças a esta bateria, ao desligar o computador, ele ainda se lembra das configurações do BIOS, sabe a hora, ano, mês, etc. Aqueles. tudo isso acontece e é salvo graças a esta pequena bateria - fornece energia independente.
Via de regra, sua energia é suficiente para 10-15 anos de operação do PC (às vezes até mais). Assim, trocá-lo durante o uso do computador é praticamente desnecessário (por 10-15 anos seu PC se torna moralmente obsoleto e você o troca por um mais novo).
👉 Para redefinir as configurações do BIOS - você pode simplesmente remover esta bateria e esperar 15-20 minutos (melhor do que meia hora para confiabilidade). Esta é uma maneira rápida e fácil!
A foto abaixo mostra 2 exemplos da aparência desta bateria em um tapete. borda.

Observação!
Observe que a data e a hora e outras configurações que você precisa definir após ligar o PC serão redefinidas
Importante!
É necessário retirar a bateria com o PC totalmente desligado e desconectado da rede elétrica.
*
Redefinir a senha e as configurações do BIOS em laptops
Em princípio, todos os itens acima também são verdadeiros para laptops, embora com algumas ressalvas.
em primeiro lugar, o laptop não é tão fácil de desmontar, especialmente alguns modelos (mas muitas vezes os jumpers de reinicialização necessários estão localizados sob a tampa que protege a RAM, que pode ser facilmente aberta na parte de trás do laptop ☝).
Em segundo lugar, após retirar a bateria, o portátil nem sempre “esquece” as senhas antigas (alguns modelos possuem mais uma memória não volátil, que, em princípio, não pode ser desligada pelos métodos habituais). Em alguns casos, você não pode ficar sem um centro de serviço.
Vou considerar alguns pontos abaixo.
A foto abaixo mostra a mensagem que aparece no laptop após ligar. O laptop não liga sem inserir a senha ...

Método 1: contatos / jumper
Em geral, não é realista dar conselhos universais para cada modelo de laptop! No artigo abaixo, irei desmontar um laptop Acer típico e mostrar, usando-o como exemplo, como você pode redefinir o BIOS.
Em princípio, a principal diferença só pode ser como desmontar o laptop e onde o jumper e a bateria ficarão no tapete. borda.
E então, vamos começar ...
1) Primeiro, desligue o laptop e desconecte todos os cabos dele: alimentação, rede, mouse, etc.
2) Vire-o e remova as tampas protetoras: da RAM, disco rígido. Remova também a bateria (veja a foto abaixo).
A propósito, preste atenção ao fato de que a bateria dos laptops geralmente é presa e fixada por um par de travas. Para remover a bateria, basta deslizá-los separadamente.

3) Em seguida, retire as tiras de RAM e do disco rígido (porque normalmente, embaixo delas ou ao lado delas, estarão os contatos queridos ou um jumper). Normalmente, os contatos que precisam ser fechados são assinados comoJCMOS (ou Clear Cmos ou algo parecido).
Observação! Antes de remover a RAM do laptop, abra as "antenas" que fixam as pranchas. Muitos não sabem disso e têm pressa em tirar a barra.

4) Em seguida, feche esses contatos com uma chave de fenda ou pinça (como no meu exemplo). Isso levará cerca de 15-30 segundos. Tempo.
Observação! Se você fechou os contatos e, em seguida, coletou tudo e o BIOS não foi redefinido, você precisa fazer o seguinte.
Feche os contatos e não os solte: em paralelo, conecte o cabo de alimentação ao laptop e ligue-o (por 20-30 segundos). Em seguida, desligue e abra os contatos.

5) Em seguida, conecte o disco rígido, RAM, instale as capas protetoras, conecte os cabos e ligue o laptop. O BIOS deveria ter sido reiniciado (zerado).
Método 2: bateria
1) Por analogia com o método anterior: desconecte o laptop, desconecte todos os cabos e vire o laptop. Remova a bateria e as capas protetoras.
Então você deverá ver (ou não ver - dependendo da configuração do seu laptop) uma pequena bateria redonda (na foto abaixo ela é mostrada com uma seta verde).

2) Remova-o com cuidado com uma pequena chave de fenda reta. Aguarde 15-20 minutos, coloque-o no lugar e monte o laptop.

3) Ligue e verifique. Em 98% dos casos, o BIOS será reiniciado!
A propósito, em alguns casos, para chegar à bateria, é necessário desmontar completamente o laptop.
Em geral, não há nada de complicado nisso, mas essa operação requer grande precisão, uma vez que muitos fios finos que podem ser facilmente danificados.
Por exemplo, a foto abaixo mostra um laptop ACER, a bateria para redefinir a senha está localizada sob o teclado ...

Método 3: especial. utilitários (por exemplo Acer)
Para laptops, existe outra maneira eficaz de redefinir o BIOS, incluindo aquela com uma senha. Estamos falando de utilitários especiais para redefinir a senha, muitas vezes são feitos por vários entusiastas (é claro, não há suporte oficial, então seu uso é por sua própria conta e risco!).
Por exemplo, existem promoções para laptops ACER. Utilitário CLNPWD (o desenvolvedor não fala russo, infelizmente). É nele que mostrarei como trabalhar com esse software.
Você também precisará de mais um utilitário - FERRAMENTA DE FORMATO DE ARMAZENAMENTO DE DISCO HP USB (ela é muito popular).
Um link para baixar o utilitário CLNPWD pode ser encontrado aqui.
Link para o portal do software (FERRAMENTA DE FORMATO DE ARMAZENAMENTO DE DISCO USB HP).
1) A primeira coisa a fazer é inserir uma unidade flash USB na porta USB e executar o utilitário FERRAMENTA DE FORMATO DE ARMAZENAMENTO DE DISCO USB HP.
2) Em seguida, você precisa selecionar a unidade flash USB inserida, especificar o sistema de arquivos (FAT 32), habilitar a formatação rápida (Quick Format), marque a caixa ao lado "usando um disco de inicialização DOS" e especifique a pasta com a versão DOS que você deseja escrever (é recomendado pelo desenvolvedor CLNPWD).

3) Em seguida, copie o próprio arquivo para a unidade flash USB (ou seja, clnpwd.exe).
4) Reinicie o laptop e abra o menu de inicialização (no exemplo abaixo Botão F12) Normalmente, o botão para entrar no menu de inicialização é exibido na primeira tela após ligar o PC.

5) Selecione a unidade flash USB a partir da qual deseja inicializar.

6) Na verdade, a última etapa é executar o utilitário clnpwd: apenas digite clnpwd e pressione Enter. Em seguida, o utilitário perguntará o que redefinir:
- dígito "1" - exclui a senha do usuário;
- dígito "2" - exclua a senha de superadministrador.
Eu recomendo excluir ambos. Em seguida, reinicializamos o laptop e vemos que a senha desapareceu ...

Observação!
Para diferentes marcas de laptops (e até modelos) - você precisa usar seu próprio utilitário.
Além disso, mais uma vez vou avisá-lo de que você os usa por sua própria conta e risco. Oficialmente, ninguém os testou e o fabricante não oferece garantia (aliás, se o seu dispositivo estiver na garantia, esse método de redefinição pode fazer com que seja "redefinido" ...).
*
Em geral, é tudo por agora ...
Reinicialização feliz e rápida!
👋
Primeira publicação: 24/02/2017
Correção: 01/05/2020