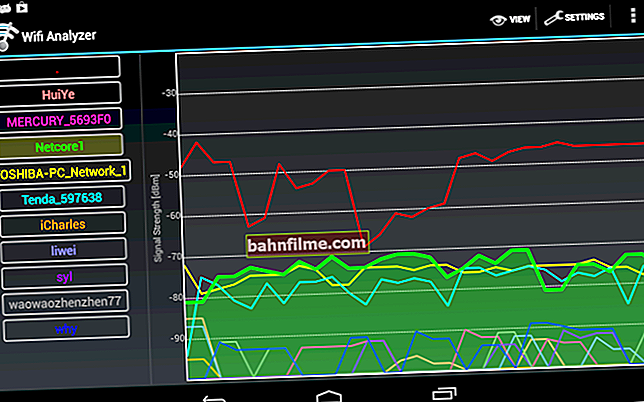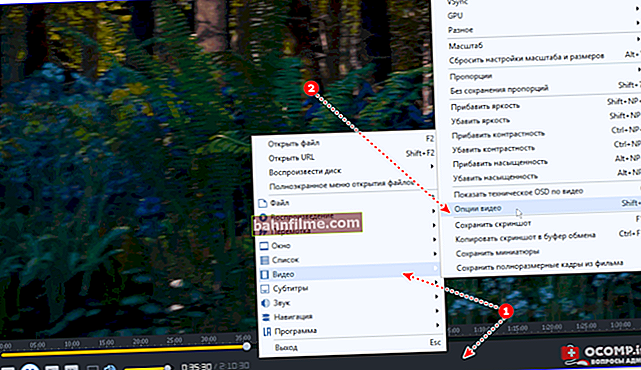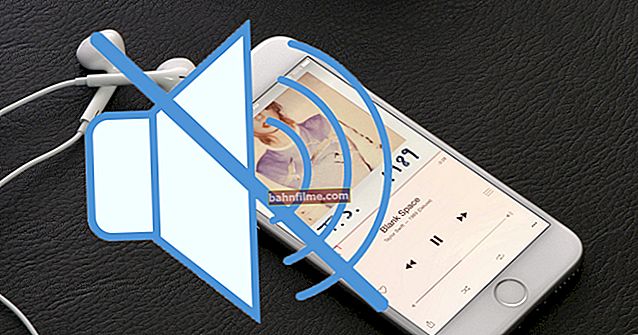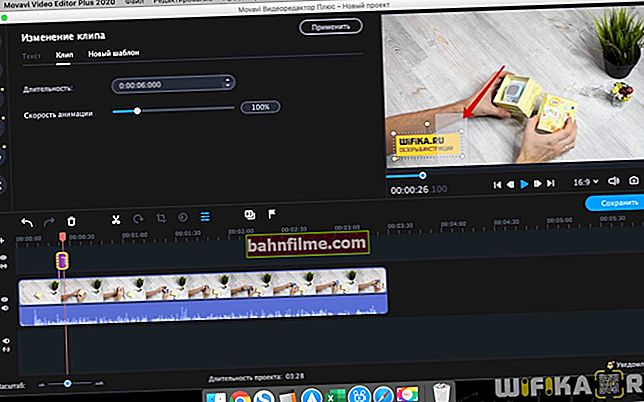Dia bom.
Dia bom.
Muitas vezes, se o comportamento do computador / laptop é instável (por exemplo, começaram a aparecer erros, travamentos, uma tela azul trava, distorções de imagem, etc.), é necessário verificar a RAM.
Durante este teste, você pode descobrir se está tudo em ordem com a memória, se há algum erro, se você precisa substituir o troquel (aliás, pode não ser supérfluo testar a RAM na compra de uma nova tira) .
Em geral, o diagnóstico de memória pode ser feito de diferentes maneiras:
- use as ferramentas de diagnóstico do Windows (se você tiver o Windows 7, 8.1, 10);
- ou usar software de terceiros (em minha opinião, um dos melhores utilitários para tal teste é o Memtest 86+).
Neste artigo, considerarei essas duas opções (em geral, é claro, a segunda opção é mais preferível!).
Então...
*
Verificar se há erros na RAM (RAM)
Ferramenta de diagnóstico de memória do Windows
Em geral, na minha opinião pessoal, o software embutido no Windows, via de regra, é inferior ao software de um desenvolvedor terceirizado. Portanto, no entanto, se você tiver um flash drive livre (disco CD / DVD), recomendo usar o teste no programa Memtest 86+ (veja na segunda parte do artigo).
E, no entanto, como executar uma verificação de barras de RAM no Windows (relevante para Windows 7, 8, 10):
- pressione uma combinação de botões Win + R ;
- na janela que aparece "Corre" digite o comando mdsched e pressione Enter (como na imagem abaixo).

mdsched - comando para verificar a RAM (Win + R)
A seguir, deve aparecer uma janela na qual você terá a opção de escolher entre duas opções de verificação:
- reinicie e verifique agora (ou seja, comece a verificar imediatamente);
- verifique na próxima vez que ligar o PC (é o que recomendo escolher para salvar todos os documentos sem pressa, fechar os programas e mandar o PC reiniciar com calma).

Verificador de memória do Windows
Se tudo estiver OK com o diagnóstico, você verá uma mensagem de que o teste de memória foi agendado com sucesso.

Teste de memória agendado
Após reiniciar seu computador / laptop, você verá uma janela como na foto abaixo. 2 passes serão executados, o status da operação é mostrado na parte inferior da janela. Se tudo estiver bem com a sua memória, então o estado estará no status "Nenhum problema encontrado ainda".

Ferramenta de diagnóstico de memória do Windows
Se problemas forem encontrados
Eu recomendo executá-lo novamente com o utilitário Memtest 86+. Se os erros forem confirmados neste utilitário, então veja o final deste artigo, existem algumas dicas ...
*
Testando RAM em Memtest 86+
Memtest 86+
Site: //www.memtest.org/#downiso

Memtest 86+ é um dos melhores utilitários para testar a RAM. O utilitário pode ser executado usando seu próprio bootloader, portanto, basicamente, não precisa de um sistema operacional.
O programa suporta processadores multi-core modernos, a maioria dos chipsets da placa-mãe. O Memtest 86+ está disponível para download no site oficial (link acima), em várias versões. Algumas palavras sobre eles abaixo ...
Sobre a versão do programa Memtest 86+ (V5.01):
- Download - ISO inicializável pré-compilado (.gz) - o programa é distribuído em uma imagem ISO. Essa imagem pode ser gravada mesmo em uma unidade flash USB, mesmo em um CD / DVD normal (embora você possa precisar de utilitários adicionais - por exemplo, UltraISO) Em geral, uma opção versátil;
- Download - ISO inicializável pré-compilado (.zip) - o mesmo, apenas o formato do arquivo é diferente;
- Download - Binário de inicialização pré-compilado (.gz) - arquivo no formato bin (também é uma imagem de disco, semelhante ao ISO);
- Download - Binário inicializável pré-compilado (.zip) - o mesmo;
- Download - Auto-instalador para chave USB (Win 9x / 2k / xp / 7) * NOVO! * - a opção mais procurada (na minha opinião). Permite criar automaticamente um stick USB inicializável com Memtest 86+ em algumas etapas. O programa funciona em todas as versões do Windows: XP, 7, 8, 10;
- Download - Pacote pré-compilado para disquete (DOS - Win) - criação de um disquete inicializável (na minha opinião, hoje é praticamente irrelevante).
Escolhi a 5ª opção (Download - Auto-instalador para chave USB (Win 9x / 2k / xp / 7) * NOVO! *), É com ela que vou mostrar a vocês como criar um pen drive.
Criação de uma unidade flash inicializável com Memtest86 +
Baixe o arquivo, descompacte-o e execute o arquivo do programa (a escolha da versão é fornecida acima). Em seguida, você precisa inserir a unidade flash USB na porta USB e:
- na primeira janela, o programa pedirá que você especifique a letra da unidade do flash drive (importante! Todos os dados nele, antes de gravar Memtest 86+, serão excluídos) ;
- então você precisa marcar a caixa ao lado "Vamos formatar G: \ como Fat32" e aperte o botão "Crio" ;
- aguarde a mensagem "Instalação concluída, seu disco deve estar pronto para inicializar" (significa que a mídia foi gravada);
- a propósito, se você for para "Este computador" - você verá que o nome do seu pen drive se tornou "MULTIBOOT" .

Crie um stick USB inicializável no Memtest 86+
Inicializando de um pendrive USB e executando o teste no Memtest 86+
Para inicializar a partir da unidade flash USB criada anteriormente, você precisa configurar o BIOS de acordo (ou usar o botão para chamar o menu de inicialização). Este tópico é bastante extenso, então darei links para meus artigos logo abaixo.

Como configurar o BIOS para inicializar a partir de um stick USB ou CD / DVD - //ocomp.info/kak-nastroit-bios-dlya-zagruzki-s-diska-ili-fleshki.html
Teclas de atalho para chamar o menu de inicialização - //ocomp.info/goryachie-klavishi-dlya-vh-bios-boot-menu.html
Usei a chamada Boot Menu, indicada de onde inicializar (unidades flash USB) e pressionei Enter (tela abaixo).

Inicialize a partir de um pendrive
Além disso, se sua unidade flash estiver gravada corretamente, o utilitário Memtest 86+ será iniciado automaticamente e começará a testar a RAM. Você não é obrigado a pressionar nada. A seta vermelha na foto abaixo mostra o andamento do teste (quantos por cento é verificado).

O teste no Memtest 86+ // começa automaticamente
Observação! Por precaução, darei as teclas de controle (embora na maioria dos casos não sejam necessárias).
Esc - fecha o programa e reinicia o PC;
C - configuração de parâmetros em modo manual (para usuários avançados);
F1 - Modo de segurança contra falhas aprimorado (modo de segurança estendido).
F2 - Suporte SMT experimental de até 32 núcleos (suporte SMT experimental de até 32 núcleos).
Na inicialização, a análise dos componentes do computador é executada e, em seguida, o teste da RAM começa.
Se o teste não iniciar no modo automático, inicie-o pressionando os botões F1 ou F2.
Em geral, recomendo deixar o PC testando assim por várias horas para que o utilitário execute a memória várias vezes. Se tudo estiver em ordem com a memória, você deverá ver uma mensagem na parte inferior da janela "Aprovação completa, sem erros, pressione Esc para sair" (como na foto abaixo).
Observação!
Memtest 86+ grava informações em cada bloco de memória e, em seguida, lê e verifica se há erros. O programa testa a RAM ciclicamente, ou seja, ele tem 11 testes por padrão (incluindo zero), que é executado em um loop um número ilimitado de vezes (até que você pare pressionando a tecla Esc).

Tudo está bem com a memória // passou no teste
Se forem encontrados erros durante o teste, você verá linhas vermelhas (isso não é bom de qualquer maneira (pelo menos)).

Existem problemas de memória ...
O que fazer se forem encontrados erros
Uma pergunta bastante popular, junto com perguntas sobre testes de memória ...
Primeiro você precisa abrir a unidade do sistema e limpar a poeira. Remova os cartões de memória dos slots e sopre os próprios slots (é conveniente fazer isso usando um aspirador de pó com modo reverso ou uma lata de ar comprimido - eles são vendidos em lojas de informática).

Um artigo sobre como limpar a poeira do seu computador - //ocomp.info/kak-pochistit-kompyuter-ot-pyili.html
Em seguida, verifique as próprias tábuas: há lascas, arranhões, se estão limpas. Se houver sinais de danos mecânicos, provavelmente você precisará substituir a memória por uma nova.
Também preste atenção a Contatos ... O fato é que depois de um tempo eles podem oxidar e, quando inseridos na fenda, nem sempre (nem sempre) dão contato. Como resultado, assim que o contato for "perdido", seu computador congela. Recomendo limpá-los em qualquer caso, uma borracha / borracha normal (escolar) é adequada para isso. Os grãos restantes podem ser soprados ou escovados com uma escova macia.

Limpar os contatos da memória com uma borracha e um pincel
Observação. O procedimento deve ser realizado com muito cuidado, em superfície limpa, seca e plana. Um elástico é melhor do que um com dois lados: um azul, o outro rosa. Recomenda-se esfregar com azul. Em alguns casos, os contatos amarelos mudam de cor para uma cor mais clara.
Depois de limpar a memória, insira-a de volta no slot e ligue o PC (a propósito, tente inserir a memória em outros slots ou trocar os suportes se tiver todos os slots ocupados).
Em seguida, teste novamente. Em alguns casos, um procedimento tão simples permite que você se livre de erros relacionados à memória, o computador para de congelar, reiniciando e dando uma tela azul (economizando assim seu dinheiro).
Se forem encontrados erros novamente, você pode tentar entregar a memória para reparo (mas pessoalmente eu não recomendo). Se não houver serviço de garantia, é melhor substituí-lo por um novo (o fato é que o preço do reparo da RAM - em muitos casos, custa quase o mesmo que uma nova barra).
*
É tudo por agora. Complementos são bem-vindos ...
Boa sorte e bons testes!
👋
Artigo revisado: 25/02/2019