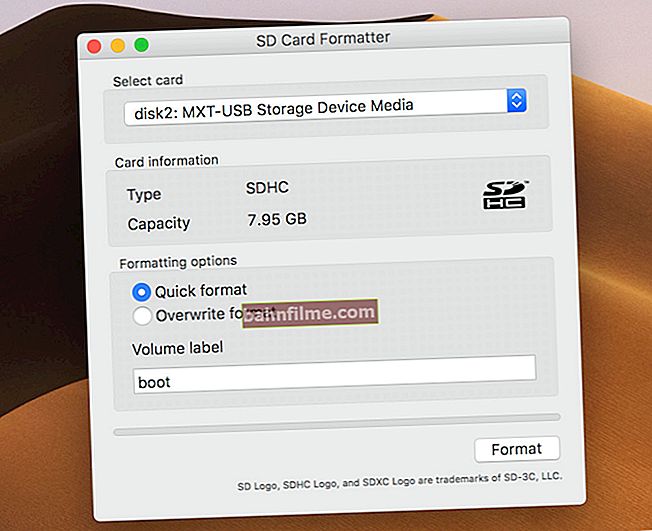Dia bom!
Dia bom!
Em nosso país, os usuários costumam usar dois layouts: Russo e Inglês. E em alguns casos, você tem que enfrentar a impossibilidade de mudar de um idioma para outro ...
Em geral, por padrão, especiais são usados para alterar o layout. combinações (podem ser diferentes dependendo da versão do sistema operacional):
- ALT + SHIFT;
- CTRL + SHIFT.

ALT + SHIFT ao mesmo tempo!
Além disso, você pode clicar no ícone do idioma na bandeja e selecionar o que deseja na lista que aparece.

Seleção de idioma
Se você já verificou esses métodos e eles não são adequados para você, provavelmente o problema pode estar:
- inoperabilidade de vários botões do teclado;
- nas opções do Windows que especificam um atalho de teclado diferente;
- apenas um idioma está instalado no sistema (por exemplo, apenas russo ...);
- é possível que algum aplicativo altere forçosamente o layout;
- você tem um Windows não oficial instalado, no qual os parâmetros de linguagem do sistema operacional estão "estragados" (algum tipo de montagem de artesãos populares ...).
Em geral, a seguir darei o que e em que sequência fazer para restaurar a funcionalidade da troca de layout ...
*
Como personalizar o layout e "forçá-lo" a mudar ✔
PASSO 1: teste o teclado
É lógico começar este artigo verificando o desempenho do teclado (por que ele pode falhar: inundação, desgaste físico, poeira e migalhas sob as teclas, etc.).
Estamos principalmente interessados nas teclas ALT, SHIFT e CTRL. Para isso, é melhor usar um especial. utilitário - Utilitário de teste de teclado (veja a imagem abaixo). Idealmente, você precisa clicar em todas as teclas e certificar-se de que cada uma delas acenda em azul (ou seja, funciona) ...
Como conduzir teste de desempenho do teclado: //ocomp.info/proveryaem-klaviaturu.html
Se acabouque algumas chaves não funcionam - //ocomp.info/ne-rabotaet-chast-klavish.html

Testando o teclado
ETAPA 2: ajuste as configurações de idioma no sistema operacional
Em seguida, precisamos abrir as configurações de data, hora e idioma (no Windows, eles estão na mesma seção). Uma maneira universal de abrir esses parâmetros é pressionar a combinação Win + R (a janela "Executar" deve aparecer) e use o comando intl.cpl .

intl.cpl - configuração de idioma, data, hora (fuso horário)
Além disso, dependendo da versão do Windows, pode haver janelas ligeiramente diferentes:
- no Windows 7 você precisa abrir a guia "Idioma e teclados / Alterar teclado" ;
- no Windows 10 clique no link "Opções de idioma" (Vou me alongar sobre este sistema operacional com mais detalhes ...).

Opções de idioma
Na aba "Língua" você precisa abrir o link "Escolha um método de entrada que seja sempre o padrão" .
Observação! Além disso, observe que os layouts em russo e inglês são indicados em seus idiomas preferidos (veja a imagem abaixo). Se você tiver apenas um idioma disponível, então, é claro, você não pode mudar ...

Selecione o método de entrada ...
Depois, abra as opções da barra de idiomas.

Opções da barra de idiomas
E na aba "Mudar de teclado" defina o atalho de teclado mais conveniente para o seu trabalho (por padrão: ALT (esquerda) + SHIFT).

Alterar atalho de teclado (Windows 10)
Na verdade, tendo alterado (reconhecido) o atalho do teclado, basta pressioná-los, e o layout mudará para inglês (russo) ... ✔
PASSO 3: utilitário alternativo para mudar
Recomendo prestar atenção aos especiais. programas que permitem a troca automática de layouts no Windows (ajudam a acelerar a digitação no teclado e resolvem os problemas de alteração do idioma).
Por exemplo, um dos líderes hoje é o Punto Switcher. O utilitário permite que você atribua qualquer tecla para alternar layouts (veja a captura de tela abaixo).

Ajuda na troca do Punto Switcher
Não posso deixar de acrescentar que o Punto Switcher também corrige o texto que você digitou incorretamente e o ajudará a evitar várias rachaduras ...
PASSO 4: reverter / reinstalar o sistema
Se o seu layout parou de mudar após a instalação de qualquer programa, driver, alteração de configurações, etc., faz sentido tentar reverter o sistema para um ponto de verificação (ou seja, restaurá-lo. A propósito, os pontos de verificação são criados automaticamente, a menos, é claro, esta opção incluída ...).
Para verificar se há pontos de reversão: pressione a combinação WIN + R , e use o comando rstrui .

rstrui - iniciar a recuperação
A seguir, aparecerá uma janela na qual será apresentada uma lista de vários pontos aos quais você pode reverter o sistema (orientar por data). Essa reversão não afetará os documentos (mas pode ser necessário reinstalar programas e drivers).

Para reverter o sistema - basta selecionar os pontos e concordar em restaurar
A propósito, em alguns casos (por exemplo, ao instalar vários assemblies não oficiais com o Windows), apenas reinstalar o sistema operacional ajudará a corrigir a situação. Um link de como isso pode ser feito sem perder dados é fornecido abaixo ...
Ajudar!

Como reinstalar o Windows 10 (sem perda de dados) - //ocomp.info/kak-pereustanovit-windows.html
PS
Mais algumas dicas:
- tente usar um teclado sem fio (isso é mais conveniente e, em alguns casos, ajuda a resolver o problema);
- se você tiver um teclado USB, verifique em qual porta ele está conectado. Se você usar portas na parede frontal do PC, vários adaptadores, etc. - para diagnósticos, tente conectá-los ao USB na parede traseira da unidade de sistema;
- também um teclado USB pode ser conectado à porta PS / 2 (através de um pequeno adaptador);
- alguns laptops têm especiais. modos de operação do teclado, nos quais parte das teclas será desabilitada (mais sobre isso aqui).
*
Se você resolveu a questão de alguma outra forma - me avise nos comentários ...
Agradecemos antecipadamente, boa sorte!
👋