 Dia bom!
Dia bom!
Você já se perguntou por que dois computadores idênticos com o mesmo sistema operacional podem funcionar em velocidades diferentes? 👀 Um para abrir pastas instantaneamente, guias no navegador, carregar em alguns segundos, o outro - para desacelerar constantemente e pensar ...
Muito em termos de desempenho depende das configurações do sistema operacional Windows. Se você configurá-lo corretamente (geralmente, eles usam a palavra otimizar ) - então você pode acelerar significativamente o seu computador! 👌
Neste artigo, quero falar sobre as etapas básicas para otimizar o Windows 10 (o sistema operacional mais moderno hoje).
Então...
Tudo o que está escrito abaixo não é uma panacéia e eu não sou a verdade suprema. Mas mesmo assim, após cumprir todas as recomendações passo a passo, seu computador / laptop deverá ficar "mais rápido". Pelo menos onde eu faço isso - sempre acontece ☝.
Otimizando o Windows 10 passo a passo
Limpeza do registro, exclusão de arquivos inúteis
Com o tempo, qualquer versão do Windows acumula uma grande quantidade de "lixo":
- entradas erradas no registro, "rabos" de programas antigos que foram removidos há muito tempo, etc .;
- arquivos temporários usados ao instalar jogos / software, ao descompactar vários arquivos, etc .;
- rótulos errôneos e incorretos;
- cache do navegador (às vezes aumenta vários gigabytes), etc.
Todo esse "lixo" pode afetar significativamente o desempenho do seu computador e, de vez em quando, ele precisa ser limpo. A esse respeito, estou impressionado com o utilitário System Care.
👉 Advanced SystemCare ->
Este programa permite que você limpe rapidamente o lixo do Windows e defina o sistema para o máximo. atuação. Observe que o usuário só precisa pressionar um botão"Começar" (e então acontecerá: otimização de inicialização, limpeza de registro, remoção de lixo, correção de atalhos, etc.)!

System Care - um botão START - e seu computador ficará mais rápido!
E, em geral, já tenho vários artigos em meu blog dedicados a esse assunto (para não me repetir, darei links para eles abaixo).
👉 Ajudar!

1) Como limpar seu computador para acelerar o trabalho - veja a nota;
2) 5 melhores programas em russo para aceleração máxima do Windows 10 - veja a nota.
*
Desativando uma série de serviços
Um impacto muito forte no desempenho do sistema operacional, e do computador como um todo, é exercido pelos programas e serviços com os quais ele tem que trabalhar.
Claro, dezenas de serviços são habilitados por padrão no Windows 10: os desenvolvedores não sabem com antecedência se você tem uma impressora ou um fax! Enquanto isso, todos esses serviços criam uma carga no seu sistema, por isso é recomendável desabilitar todos os desnecessários, para conseguir alguma aceleração.
Importante!
Não desative serviços que você não conhece! (caso contrário, existe o risco de "estragar" o sistema)
Alguns nem mesmo conseguem retornar o Windows a um estado de funcionamento e precisam restaurá-lo usando um ponto de verificação (ou mesmo reinstalar o sistema operacional).
Como visualizar a lista de serviços e desabilitar alguns deles
Primeiro você precisa usar o atalho do tecladoWin + R, e na janela que aparece "executar" digite o comando services.msc (e pressione Enter).

Abertura de serviços - services.msc (método universal)
A seguir, uma lista completa de serviços aparecerá à direita, alguns dos quais estão em execução e outros não. Você pode abrir qualquer um dos serviços para configuração detalhada.

Serviços - Gerente de Impressão
Ao abrir a janela de propriedades de um serviço, para desativá-lo, faça duas coisas:
- tipo de inicialização: desativado;
- estado: parar (veja as setas na tela abaixo 👇).

Como parar um serviço
Lista de serviços que "podem" ser desativados:
- Serviço de driver de 3D estereoscópico NVIDIA - se sua placa de vídeo não for NVidia, você pode desligar o serviço com segurança;
- Pesquisa do Windows - ajuda a pesquisar arquivos no disco.Se você não usar a pesquisa, desative-a;
- Arquivos offline - podem ser desativados se o computador estiver conectado à Internet e você não estiver usando uma rede local;
- Serviço biométrico do Windows - a maioria das pessoas simplesmente não precisa dele (você não usa impressões digitais para fazer login no Windows);
- Navegador do computador - desabilitar;
- Firewall do Windows - se você instalou qualquer antivírus com firewall incluído, pode desabilitá-lo com segurança (embora normalmente os próprios antivírus o desabilitem durante a instalação);
- Serviço IP auxiliar - suporta o protocolo de rede IPv6 (desabilitar / não desabilitar depende dos parâmetros de sua rede. No momento, a maioria pode ser desabilitada);
- Logon secundário - se você tiver uma conta de logon do Windows - você pode desligá-lo;
- Agrupamento de participantes da rede - pode ser desabilitado se você não usar uma rede local;
- Gerenciador de impressão - pode ser desativado se não houver impressora e você não estiver imprimindo nada;
- Network Participants Identity Manager - pode ser desativado se você não estiver usando uma rede local;
- Logs e alertas de desempenho - podem ser desligados se você não usar esses logs (na minha opinião, 99% dos usuários não sabem sobre eles ...);
- Roteamento e acesso remoto - pode ser desligado se não houver rede local;
- Detecção de SSDP - pode ser desligada (duvido que alguém esteja usando isso em casa);
- Política de remoção de smart card - se você não estiver usando smart cards, isso pode ser desabilitado.
- Coletor de eventos do Windows - pode ser desligado;
- Serviço de rede Xbox Live - se você não estiver usando o serviço Xbox Live, desligue-o;
- Login de rede - sem necessidade de uso doméstico;
- Serviço de entrada do Tablet PC - pode ser desligado em um PC comum;
- Serviço de geolocalização - você também pode desligá-lo (monitora a posição do PC);
- Serviço de download de imagens do Windows (WIA) - se você não tiver um scanner, câmera (ou não planeja conectá-los), pode desligá-lo;
- Serviço de licença de cliente - usado para executar a loja do Windows 10, ou seja, pode ser desligado;
- Serviço de suporte Bluetooth - se você não estiver usando o Bluetooth, pode desligá-lo;
- Serviço de assistente de compatibilidade de programa - em geral, recentemente, raramente ocorrem problemas de compatibilidade, então você pode desabilitá-lo (especialmente porque é improvável que esse serviço o ajude em nada);
- Serviço de registro de erros do Windows - pode ser desativado;
- Cartão inteligente - se não estiver em uso, você pode desligá-lo;
- Registro remoto - pode ser desligado;
- Identidade do aplicativo - se você não usa o AppLocker (ou não sabe o que é), você pode desativá-lo;
- Fax - muitos não têm, então nós o desabilitamos (se não for necessário);
- Windows Update - o serviço é responsável por atualizar o sistema operacional. Em geral, em alguns casos, ele carrega fortemente o sistema, como resultado do qual o computador começa a ficar lento. Eu recomendo desativar os serviços e atualizar os sistemas manualmente de vez em quando.
*
Desfragmentador de Disco
Os proprietários de unidades SSD (estado sólido) podem pular este capítulo do artigo porque você não precisa desfragmentá-los!
Se você não entrar em tecnologia complexa. detalhes, ao copiar arquivos para o disco, eles são gravados em "pedaços" (fragmentos), e o sistema de arquivos é necessário apenas para controlar onde e quais fragmentos foram salvos no disco.
À medida que o disco funciona, o número desses fragmentos aumenta e, para ler qualquer arquivo, é necessário gastar cada vez mais tempo (esse momento é chamado de fragmentação).
Desfragmentação também é projetado para mudar a localização dos fragmentos no disco para lê-los mais rápido (eu expliquei caoticamente, mas acho que olhando para a tela abaixo ela ficará mais clara para você).

O que a desfragmentação oferece - uma representação visual
A desfragmentação pode ser feita com as ferramentas do Windows e com programas especializados separados.
👉 Ajudar!
Como fazer automaticamente desfragmentação de disco - instrução
Como desfragmentar o Windows
Primeiro, você precisa executar o Assistente de Análise e Desfragmentador de Disco. Por esta:
- pressione a combinação do botão Win + R ;
- então digite o comandodfrgui e pressione Enter.

dfrgui - comando para iniciar o desfragmentador de disco
Em seguida, o assistente de otimização de disco deve abrir: selecione seu disco rígido nele e pressione o botão "Analisar" ... Com base nos resultados da análise, o assistente dirá se você precisa desfragmentar o disco ou se tudo está em ordem e assim ...

Otimizando discos
*
Configurando a inicialização do Windows
Alguns dos programas que você instala se registram na inicialização. Além disso, alguns deles raramente são usados por você, mas eles se "forçam" a iniciar sempre que você liga o computador e inicializa o Windows. Naturalmente, isso não tem um efeito positivo no desempenho ...
Checar inicialização no Windows 10 - apenas abra Gerenciador de tarefas (botões Ctrl + Shift + Esc ).
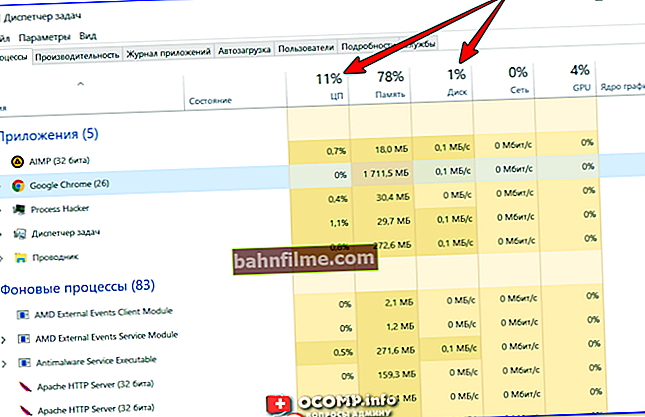
Gerenciador de tarefas - uso de CPU e disco
No gerenciador de tarefas, você precisa abrir a guia "autoload" e classificar programas por seu impacto na carga (alto, médio, baixo).
Em primeiro lugar, observe o software que tem um forte impacto no download: aqueles programas de que você não precisa todos os dias - fique à vontade para desativá-lo e removê-lo da inicialização.
Atenção especial aos programas: torrents, editores de vídeo e áudio, editores de imagem, jogos e outros aplicativos altamente exigentes.
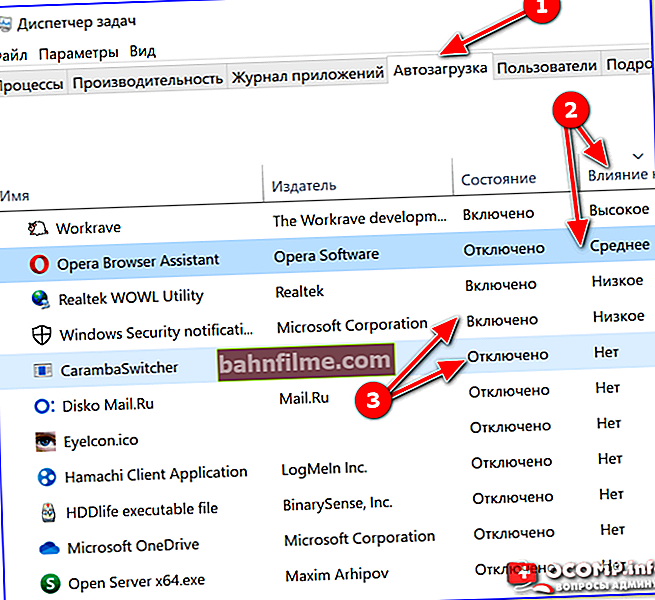
Guia Inicializar - Gerenciador de Tarefas
Também não posso recomendar o aplicativo para controlar a inicialização. Desinstalador Iobit ... Em geral, no meu blog há um artigo separado sobre a inicialização do Windows 10, recomendo-o para revisão (link abaixo).
👉 Ajudar!

Como adicionar ou remover um programa da inicialização do Windows 10 - veja a nota ->
*
Atualizando drivers antigos
Motorista - conflito de motorista ...
Muito em termos de desempenho do computador depende dos drivers. Por exemplo, eu mesmo encontrei repetidamente uma diferença no desempenho de uma placa de vídeo (número de FPS) dependendo da versão do driver (embora o fabricante do driver seja o mesmo ...).
Em geral, isso acontece de maneiras diferentes: às vezes o novo driver funciona melhor, às vezes o antigo. Se você se deparar com a operação instável do dispositivo, recomendo baixar várias versões de drivers do site oficial deste dispositivo e testá-los um por um.
A propósito, as versões mais recentes do Windows 10 são boas para localizar drivers no modo automático. Para fazer isso, vá para o gerenciador de dispositivos â, clique com o botão direito no dispositivo desejado e selecione o item no menu "Atualizar driver" ... Veja o exemplo abaixo. 👇

Atualizar Driver - Gerenciador de Dispositivos
Também no meu blog já tenho vários artigos dedicados a este assunto - vou dar links aqui 👇 que vão te ajudar a resolver o problema com os drivers ...
👉 Ajudar!

1) Melhores programas de atualização de driver - ver nota
2) Como encontrar e atualizar um driver para um dispositivo desconhecido - ver nota
3) Se você não tiver nenhum driver instalado, recomendo este artigo
*
Otimização e ajuste da placa de vídeo: 👉 aceleração de jogos
Muitos usuários otimizam o Windows não para que o próprio sistema operacional comece a funcionar mais rápido, mas para que o jogo desejado pare de ficar lento e produza um número maior FPS ☝ (número de quadros por segundo).
Além de atualizar o driver (sobre o qual falei na seção acima), é recomendável configurar corretamente o jogo e o próprio driver de vídeo. Eu tenho um especial sobre isso no meu blog. note, o link está abaixo (eu recomendo que você leia até o fim!).
👉 Ajudar!

Como aumentar o número de FPS (aceleração do jogo) - ver nota
Observação!
Muitos usuários ignoram essas diretrizes. Enquanto isso, você pode melhorar significativamente o desempenho dos jogos, apenas alterando alguns parâmetros nas configurações.
Além disso, a diferença na qualidade da imagem (e ficará um pouco pior) - nem todo jogador experiente notará ...
👉 Ajudar!
Melhorar o desempenho das placas de vídeo por meio do ajuste fino:
- nVidia (GeForce);
- AMD Radeon;
- IntelHD.

Configurações Intel HD - alto desempenho
*
Configurando parâmetros de desempenho
No Windows 10 (e não apenas nele) existem parâmetros especiais que desligam tudo automaticamente "relativamente desnecessário" para garantir o alto desempenho do sistema. É pecado não tirar vantagem disso ... 👌
Primeiro, abra o Painel de Controle do Windows no seguinte local: Painel de Controle \ Sistema e Segurança ... Encontre a seção lá "Sistema" e abri-lo (imagem abaixo).

Sistema e segurança - sistema
Em seguida, à esquerda, você precisa abrir a guia "Parâmetros avançados do sistema" (exemplo é mostrado abaixo).

Parâmetros adicionais do sistema
Em seguida, nas propriedades do sistema (guia "Além disso" , é ele que abre por padrão) abre os parâmetros de desempenho (seta 1 na imagem abaixo 👇). Em seguida, na guia "Efeitos visuais" defina o controle deslizante para o modo de melhor desempenho (seta 2).
Salve as configurações (a aparência do sistema operacional pode se deteriorar um pouco).

Parâmetros de desempenho
*
Desativar indexação de arquivo
O Windows 10 possui um serviço especial que indexa arquivos despercebidos pelo usuário. Isso é necessário para que você possa encontrar qualquer arquivo rapidamente.
Mas, por experiência própria, posso dizer que um número muito pequeno de usuários usa a pesquisa. 👀
Apesar do fato de que a indexação passa "despercebida" - em alguns casos ela afeta seriamente o desempenho (carga "extra" no disco rígido).
É lógico que é aconselhável desativá-lo se você não usa a pesquisa do Windows. Para fazer isso, você precisa abrir a seção de serviço (Win + R e command services.msc) e encontrar um serviço Windows Search ... Em seguida, você precisa abrir e pará-lo ...

Desativar Windows Search
Então você deve ir para "Meu computador" (Combinação Win + E) e abra as propriedades do disco desejado (clique com o botão direito no disco e selecione "propriedades" no menu de contexto).
Mais adiante na guia "Em geral" (abre por padrão) desmarque a caixa ao lado do item "Permitir indexar o conteúdo dos arquivos neste disco ..." ... Salvar configurações.

Propriedades do disco
*
Configurações de energia: para alto desempenho
As configurações de energia podem sofrer seriamente desempenho do computador (acima de tudo, diz respeito a dispositivos móveis: laptops, tablets, etc.).
O fato é que os fabricantes, cuidando de uma maior vida útil da bateria do aparelho, fazem diversos modos de alimentação: balanceado, alto desempenho, econômico, etc.
Dependendo de qual for escolhido modo - algumas das capacidades do dispositivo podem ser limitadas no modo automático! ✔
Se você já está em otimização, suspeito que haja algumas reclamações sobre a velocidade do dispositivo. Portanto, pelo menos temporariamente (mesmo se você estiver usando a energia da bateria), tente ligar a energia para o modo de desempenho máximo . ☝
Para fazer isso, você precisa ir para o Painel de Controle do Windows ao longo do caminho: Painel de controle \ Hardware e som ... Em seguida, abra a seção "Fonte de energia" .

Equipamento - Fonte de alimentação
Em seguida, preste atenção a vários esquemas, no meu caso, existem 3 deles:
- equilibrado - observação automática do equilíbrio entre desempenho e consumo de energia em equipamentos adequados;
- economia de energia - consumo mínimo de energia, reduzindo o desempenho do computador quando possível;
- alta performance ✔ - máx. desempenho (pode exigir mais energia).

Alta performance
Depois de escolher alto desempenho, salve as configurações e veja se a velocidade de seus aplicativos (jogos), o próprio Windows mudou ...
Observação!
Alguns laptops (por exemplo, Lenovo, Sony, etc.) podem ter seu próprio adicional. centros de controle de potência. Eles também precisam desligar a economia de energia e definir o máximo. atuação.

Lenovo - Gerenciamento Inteligente de Energia
PS
Os vírus de computador (e antivírus, não importa o quão ridículo pareça 😎) também podem ter um impacto significativo no desempenho.
Eu recomendo duas coisas: instale um antivírus moderno (que tem atualizações regulares habilitadas) e de vez em quando analise seu computador com algum utilitário antivírus de terceiros (👉 minhas recomendações estão aqui ->).
*
É tudo por agora ...
Se você tem algo a acrescentar - merci com antecedência!
Até logo!
👋
Primeira publicação: 26/01/2017
Correção: 01/03/2020









