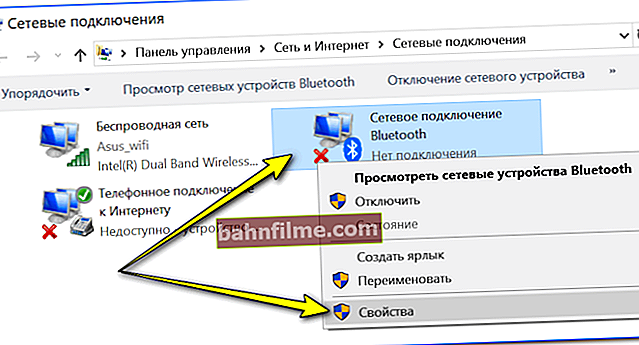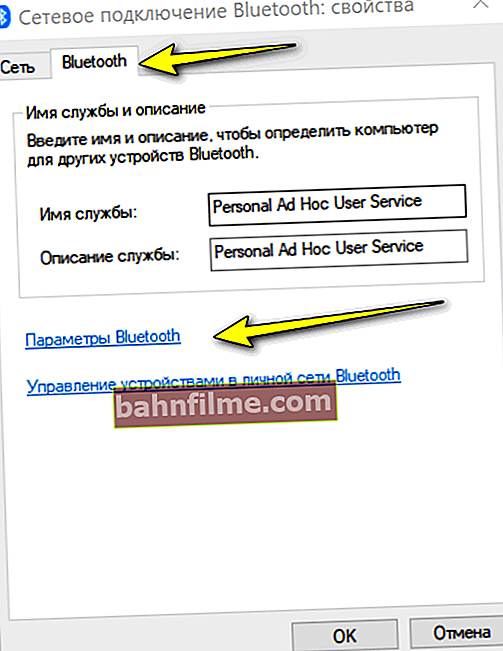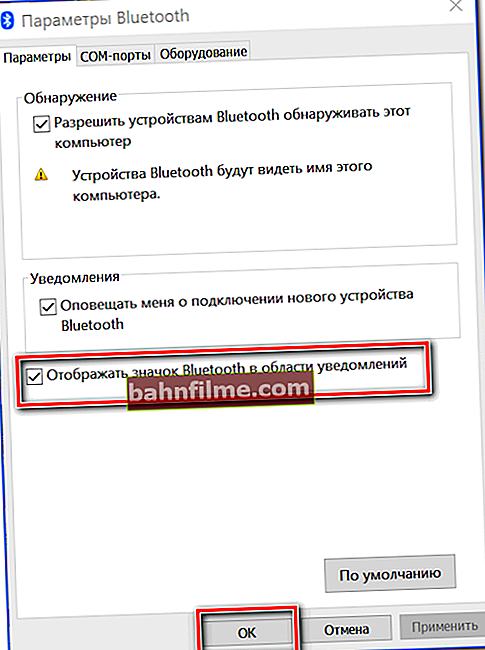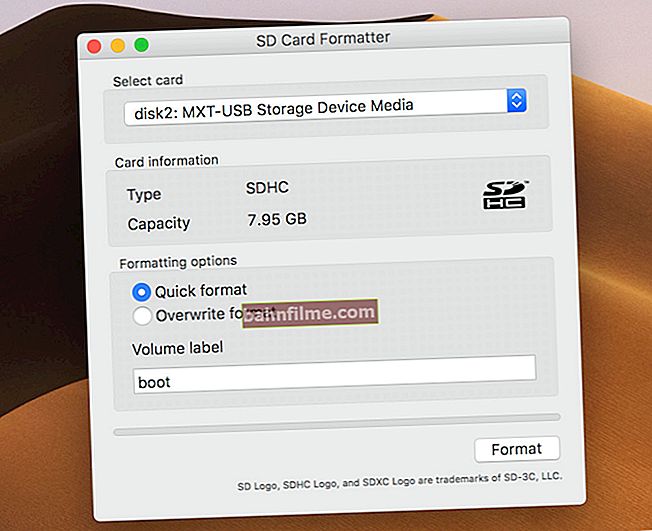Dia bom!
Dia bom!
Se todo laptop e smartphone moderno já possui um adaptador Bluetooth embutido, então com um PC a situação é exatamente o oposto - apenas algumas placas-mãe são equipadas com um módulo embutido ...
Isso, por sua vez, torna problemático conectar vários dispositivos sem fio a um PC: joysticks, fones de ouvido, alto-falantes, etc. A propósito, muitos usuários se deparam com isso depois de comprar um gamepad ... 😒
Nesta pequena nota, vou mostrar como em 3 etapas você pode conectar quase qualquer dispositivo sem fio via Bluetooth a um PC.
Observação: se você estiver trabalhando em um laptop, é melhor ler este artigo - como ativar o bluetooth em um laptop.
*
Como conectar um dispositivo Bluetooth a um PC
PASSO 1: conecte o adaptador Bluetooth
Então, primeiro precisamos de um adaptador Bluetooth. Os modelos mais comuns agora são na forma de um "stick USB" - ou seja, você apenas conecta tal módulo em qualquer porta USB do seu PC, configura o driver e você pode começar a trabalhar. Convenientemente ?!
Comprar módulos semelhantes podem ser encontrados na loja chinesa AliExpress. A propósito, tenho instruções para comprar produtos com desconto no AliExpress - //ocomp.info/kak-zakazat-tovar-na-aliekspres.html

Adaptador Bluetooth USB Ugreen V4.0
A propósitoNão posso deixar de notar que os adaptadores Bluetooth podem oferecer suporte a diferentes versões de protocolo. De longe, os mais populares são 4.0, 4.1, 4.2 e 5.0. Claro, se o seu adaptador suportar a versão 5.0, então ele será capaz de emparelhar com fones de ouvido que suportam apenas 4.0 (mas se a situação for oposta, pode haver "incidentes" ...).
Para obter mais informações sobre como descobrir a versão Bluetooth e o que ela afeta - //ocomp.info/versiyu-bluetooth.html
Na verdade, se você comprou a versão USB do adaptador, toda a conexão se resume à instalação do módulo na porta (note que muitos dispositivos possuem um LED que deve acender durante a operação).
Nota: é aconselhável conectar o adaptador às portas USB localizadas na parte traseira do PC.

O adaptador está conectado ao USB da unidade de sistema
PASSO 2: instalar o driver no adaptador
Se você usar o sistema operacional Windows 8/10 moderno, então, provavelmente, após conectar o adaptador, o sistema operacional irá instalar automaticamente o driver nele e após 10-15 segundos. um ícone característico aparecerá em sua bandeja (ao lado do relógio)  ... Ao clicar nele com o botão direito do mouse, você pode ir imediatamente para adicionar (emparelhar) um novo dispositivo ...
... Ao clicar nele com o botão direito do mouse, você pode ir imediatamente para adicionar (emparelhar) um novo dispositivo ...

Adicionar um dispositivo Bluetooth
Se o driver não for instalado automaticamente (e o ícone não aparecer para você), existem várias opções de como você pode corrigi-lo ...
Opção 1
- Você precisa abrir o gerenciador de dispositivos;
- Em seguida, expanda a guia "Bluetooth" (ou "Outros Dispositivos");
- Encontre um dispositivo com um nome "Adaptador..." ;
- Clique nele com o botão direito do mouse e selecione no menu "Atualizar driver" (depois de concordar em atualizar automaticamente o driver do Windows).
A captura de tela está abaixo ...

Gerenciador de dispositivos - atualizando o driver para o adaptador Bluetooth
Se, de repente, descobrir que o driver está atualizado, mas o ícone da bandeja ainda não aparecer, faça o seguinte:
- conexões de rede abertas (use a combinação Win + R , e o comando ncpa.cpl ) ;
- então abra propriedades Conectividade Bluetooth;
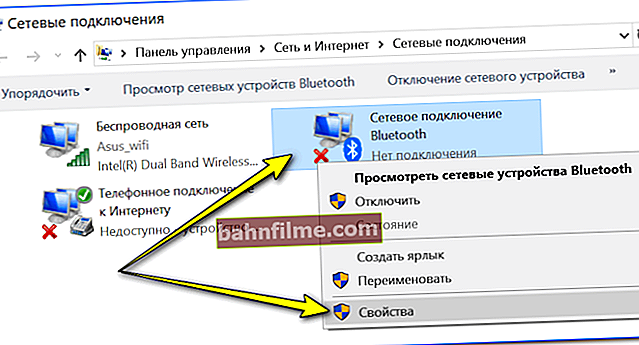
Propriedades do adaptador Bluetooth
- então siga o link "Opções de Bluetooth" (exemplo na imagem abaixo);
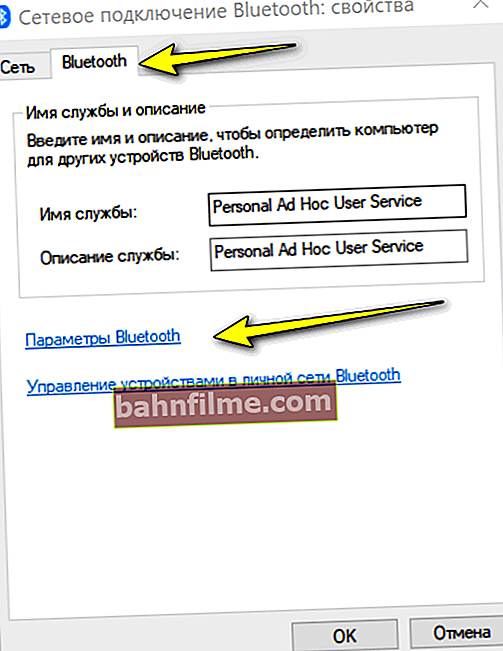
Parâmetros de Bluetooth
- em seguida, marque a caixa para exibir o ícone do Bluetooth na área de notificação, clique em OK e reinicie o computador.
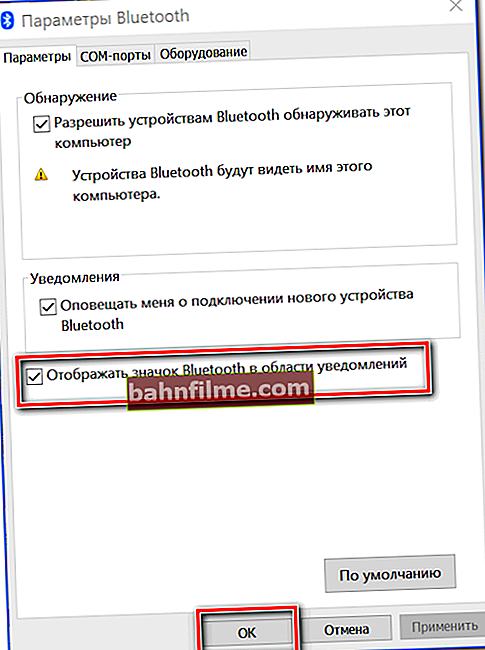
Mostrar o ícone do Bluetooth na área de notificação
Ajudar!
O que fazer se o ícone do Bluetooth estiver faltando - //ocomp.info/propal-znachok-bluetooth.html
opção 2
Para detectar automaticamente o modelo do adaptador e carregar drivers para ele, é muito conveniente usar especial. Serviços de utilidade pública. Recentemente, estou impressionado com Driver Booster: literalmente em 1-2 minutos.após o lançamento, ele encontra e se oferece para atualizar tudo o que está desatualizado (veja a tela abaixo).
Nota: o utilitário funciona em modo semi-automático. Antes de atualizar - será solicitado que você marque as caixas dos dispositivos para os quais os drivers serão reinstalados ...

Driver Booster - procurar motoristas
Opção 3
Em casos raros, quando os métodos anteriores não tiveram sucesso, você pode recorrer a um método universal ... Estamos falando de identificadores únicos de dispositivo: VID, PID. Graças a eles, você pode encontrar um driver compatível para quase todos os dispositivos!
1) Primeiro você precisa abrir o gerenciador de dispositivos e ir para propriedades o adaptador necessário (por exemplo). Normalmente, um dispositivo para o qual não há driver é marcado com um ponto de exclamação amarelo.
2) Mais em em formação sobre o dispositivo aberto ID do equipamento e copie a linha que contém o conteúdo do VID / PID (veja a tela abaixo).

VID, PID - identificadores de dispositivo
3) Em seguida, usando qualquer um dos motores de busca (Google, Yandex, etc.), você pode encontrar o site de onde fazer o download do driver. Não vou dar recursos específicos aqui, já que em alguns casos você tem que baixar drivers de fóruns chineses impopulares ...
Ajudar!
Como localizar e instalar um driver para um dispositivo desconhecido - //ocomp.info/kak-nayti-i-ustanovit-drayver-dlya-neizvestnogo-ustroystva.html
ETAPA 3: parear dispositivos (adicionar fones de ouvido, joysticks etc.)
Vamos considerar o processo de conexão (emparelhamento) do telefone ao computador. De imediato, noto que a conexão de fones de ouvido, joystick e outros dispositivos é realizada da mesma forma!
Contudo, não faz muito tempo, descobri instruções para conectar fones de ouvido sem fio.
1) E então, a primeira coisa a fazer é ligar os dois dispositivos emparelhados. Além disso, se estivermos falando de um telefone, verifique se o protocolo Bluetooth está habilitado em suas configurações.
2 Após clicar com o botão direito no ícone Bluetooth na área de notificação do Windows e selecionar a opção "Adicionando um novo dispositivo" .
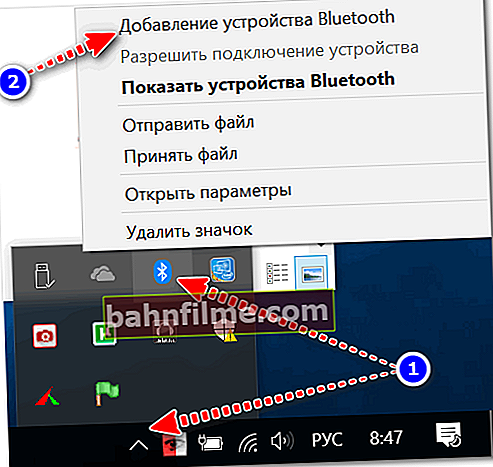
Adicionar um dispositivo - ver bandeja
3) Dependendo da versão do Windows, a janela a seguir pode ser um pouco diferente ... No Windows 10 (minha versão), você precisa clicar no botão adicionar novamente (veja o exemplo abaixo).

Verifique se o Bluetooth está ligado e comece a procurar pelo dispositivo
4) Em seguida, selecione se um dispositivo Bluetooth normal está conectado (mouse, teclado, dispositivo de áudio, etc.). Nota: pode simplesmente haver mais monitores, estações de encaixe e tudo é um pouco diferente lá ...

Adicionar um dispositivo (Windows 10)
4) Em seguida, aparecerá uma pergunta na tela do telefone se você concorda com a conexão - basta clicar em "Sim". Se você conectar fones de ouvido, um mouse, um gamepad - essa questão, é claro, não se coloca!
Em alguns casos, a propósito, o computador pode pedir que você insira um especial. código de conexão. Um código semelhante será indicado na tela do seu telefone (se você tiver um dispositivo que não possui uma tela, então geralmente o código está indicado na embalagem ou nas instruções do mesmo).

Dispositivos Disponíveis - Conectar | Android
5) Na verdade, deve aparecer uma janela informando que os dispositivos estão emparelhados e podem ser usados ... O problema foi resolvido?! 👌

O dispositivo está pronto para uso
Ajudar!

Como transferir arquivos via Bluetooth entre telefone e laptop (computador) - //ocomp.info/peredavat-faylyi-bluetooth.html
*
Acréscimos sobre o tema são bem-vindos ...
Boa sorte!
👋