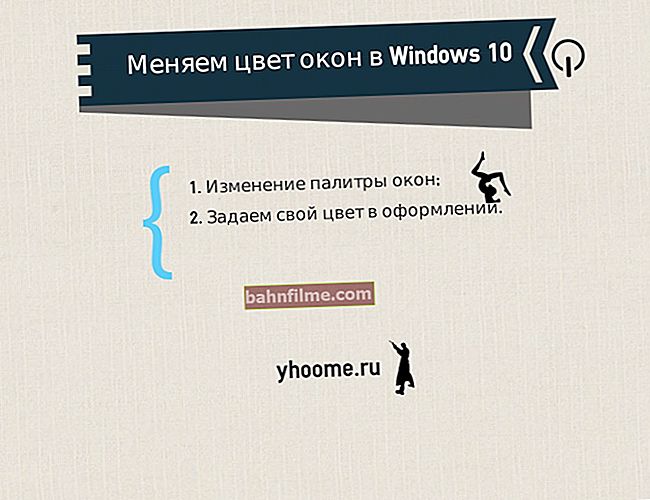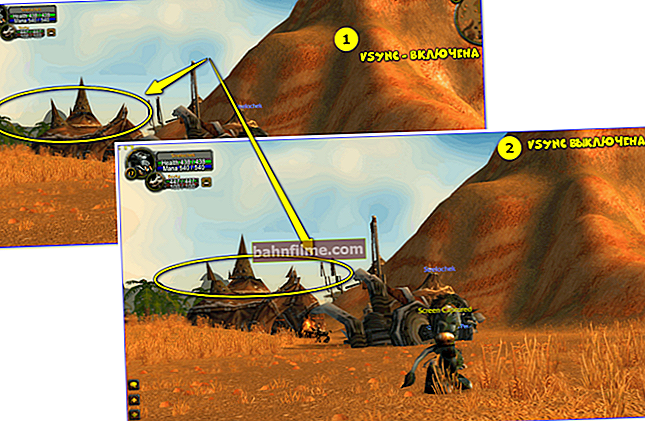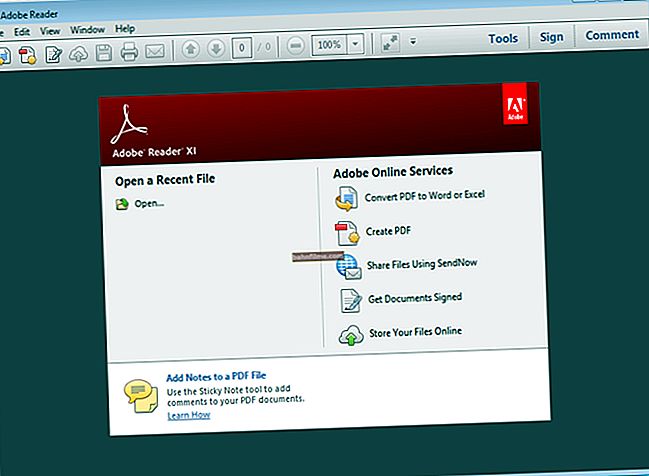Pergunta do usuário
Olá.
Tive um erro com a imagem ... Foi lançado um jogo, por algum motivo ocorreu um erro abruptamente: "... que o driver de vídeo AMD estava parado em mente ...", e então notei que tudo no monitor a tela ficou grande ...
Além disso, se antes eu poderia colocar uma centena de atalhos na área de trabalho, agora já existem 10 - e não há quase a metade do espaço! Como assim, o que precisa ser feito para retornar tudo ao seu estado anterior?
Anatoly.
Bom tempo a todos!
Isso acontece devido ao fato de que o selecionado não é o ideal resolução da tela (no seu caso, o driver de vídeo pode ter "travado" e, por causa disso, a resolução foi perdida).
Em geral, se explicado em palavras simples, então resolução da tela - Este é o número de pontos que são usados para construir uma imagem no monitor. Obviamente, quanto mais pontos, mais nítidos e precisos são os contornos da imagem.
Cada monitor tem sua própria resolução ótima, que, na maioria dos casos, vale a pena escolher (se você definir a resolução mais alta do que a recomendada - então o texto e alguns elementos ficarão muito pequenos e serão difíceis de ler, se menos do que o recomendado - tudo na tela ficará grande, como do autor da pergunta).
E então, vamos ao que interessa ...
👉 Perto do assunto!
Como mudar a resolução no jogo, inclusive sem entrar nele (se um erro travar ou você não vir nada ao iniciá-lo)
*
Definir e alterar a resolução da tela
Proporção diagonal da tela
Em geral, como eu disse acima, cada monitor tem sua própria resolução ideal, que (geralmente) é instalada pelo Windows por padrão (pelo menos se você tiver todos os drivers necessários instalados). Em alguns casos, isso não acontece ...
A permissão está associada a diagonal do monitor ... Quanto maior for a diagonal, maior será a resolução, como regra. Se alguém não souber, a diagonal é medida em polegadas (1 polegada = 2,53 cm).

Qual é a diagonal e como ela é medida (1 polegada = 2,53 cm)
A seguir, dei uma placa em que a diagonal do monitor e a resolução nele estão vinculadas (observe que os números são condicionais (embora na maioria das vezes sejam), já que cada fabricante define seus próprios parâmetros).
| Diagonal | Resolução | Designação | Formato (proporção) |
|---|---|---|---|
| 15.0 | 1024 x 768 | XGA | 4:3 |
| 15,6 (laptop) | 1366 x 768 | HD | 16:9 |
| 17.0 | 1280 x 1024 | SXGA | 5:4 |
| 17.0 | 1440 x 900 | WXGA + | 16:10 |
| 17.3 (caderno) | 1600: 900 ou 1920:1080 | Full HD | 16:9 |
| 19.0 | 1280 x 1024 | SXGA | 5:4 |
| 19.0 | 1440 x 900 | WXGA + | 16:10 |
| 20.1 | 1400 x 1050 | SXGA + | 4:3 |
| 20.1 | 1680 x 1050 | WSXGA + | 16:10 |
| 20.1 | 1600 x 1200 | UXGA | 4:3 |
| 20.8 | 2048 x 1536 | QXGA | 4:3 |
| 21.0 | 1680 x 1050 | WSXGA + | 16:10 |
| 21.3 | 1600 x 1200 | UXGA | 4:3 |
| 22.0 | 1680 x 1050 | WSXGA + | 16:10 |
| 22.2 | 3.840 x 2.400 | WQUXGA | 16:10 |
| 23.0 | 1920x1200 | WUXGA | 16:10 |
| 24.0 | 1920x1200 | WUXGA | 16:10 |
| 26.0 | 1920x1200 | WUXGA | 16:10 |
| 27.0 | 1920x1200 | WUXGA | 16:10 |
| 30.0 | 2560x1600 | WQXGA + | 16:10 |
Além disso, os monitores podem ter diferentes proporções de aspecto (na forma de um "quadrado", retangular alongado, etc.). A tabela abaixo vincula a resolução à proporção da imagem.

Exemplo em dois monitores: proporções de 4: 3 e 16: 9
| Proporção da tela | 4:3 | 5:4 | 16:9 | 16:10 |
|---|---|---|---|---|
| Permissões para este tipo de proporção | 640x480 800x600 1024 x 768 1152x864 1280 x 960 1400 x 1050 1600 x 1200 | 1280 x 1024 | 1280 x 720 1360 x 768 1366 x 768 1600 x 900 1920x1080 | 1280 x 768 1280x800 1440 x 900 1600 x 1024 1680 x 1050 |
*
Configuração de resolução ideal
A propósito, para descobrir a resolução atual do monitor, você pode usar os serviços online:
- //myresolutionis.ru/ - conforme você segue o link, você verá a largura e a altura - é isso que estamos procurando 👌;
- //screenresolution.ru/ é um serviço semelhante, basta seguir o link. A propósito, ele também mostrará o espaço de trabalho da janela do seu navegador (útil) e a proporção de bits / pixels.

Um exemplo do serviço
Importante!
Se você não tiver ícones de driver de vídeo na bandeja, na área de trabalho e no Painel de controle do Windows, provavelmente não possui drivers de vídeo.
Além disso, se eles não estiverem lá, você não poderá alterar a resolução (apenas não haverá uma opção ideal na lista). Até que você instale novos drivers (ou atualize os "antigos"), o problema não pode ser corrigido.
Tenho uma postagem detalhada no blog sobre atualizando drivers adaptador de vídeo, 👉 recomendo para análise.
No driver de vídeo IntelHD (nVidia, AMD)
Esta é uma das maneiras mais fáceis de alterar rapidamente muitos parâmetros da tela: resolução, brilho, contraste, gama de cores, taxa de atualização e muito mais.
Se você tiver um driver de vídeo instalado, basta usar o ícone da bandeja ao lado do relógio (ou clicar com o botão direito em qualquer lugar da área de trabalho). No meu caso, é IntelHD, o seu também pode ter AMD (Ati Radeon) ou nVidia (GeForce).
👉 Ajudar!
Não há ícone de driver de vídeo Intel HD, nVidia ou AMD Radeon na bandeja ao lado do relógio e na área de trabalho. O que fazer ->

Abra as configurações do IntelHD
Nas configurações, como regra, você precisa abrir a seção de parâmetros básicos (em IntelHD é "Configurações básicas". Em geral, muitos parâmetros e variações de menu dependem da versão do seu driver de vídeo: é irreal prever todos opções possíveis no artigo ☝).
Você precisa alterar alternadamente a resolução - escolha aquela que for mais conveniente e confortável para o trabalho. Concentre-se no que é recomendado primeiro. Se os elementos na tela forem muito pequenos, tente diminuir a resolução em 1-2 pontos, tornando-a um pouco menor.

Painel de controle gráfico Intel (R) - Seleção de resolução
No Windows 7
Se você tiver o Windows 7, basta clicar com o botão direito em qualquer espaço livre da área de trabalho e, no menu que aparecer, selecionar "Resolução da tela" , veja a imagem abaixo.

Windows 7 - Clique com o botão direito na área de trabalho
Mais adiante na guia "Resolução" você poderá ver o que selecionou no momento e o que mais pode ser definido.
A resolução ideal geralmente é marcada como "Recomendada" (veja a captura de tela abaixo). Na maioria das vezes, eles escolhem a melhor opção ou 1-2 pontos abaixo (para que a imagem e o texto na tela sejam maiores, isso é importante para monitores com uma diagonal grande).

Personalização de tela no Windows 7
*
No Windows 8/10
Pressione a combinação do botão Win + Rentão digite o comando desk.cpl e pressione Enter. Veja a imagem abaixo.

Abrindo as configurações da tela
Isso abrirá a seção "Tela" e você pode alterar muitos parâmetros: brilho, tamanho do texto (fonte), resolução, etc. Abra opções adicionais, veja quais permissões você pode definir (veja o exemplo abaixo).

Opções de tela adicionais
A propósito, se você não tiver essa lista e a resolução ideal não for indicada, provavelmente (como eu disse acima) você simplesmente não tem um driver de vídeo. Tente atualizá-lo (o link para o artigo foi fornecido acima).
Importante!
Se você tem um monitor CRT antigo (eles são tão grossos 👀, agora existem alguns deles, mas em alguns lugares eles são usados) - certifique-se de verificar frequência de varredura (medido em HZ).
Este parâmetro não deve ser inferior a 85 HZ (a 60 HZ - a oscilação do monitor é muito perceptível, o que causa desconforto e fadiga ocular). Melhor ainda, defina-o para 100 HZ.
*
Adições sobre o assunto - serão úteis!
Boa sorte!
👋
Publicado pela primeira vez: 26/12/2017
Correção: 02/10/2020