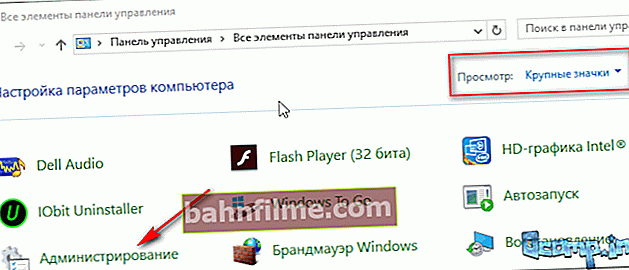Pergunta do usuário
Olá. Conte-me com um problema: comprei um novo laptop e ele tem um disco rígido "C: /". É possível dividi-lo em dois discos (eu tinha 2 no meu computador antigo: um para o sistema, outro para arquivos).
É altamente desejável sem perder dados e reinstalar o sistema. O laptop é da Asus (não vou dizer exatamente o modelo), o sistema operacional é o Windows 10.
Dia bom!
Situação bastante típica que geralmente ocorre no momento da compra de um novo laptop ou computador. Claro, não há crime nisso, mas é mais conveniente usar um computador com vários discos rígidos locais (partições)! 👌

Unidade local "C: /"
Imagine a situação: o sistema "voou" e você precisa reinstalá-lo.
Se um você tem uma unidade local "C: /" - então você terá que salvar / transferir todos os arquivos primeiro e, em seguida, instalar o sistema.
E se em sua unidade "C: /" - apenas Windows e programas, e em outra unidade local "D: /" (por exemplo) todos os documentos - então você pode reinstalar "instantaneamente" o sistema e fazer o PC funcionar (e os documentos no "D: /" permanecerá intacto, porque ao instalar o Windows, apenas uma partição do disco será formatada em que você está instalando o sistema - ou seja, a unidade "C: /").
Neste artigo, considerarei uma maneira de dividir (ou dividir) um disco rígido no Windows sem perder dados (talvez esta seja a condição principal!) E sem instalar software adicional. 👌
*
Como particionar um disco: por meio do gerenciamento de disco
👉 O Gerenciamento de disco é uma ferramenta essencial do Windows para funcionar com qualquer dispositivo de armazenamento (HDD, SSD, USB-Flash Drive, etc.) conectado ao computador.
Eu noto imediatamente que "Gerenciamento de Disco" está em todas as versões modernas do Windows 7/8/10 (possivelmente, com exceção de diferentes montagens de "artesãos").
Na maioria das vezes, "Gerenciamento de disco" é usado nos casos: quando o disco ou unidade flash não está visível, quando você precisa formatar a mídia, quando você precisa redimensionar as partições do disco rígido (nosso caso), se você precisa mudar o letra da unidade, etc.
Então, logo abaixo consideraremos como fazer dois de uma unidade local "C:" com 110 GB: "C:" e "G:" (todos os dados permanecerão intactos na unidade "C:"!).
Basicamente, vamos ocupar um pouco do espaço livre na unidade "C:" para a nova partição "G:". Veja a imagem abaixo e tudo ficará claro. 👇

Estava (esquerda, 1 disco), agora (direita, 2 discos) / dados no lugar
Como abrir o gerenciamento de disco:
- Método número 1. A maneira mais fácil (e universal, funciona em todas as versões do Windows): pressione a combinação de teclas Win + R , digite o comando diskmgmt.msc e pressione Entrar .

Gerenciamento de disco / como abrir
- Método número 2. Você pode abri-lo através do painel de controle: para isso, quando você for ao painel de controle, mude a tela para "ícones grandes" e abra a seção "Administração" então "Gerenciamento do computador / Gerenciamento de disco" .
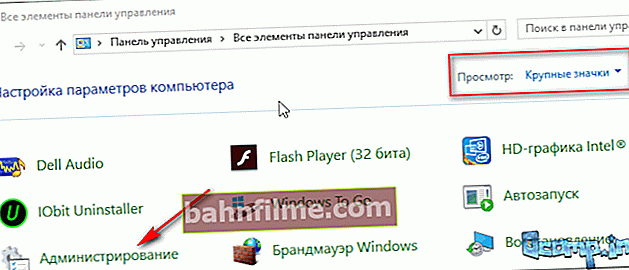
Administração / Windows 10
Agora, na verdade, você pode começar a particionar o disco ...
1) Primeiroo que precisa ser feito é decidir de qual partição de disco você deseja retirar espaço livre para a nova partição.
No meu exemplo, tirarei espaço livre da unidade "C:" (você também pode fazer isso em qualquer outra).
👉 Nota!
Observe que, além da unidade "C:", existem várias partições na unidade do sistema que são necessárias para a recuperação do sistema (no meu caso, 300 e 100 MB).
Vou dar um conselho simples: para evitar problemas, simplesmente ignore-os e não os exclua / edite!
Após Depois de selecionar uma seção, clique com o botão direito sobre ela e, no menu de contexto pop-up, selecione a função "Diminuir volume" (como na imagem abaixo).
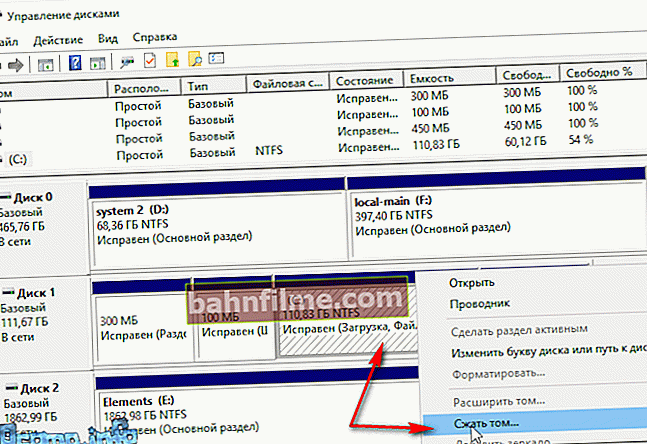
Diminuir volume
2) Próximo uma pequena janela aparecerá solicitando que você espere enquanto solicita o espaço disponível para compactar. Como regra, o tempo de espera não ultrapassa 30-60 segundos.

Solicitando espaço para compactar
3) agora precisa indicar tamanho do espaço compressível (ou seja, a quantidade de MB livres no disco local que será fornecida a outro disco).
No exemplo abaixo (veja a imagem 👇), o tamanho do espaço compactado é de 30.000 MB (número 1) - ou seja, indicamos o tamanho da nova partição a ser criada.
E o tamanho total após a compressão é 83494 (isto é, quanto espaço em disco você deixou do qual você ocupa espaço livre).

Tamanho do espaço compressível
4) Quando a operação de compressão será concluída, você deve ter um retângulo "preto" em seu disco com espaço não alocado (ou seja, uma nova partição de disco que precisa ser formatada).
Para fazer isso, basta clicar com o botão direito nesta seção (veja a tela abaixo) e selecionar no menu "Criar Volume Simples" .
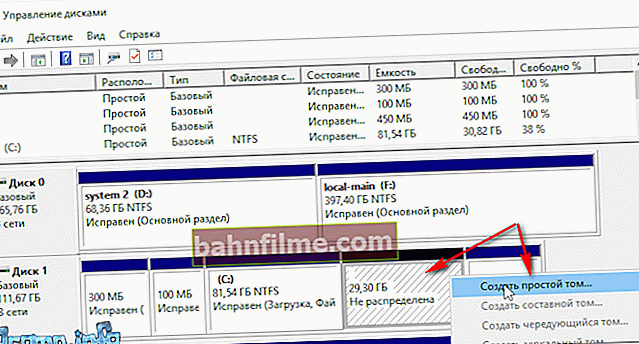
Crie um volume simples
5) Então especifique seu tamanho (é recomendável deixá-lo como padrão).

Especificando o tamanho de um volume simples
6) Na próxima etapa especifique uma letra de unidade (qualquer grátis).

Letra da unidade
7) O último momento: você precisa especificar o sistema de arquivos e definir o rótulo do volume. Recomendar para escolher NTFS , rótulo de volume você pode definir qualquer (este é o nome do disco que você verá ao entrar no meu computador / neste computador) e marque a caixa ao lado de "Formatação rápida" (como na imagem abaixo 👇).

Configurações de Layout
8) Confirme configurações e parâmetros inseridos.

Feito
Na realidadedepois de esperar alguns segundos, você verá que a partição será formatada e você poderá começar a usá-la (como qualquer outro disco). Agora estará visível em "meu computador / este computador".
*
Como ter as coisas de volta: mesclando duas seções em uma
Suponha que sua tarefa seja o oposto: combinar duas seções em uma (veja um exemplo ilustrativo na captura de tela abaixo). Para meu exemplo, usarei todas as mesmas partições de disco que usei na primeira parte do artigo.

Era (esquerda, 2 discos), agora (direita, 1 disco) - o disco é mesclado
1) Primeiroo que precisa ser feito é copiar e transferir TODOS OS DADOS da partição do disco que você deseja anexar.
Por exemplo, se você deseja adicionar a partição "G:" à unidade "C:", copie todos os dados da partição "G:" para outra mídia (pelo menos para a mesma unidade "C:").
2) Depois disso no volume "G:" (no gerenciamento de disco), clique com o botão direito e selecione a função "Excluir volume" .
👉 Importante! Todos os dados nesta partição ("G:") do disco serão excluídos!

Se você deseja obter tudo de volta // exclua um volume desnecessário
3) Já agora, o gerenciamento de disco é um programa bastante avançado, por isso também irá avisá-lo de que os dados serão excluídos (tela abaixo).

Excluir volume // confirmar
4) Depois excluir uma operação de volume, você deve ver espaço não alocado (com um retângulo preto, como na imagem abaixo). Agora, esse espaço não alocado pode ser anexado a outra partição de disco, por exemplo, à unidade "C:".
Para fazer isso, basta clicar com o botão direito na partição da unidade "C:" e selecionar "Expandir Volume" (como na imagem abaixo).

Expandir o volume
5) agora tudo o que resta é selecionar o volume que excluímos recentemente e adicioná-lo à unidade "C:". Em geral, tudo é bastante simples (imagem abaixo 👇).

Adicionar um volume remoto
Missão cumprida!
👉 Nota.
Se você não possui uma unidade de disco rígido (HDD), mas sim uma SSD (unidade de estado sólido), todas as ações apresentadas acima serão realizadas da mesma forma.
👉 Adição
Para formatar, particionar um disco, alterar partições, etc., existem vários programas especiais: Acronis Disk Director, Partition Master Free, AOMEI Partition Assistant, etc.
👉 Observação! Software de disco rígido: teste, particionamento, formatação, limpeza
Muitas operações neles são facilitadas e rápidas. Portanto, se o funcional apresentado em 👉 gerenciamento de Disco , não será suficiente para você, recomendo usar um desses programas.
Eu não os considero neste artigo, tk. Acho que com a tarefa em mãos, as capacidades de "gerenciamento de disco" são mais que suficientes ...
*
É tudo por agora ...
Boa sorte!
👋
Primeira publicação: 03/11/2017
Correção: 15/01/2020