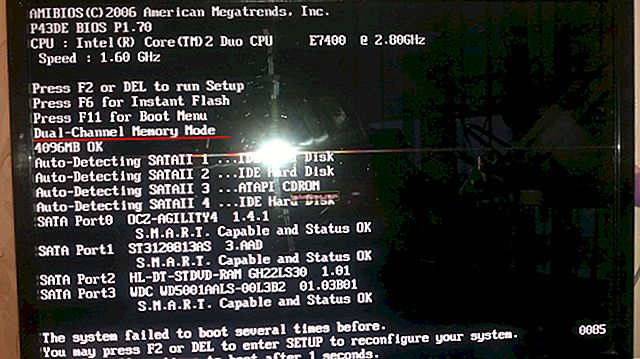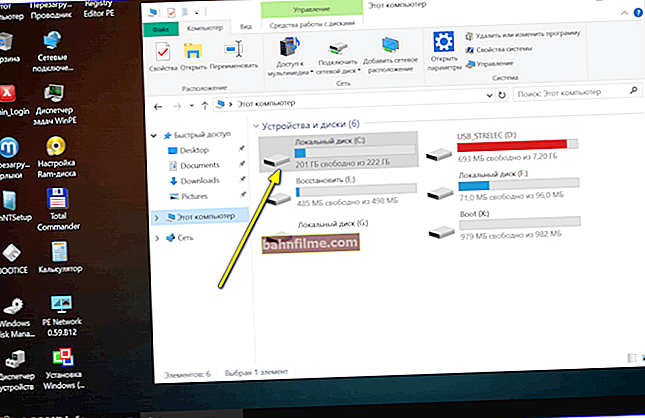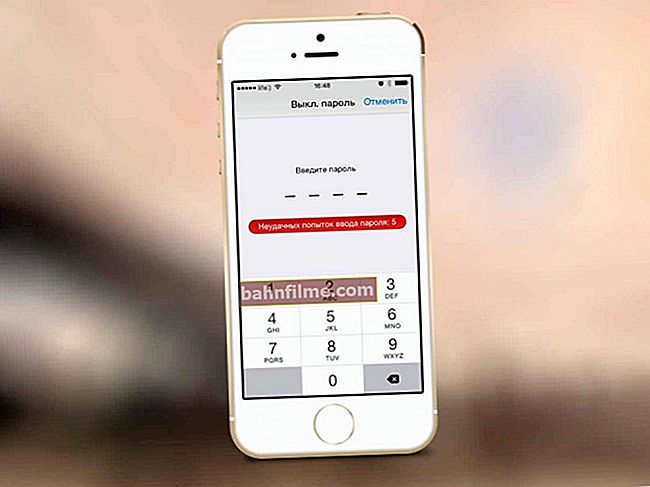Pergunta do usuário
Olá!
Meu filho sentou no meu laptop e "brincou" um pouco ... Acontece que ele definiu uma senha no Windows (eu tenho o Windows 10 home instalado). Agora não consigo ligar o laptop, mas ele esqueceu a senha ...
Socorro, não consigo entrar de jeito nenhum. Agora você tem que entrar em contato com o serviço?
Olá.
Uma ocorrência comum, muitas vezes simplesmente esquece a senha. Para resolver esse problema, você precisará de uma unidade flash (o suficiente até para 4-8 GB) e um computador de trabalho para gravar o LiveCD nela (talvez você tenha outro laptop ou use o computador de seus vizinhos, conhecidos, parentes).
Na verdade, neste artigo irei analisar detalhadamente e passo a passo todas as etapas para redefinir sua senha quando você entrar no Windows. Em princípio, se você não estiver familiarizado com o PC no primeiro dia, poderá lidar com tudo sozinho, sem entrar em contato com um centro de serviço. 👌
Então...
*
Como redefinir a senha de "admin" no Windows
Existem muitas maneiras de eliminar a proteção por senha no Windows:
- Existem opções de usar uma unidade flash USB de instalação com o Windows, substituindo arquivos (mas em muitas montagens novas isso não funciona mais);
- Existem vários editores de registro complicados (mas, novamente, neste caso, você precisa ser bem versado no assunto);
- E existem ferramentas universais no formulário LiveCD, para cujo uso não é necessário ter "sete palmos na testa" ... 👍 (vou recomendar alguns deles a seguir).

Senha incorreta ... // Exemplo de um problema
*
Opção 1
A maneira mais simples e ideal de resolver o problema atual é usar o LiveCD de Sergei Strelets. Em primeiro lugar, sua imagem de boot já contém todas as ferramentas necessárias e, em segundo lugar, é totalmente em russo e é compatível com a maioria dos PCs / laptops.
Como preparar uma unidade flash USB a partir desta imagem ISO é descrito no meu último artigo (link abaixo). Claro, você precisa de outro PC de trabalho (de onde você pode acessar a área de trabalho 😉).
👉 Ajudar!
LiveCD para recuperação de desastres do Windows - compilação

Quais programas estão no "Sagitário ..."
Depois disso, você precisa conectar a unidade flash USB criada à porta USB no PC / laptop com problema e inicializar a partir dela (👉 como fazer).

Inicializando de um pendrive USB
A seguir, você verá a área de trabalho mais comum (👇). Você precisará ir ao menu INICIAR e encontrar e executar entre os programas Desbloqueador de login do Windows (veja a imagem abaixo 👇).

Unlocker de login do Windows - unidade flash USB inicializável de Sagitário
Depois disso, no menu superior, você precisará selecionar seu sistema operacional Windows (eu tenho 2 deles no meu PC - portanto, 2 linhas são refletidas, veja a tela abaixo - seta-1).
Em seguida, especifique o usuário (para o qual você não lembra a senha; no meu caso, é "alex-ocomp") e clique no botão "Reiniciar / Desbloquear" .

Seleção de sistema operacional e redefinição de senha
Se tudo correr bem, você verá uma notificação correspondente (👇).

Com sucesso! Você pode reiniciar seu computador
Agora você pode reiniciar seu computador e usar o Windows normalmente ... 😉
*
opção 2
Se a primeira opção não funcionou para você por algum motivo, experimente a ferramenta Recuperar minha senha (da Lazesoft). A diferença é que prepara de forma independente uma unidade flash USB + tem alta compatibilidade (quase todas as versões do Windows são suportadas, a partir de 2000).
*
Lazesoft Recover My Password
Site oficial: //www.lazesoft.com/lazesoft-recover-my-password.html

Benefícios de utilidade:
- permite que você redefina sua senha em todas as versões populares do Windows: 2000, XP, 2003, Vista, 7, 8, 10 (32/64 bits);
- suporta sistemas de arquivos NTFS, FAT32, FAT;
- suporta discos rígidos (IDE, SCSI, SATA, 1394, USB, SAS, drivers RAID);
- suporta discos GPT;
- suporta UEFI e BIOS;
- pode ser gravado em mídia de CD / DVD / USB-flash / USB-HDD, etc.
- o programa pesa apenas ~ 30 MB, por isso é possível baixá-lo mesmo com uma conexão de Internet lenta ou limitada;
- Bem, e o mais importante: ao trabalhar com ele, você não precisará trabalhar com a linha de comando em nenhum lugar, entender o código ou fazer qualquer outra coisa complicada - o programa é projetado para usuários novatos!
Em geral, é por isso que recomendo neste artigo, e mostro todas as etapas que precisam ser executadas.
*
1) Crie uma unidade flash de emergência inicializável
Omiti o download e a instalação do utilitário (eles são padrão e todos irão lidar com eles ...).
Depois de iniciar o utilitário - clique no botão "Gravar CD inicializável / disco USB" .

Crie mídia inicializável
Em seguida, especifique a versão do Windows para a qual deseja redefinir a senha.
Observação! Observe que eu, tendo escolhido a opção "Windows 10 64 bits", usei com calma uma unidade flash USB para remover senhas no Windows 7/8 (ou seja, uma unidade flash USB, na verdade, é universal). No entanto, admito que com algumas versões do sistema operacional isso pode não funcionar ...

Selecionamos o sistema operacional para o qual redefiniremos a senha (Importante! Tenho uma unidade flash de emergência funcionando em todas as versões do sistema operacional, independentemente do que eu escolhi aqui ...).
Em seguida, especifique a letra da unidade flash USB (observe que o utilitário também permite gravar um disco de CD / DVD ou criar uma imagem ISO).

Escolhemos um meio - um disco, uma unidade flash USB, etc.
Após 3-5 minutos. o pen drive estará pronto (preste atenção na mensagem, se tudo estiver bem - você verá "O disco de recuperação está pronto" como na imagem abaixo).

O pen drive está pronto
*
2) Inicializando a partir de uma unidade flash preparada (Live CD)
Agora você precisa conectar a unidade flash USB ao computador onde você esqueceu sua senha do Windows e inicializar a partir dele. Para fazer isso, você precisa usar:
- o menu de inicialização (Menu de inicialização);
- ou vá para as configurações do BIOS (UEFI) e altere a prioridade de inicialização.
*
👉 Observação!
Esses tópicos são bastante extensos, e se você não tem ideia do que eles estão falando, então recomendo que se familiarize com esses artigos (ali, em uma linguagem acessível, tentei explicar como e o que fazer).
1) Como inicializar a partir de um stick USB ou HDD externo - instruções
2) Como entrar no BIOS (UEFI) em um computador, laptop - instruções
*
Os botões mais comuns usados para entrar no BIOS (UEFI) são F2 e DEL (é melhor pressionar várias vezes e imediatamente após ligar o computador). Na BIOS (UEFI), você precisa abrir o menu de inicialização (menu de inicialização). Freqüentemente, a partição de boot é simplesmente chamada de "Boot".

Menu de inicialização
No menu de inicialização, você deve especificar a unidade a partir da qual deseja inicializar (guie-se pelo nome, as unidades flash geralmente têm algo como "Kingston ...", "Transcend ...", etc.).

Começamos o download de nosso pen drive

Outra foto das configurações do BIOS do laptop para inicializar a partir de uma unidade flash USB (seção de inicialização no BIOS)
Em geral, se o download da unidade flash USB for bem-sucedido, você verá uma tela "preta" solicitando o download "Lazesoft Live CD" - selecione esta opção e pressione Enter.

Live CD - execute a ferramenta
*
3) Redefinir a própria senha
Depois de inicializar a partir de uma unidade flash USB, você deve abrir automaticamente uma janela oferecendo uma redefinição (Janelas de redefinição de senha, consulte a tela abaixo). Basta clicar no botão "Avançar".

Redefinir senha do Windows
Se essa janela não aparecer para você (ou se você a fechou acidentalmente), clique em START / Lazesoft Recovery Minha senha (como na foto abaixo).

Se de repente não houvesse janela de inicialização automática ...
Em seguida, você precisa especificar seu sistema operacional Windows. Em geral, se você tiver um sistema operacional Windows instalado, o programa o selecionará automaticamente (se houver vários sistemas operacionais no disco, será necessário especificar manualmente o necessário).

Escolhendo o sistema operacional Windows atual
Na próxima etapa, você deve ver os usuários que estão logados no Windows selecionado. Você precisa selecionar a conta da qual deseja remover a senha.
A propósito, o utilitário também mostra qual das contas é o administrador.

Selecionando uma conta de usuário
A última etapa: você precisa clicar no botão "Reiniciar | Desbloquear" (redefinir / desbloquear).

Reinicializar / desbloquear - pressione o botão
Se a operação for concluída com sucesso, você verá uma pequena janela com uma mensagem "A senha foi redefinida com sucesso" ... Um exemplo é mostrado abaixo.

Senha redefinida com sucesso, sair
Em seguida, reinicie o computador / laptop e tente fazer login na sua conta.

Só falta entrar ... Problema resolvido!
Quase com certeza, se você fez tudo da mesma forma que as dicas acima, você irá facilmente entrar em sua conta, porque a proteção por senha foi desativada / desbloqueada. 👌
Em geral, esse método é bastante simples, versátil e acessível para usuários novatos.
*
Se a senha era de uma conta do Windows
Para alguns usuários, o problema da senha não está associado a uma conta local no Windows, mas a uma conta da Microsoft (observação: ao instalar o Windows 10, você será solicitado a criar imediatamente sua conta na Internet).
Para restaurar o acesso a ele, você deve primeiro abrir o site oficial da Microsoft - //account.live.com/resetpassword.aspx (você pode fazer isso de qualquer tablet, computador, laptop - não necessariamente daquele em que você esqueceu sua senha )
Em seguida, escolha uma opção "Esqueci a minha senha" (como na imagem abaixo).

Por que não consigo entrar?
Depois disso, você precisará inserir seu e-mail de trabalho e inserir o código de verificação da imagem. Depois de um tempo, instruções sobre como restaurar o acesso à sua conta devem chegar ao seu e-mail.

Recuperação de conta
*
🐤 Vídeo de instrução
Um pequeno vídeo com um exemplo passo a passo para resolver um problema semelhante.
*
É tudo por agora ...
Se você decidiu a questão de forma diferente - me avise nos comentários (com antecedência, merci!).
Sucesso a todos!
👋
Primeira publicação: 12.04.2018
Correção: 12/07/2020