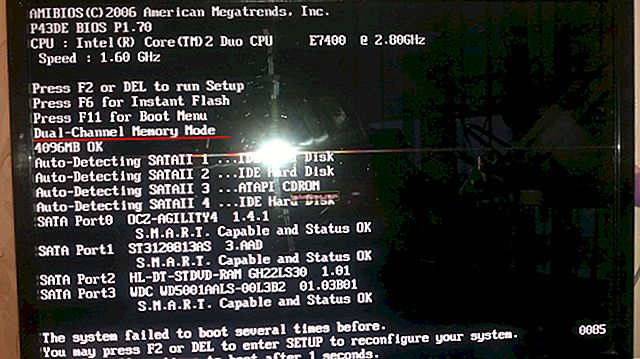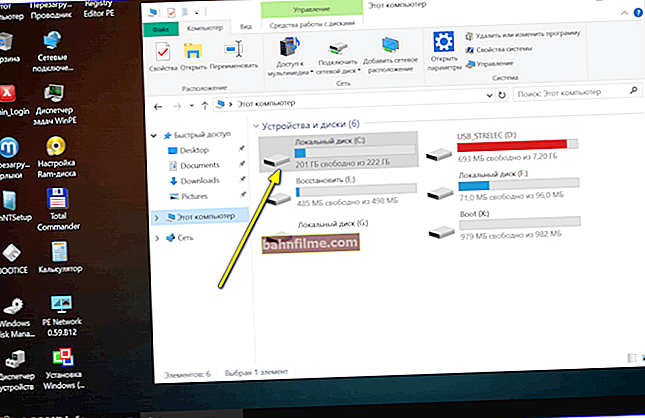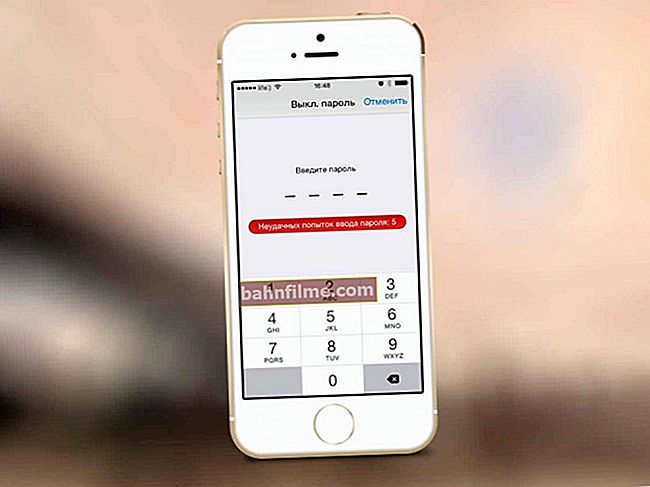Pergunta do usuário
Olá.
Diga-me o que você pode fazer: no meu laptop, a tela girou 180 graus e tudo ficou de cabeça para baixo. A imagem em si parece ser nítida, sem distorção, o laptop liga e funciona normalmente. É possível girar a tela sem ir ao serviço?
Atenciosamente, Marina.
Dia bom!
Um problema bastante comum que ocorre com a mesma frequência, tanto em laptops quanto em PCs. Provavelmente, você mudou acidentalmente as configurações do driver de vídeo ou pressionou uma determinada combinação de teclas. Neste artigo, darei várias maneiras de como você pode ter tudo de volta ...
👉 Nota!
Em alguns casos, virar a tela pode ser útil! Não pense que os desenvolvedores de software estão intrigando você de propósito. Por exemplo, você está assistindo a uma foto ou vídeo tirado de cabeça para baixo - você clicou em alguns botões e a tela virou. Convenientemente? Convenientemente!
*
Maneiras de virar a tela
Método número 1: usando teclas de atalho
Muitos laptops agora têm atalhos de teclado especiais para rotação de tela. (eles são chamados de quentes) ... Eles permitem que você altere a orientação da imagem na tela em questão de segundos, por exemplo, para torná-la retrato ou paisagem. Como dito acima, esse recurso é bastante útil em alguns casos.
Atalhos de teclado para girar a imagem no monitor:
- Ctrl + Alt + ↓ (seta para baixo. A propósito, você não precisa pressionar os sinais de mais!) - vire a tela 180 graus (ou seja, de cabeça para baixo);
- Ctrl + Alt + ← - gira 90 graus para a esquerda;
- Ctrl + Alt + → - gira 90 graus para a direita;
- Ctrl + Alt + ↑ - Retorna as imagens à sua posição normal.

Teclado clássico para laptop
👉 Nota!
Essas teclas não funcionarão para todos, por exemplo, podem ser desabilitadas por padrão nas configurações do driver. Ou o fabricante não os colocou ...
*
Método número 2: através das configurações do driver de vídeo
Para começar, quero dizer que seus drivers de vídeo devem ser instalados e atualizados (bem como um centro de controle para eles. A propósito, o Windows frequentemente atualiza os drivers para a maioria do hardware ao instalar o sistema, mas eles "funcionam" sem um Centro de Controle!).
👉 Ajudar!
Não há ícone de driver de vídeo Intel HD, nVidia ou AMD Radeon na bandeja ao lado do relógio e na área de trabalho - o que fazer ->
Se o driver estiver instalado em sua placa de vídeo, você só precisa olhar na bandeja (ao lado do relógio): deve haver um ícone correspondente (exemplo abaixo)

Gráficos Intel
Ou clique com o botão direito em qualquer lugar da área de trabalho: deve haver um link para o painel de controle no menu de contexto (exemplo abaixo).

Faça login no Painel de controle da NVIDIA // a partir do desktop
👉 Ajudar!

Se você não tiver esses links, provavelmente não tem os drivers instalados (ou são, por padrão, instalados no sistema junto com o Windows).
Intel
Nas configurações da Intel, você precisa abrir a seção "Exibição" ... Na subseção "Vez" você pode escolher um valor entre 90-180-270 graus (veja a imagem abaixo).
Além disso, nesta seção você pode definir a taxa de atualização, definir a resolução, escala e outras configurações.

Vídeo - Configurações de gráficos Intel
Nota: Observe que após alterar a resolução ou girar a imagem, você verá um aviso na tela solicitando a confirmação das alterações. Se de repente a imagem no monitor se deteriorou completamente e você não vê nada, então espere 15 segundos, os parâmetros alterados serão redefinidos e retornarão aos seus valores originais.
NVIDIA
No Painel de controle NVIDIA, abra a guia "Exibição" (à esquerda no menu) e, em seguida, abra o link "Girar a tela" ... Lá você pode escolher uma orientação:
- paisagem (padrão);
- livraria;
- paisagem (dobrada);
- livro (dobrado).
Ao escolher entre esses modos, defina o parâmetro conforme for conveniente para visualizar a imagem no monitor.

Rotação da tela // NVIDIA
AMD
No AMD Catalyst Center, tudo também é bastante óbvio: abra no menu à esquerda "Tarefas comuns de exibição / Rotate Desktop" , selecione o modo na lista: paisagem ou retrato (também há opções de espelho para eles).

AMD Catalyst Center // seleciona a orientação da tela: retrato, paisagem
Nota: O menu de configurações pode variar muito dependendo da versão do driver de vídeo.
*
Método número 3: por meio das configurações do Windows
Windows 7
Clique com o botão direito em qualquer lugar da área de trabalho, selecione "Resolução da tela" no menu de contexto pop-up (como na captura de tela abaixo).

Resolução da tela - Windows 7
Em seguida, as configurações da tela serão abertas: na guia "Orientação", altere o valor para "Paisagem" ou "Retrato" (dependendo dos requisitos).

Configurações de exibição - Windows 7
Importante! Quando você alterar a resolução ou orientação, o Windows irá aguardar que você confirme as configurações alteradas. Portanto, se algo der errado, espere 15 segundos. e não pressione nenhum botão ...
Windows 8, 10
Em princípio, alterar a orientação da imagem é o mesmo que no Windows 7. Ao clicar com o botão direito do mouse na área de trabalho, um menu aparecerá - você precisa selecionar "Configurações de exibição".

Configurações de exibição // Windows 10
Em seguida, a página "Personalize sua tela" será aberta: há configurações para orientação, brilho da tela e resolução. Defina os parâmetros necessários.

Orientação da tela - Windows 10
*
Por que a imagem não gira no monitor?
Às vezes você pressiona botões, altera configurações, mas nada acontece - a imagem no monitor não muda de forma alguma ... Isso pode acontecer pelos seguintes motivos:
1) Mude a orientação do monitor errado. Isso é relevante se você tiver vários monitores conectados ao computador (ou anteriormente conectados). Ao configurar, preste atenção em qual monitor você alterou a orientação!
2) Talvez seus motoristas tenham se levantado torto ou voado. Você deve tentar baixar os drivers do site oficial do fabricante e reinstalá-los. Como encontrar, selecionar e atualizar drivers para o adaptador de vídeo pode ser encontrado neste artigo: //ocomp.info/kak-obnovit-drayver-na-videokartu.html
3) Também recomendo verificar se há vírus em seu computador. Alguns tipos de malware são adequados para jogos: eles mudam a resolução, fazem o cursor do mouse pular, giram a imagem e assim por diante. Os antivírus populares deste ano 👉 são fornecidos neste artigo.
4) Por último, tente inicializar o sistema operacional Windows no Modo de segurança. Muitas vezes, é neste modo que é possível corrigir alguns erros. Além disso, se o problema estiver relacionado a drivers de vídeo, a imagem na tela deve ser exibida no modo padrão.
Como entrar no modo de segurança no Windows 7/8/10 - //ocomp.info/kak-zayti-v-bez-rezh-windows.html
*
Espero que a questão seja resolvida!
Tenha um bom dia!
👋
Primeira publicação: 21/09/2017
Correção do registro: 30/01/2020