
Pergunta do usuário
Olá.
Eu tenho um modo de hibernação no meu computador no menu INICIAR (uma coisa muito legal que economiza tempo!). Em um laptop depois de reinstalar o Windows - simplesmente não existe tal item: há apenas hibernação, reinicialização e desligamento ...
Diga-me, é possível ativar a hibernação em um laptop e adicionar este menu para INICIAR?
Bom tempo!
É impossível dizer com certeza, mas muito provavelmente você pode habilitar a hibernação e adicionar este modo ao menu INICIAR (provavelmente o ponto é que no Windows 10 não há nenhum item de hibernação padrão no menu INICIAR, e muitas pessoas pensam que sim não funciona de todo ... Mas não é assim!).
Nesta postagem, daremos uma olhada passo a passo em como você pode corrigir isso.
Referência!
Hibernação - especificações. modo de desligamento no Windows, no qual todo o conteúdo da RAM é salvo em um arquivo de sistemahiberfil.syse, em seguida, o computador é desligado. Quando você liga o computador - conteúdo hiberfil.sys é lido na RAM e você começa a trabalhar como se não o tivesse desligado. A propósito, muitas pessoas confundem este modo com o modo "Sleep".
A diferença aqui é que quando você muda para "Suspensão" - o computador simplesmente entra em um modo de baixo consumo de energia, mas todos os dados atuais também são armazenados na RAM (e se a energia for desligada / ou se a bateria acabar, o o computador simplesmente desligará e todo o conteúdo da RAM será excluído. (inclusões - você começará a trabalhar como se tivesse reiniciado o PC ...).
*
Configurando o modo de hibernação
❶
Descubra quais modos o computador suporta (suspensão, hibernação, espera, etc.)
Primeiro você precisa descobrir quais modos seu sistema suporta. A maneira mais fácil de fazer isso é pela linha de comando. Para iniciá-lo, pressione a combinação de botões Win + R, na linha "Abrir" digite CMD e pressione Enter.

cmd - executa a linha de comando
Então use o comando powercfg -a - se o computador suportar hibernação, você deverá ver esse modo na lista (provavelmente haverá uma mensagem informando que ele simplesmente não está habilitado, como na captura de tela abaixo).

A hibernação não está habilitada!

Os seguintes modos estão disponíveis neste sistema ... (hibernação habilitada)
❷
Ativar / desativar a hibernação
A maneira mais fácil de gerenciar a hibernação (habilitar / desabilitar) é usar o especial. equipes. Eles os inserem em tudo na mesma linha de comando (embora você precise executá-lo como administrador). A seguir, considerarei a sequência de ações em etapas.
1) Primeiro você precisa abrir Gerenciador de tarefas (teclas de atalho Ctrl + Alt + Del ou Ctrl + Shift + Esc). Próximo clique nele "Arquivo / Executar nova tarefa" .

2) Para amarrar "Abrir" comando de escrita CMD , marque a caixa para executar a tarefa como administrador e clique em OK (exemplo abaixo).

CMD como administrador
3) O prompt de comando deve ser iniciado como administrador. Agora você pode usar um dos seguintes comandos:
powercfg -h on - habilitar o modo de hibernação (note que apesar da inclusão, nada aparecerá no menu INICIAR ainda. Sobre como adicionar o item desejado ao menu - veja mais adiante no artigo).
powercfg -h off - desative o modo de hibernação (nota: o arquivo hiberfil.sys será excluído do disco do sistema).

powercfg -h on - habilita a hibernação
❸
Adicione o item "Hibernação" ao menu INICIAR
Para fazer isso, você precisa alterar as configurações na seção "Fonte de energia" Janelas. Para abri-los, pressione a combinação de teclas Win + R (a janela de execução é exibida), digite o comando ao controle e clique em OK.
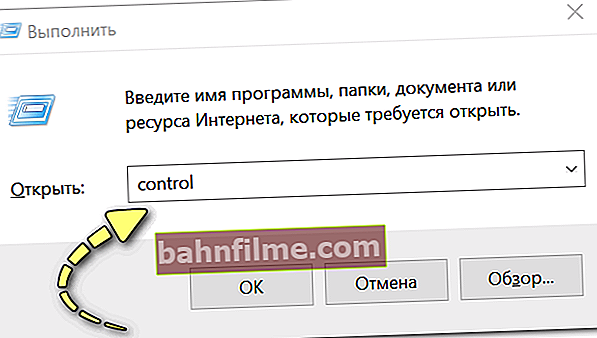
Win + R - abre o painel de controle (comando de controle)
Em seguida, vá para a seção "Hardware e som / fonte de alimentação" .

Hardware e som - Opções de energia (Painel de controle do Windows 10)
No menu à esquerda, abra a guia Ação do botão liga / desliga .

Ação dos botões de energia
Depois clique no link "Alterando parâmetros que não estão disponíveis no momento" .

Alterar parâmetros que não estão disponíveis
Então você pode colocar uma marca na frente do item "Modo de hibernação" (veja o exemplo abaixo). Depois de salvar as configurações - você pode tentar abrir o menu INICIAR - não terá 3 opções para desligar o dispositivo, mas 4 (incluindo hibernação) ...

Modo de hibernação - coloque uma marca na frente do item ...

INICIAR - agora existem 4 pontos (em vez de 3), existem incl. e hibernação
❹
Como atribuir um botão liga / desliga de laptop para entrar em hibernação
Se você costuma trabalhar com um grande número de programas, para acelerar o trabalho, uma boa solução pode não ser desligar o computador, mas enviá-lo para o modo hibernação... Além disso, você pode configurar o botão liga / desliga do computador para que, clicando nele, o dispositivo use automaticamente hibernação .
Os botões liga / desliga são configurados na mesma seção. "Fonte de energia" .

Configurando os botões de energia
Depois que a própria hibernação for habilitada (consulte as etapas anteriores deste artigo) - você pode "travar" este modo no botão liga / desliga. A propósito, você pode precisar de direitos de administrador para alterar essas configurações.

Da rede ...
❺
A "hibernação" é prejudicial se você a usa o tempo todo?
Uma pergunta bastante popular. Em geral, se tudo estiver em ordem com o próprio laptop / computador, então não deve haver problema com a hibernação * (se você usar um SSD e ligar / desligar o dispositivo dezenas de vezes ao dia, então sim, a hibernação pode afetar o durabilidade da unidade).
Mais um ponto: se você não reiniciar o Windows por um longo tempo, depois de algum tempo (semana / mês), erros podem começar a aparecer. Mas normalmente, algumas atualizações / drivers / software ainda "forçam" o computador a reiniciar ...
Caso contrário, não há mal nenhum em usar este modo ...
*
Bom trabalho!
👋









