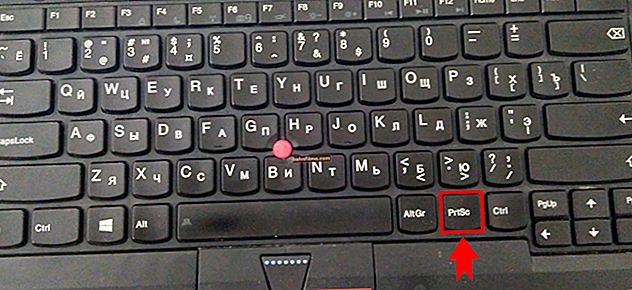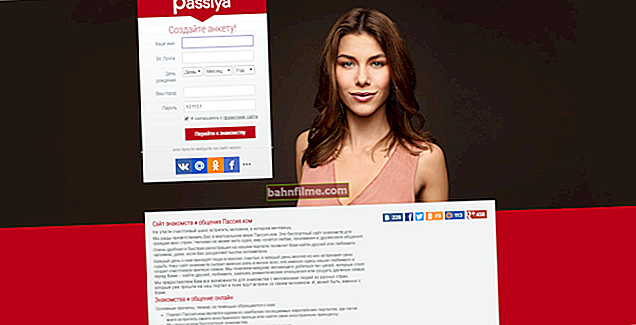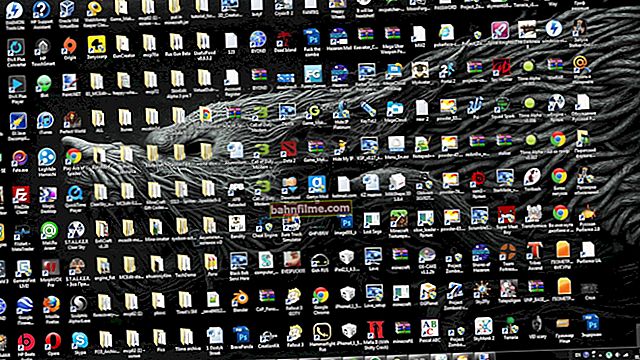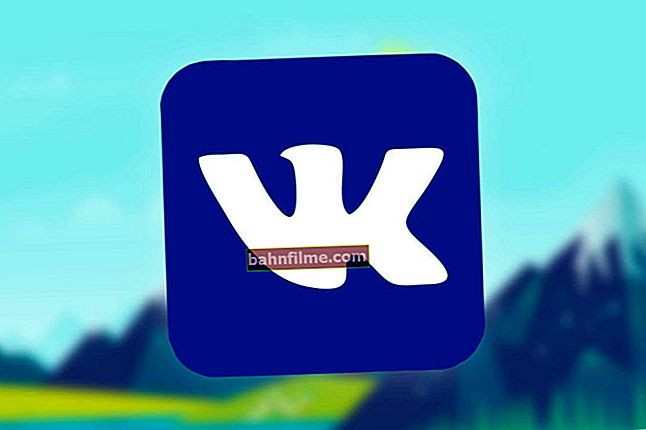Dia bom!
Dia bom!
Seja como for, e com o advento da Internet acessível para a maioria da população, o navegador tornou-se um dos programas mais populares. E um dos navegadores mais rápidos e populares é o Google Chrome! 😎
E se você contar também quantos navegadores funcionam em seu motor, então acho que o líder está fora de dúvida ...
Na verdade, muitas vezes muitos usuários se deparam com o fato de que o Chrome fica lento, funciona com atrasos e atrasos (às vezes, um simples carregamento de página leva várias dezenas de segundos ...).
Neste artigo, darei várias maneiras de como você pode acelerar seu navegador Chrome (ou qualquer outro rodando no mesmo motor). Não pretendo ser a verdade em primeira instância, e ainda ... 👌
*
Dicas práticas para acelerar o Chrome
ETAPA 1: limpar o cache e o histórico
Conforme você usa o navegador, um grande número de entradas diferentes começa a se acumular em suas "entranhas" ("bobagem"): imagens carregadas, cache, cookies, dados de preenchimento automático, etc.
Toda essa "bondade" muitas vezes pode ocupar vários gigabytes de espaço no disco rígido (e ainda mais! - o que, é claro, afeta o desempenho do navegador e do sistema como um todo).
Para evitar os freios "extras" associados a esse "lixo" - de vez em quando, recomendo limpar e remover essas "coisas" ...
Como fazer isso
Primeiro, vá para as configurações do navegador e encontre a seção "Dados pessoais" ... Clique no botão "Limpar o histórico" .
Você pode apenas pressionar a combinação Ctrl + Shift + Delou abra a página chrome: // settings / clearBrowserData

Limpando o Chrome de arquivos temporários
Depois, você precisa colocar algumas caixas de seleção "Histórico de navegação", "Cookies e outros dados do site", "Imagens e outros arquivos salvos no cache" , modo de seleção "Durante todo esse tempo" e exclua tudo!
👉 Ajudar!

A propósito, existem utilitários especiais para remover automaticamente o lixo do navegador e do sistema (eu recomendo!).
*
PASSO 2: a versão mais recente do navegador?
Provavelmente, este conselho parecerá banal para alguns, e ainda - verifique versão navegador, é o mais recente no momento, há alguma atualização.
A maneira mais fácil de fazer isso é abrindo a página de ajuda. Você precisa copiar para a barra de endereço do seu navegador: chrome: // settings / help
A seguir, você descobrirá se possui a versão mais recente do seu navegador. Idealmente, você deve ter algo como "Você está usando a versão mais recente do Chrome" ... Se não, atualize seu navegador!

Sobre o navegador Chrome
*
PASSO 3: bloquear anúncios agressivos
Vale a pena notarque muitas vezes o navegador fica lento devido à grande quantidade de anúncios no site que você está visualizando (especialmente, agressivo: quando suas guias começam a abrir aleatoriamente, há um redirecionamento de uma página para outra, etc.).
Muito Uma boa solução para se livrar desses anúncios é o aplicativo 👉 Adguard (ele bloqueia automaticamente todos os anúncios indesejados, enquanto deixa espaço para uma lista de permissões ...).
Nota: o aplicativo Adguard não precisa ser configurado; após a instalação, ele começará a filtrar automaticamente todos os navegadores e programas em seu PC. Convenientemente! 👇

Adguard - tela da janela do aplicativo
👉 Além disso!

Se as medidas propostas não ajudaram a se livrar da publicidade "viral", recomendo que você use o método de limpeza do sistema deste artigo.
ETAPA 4: quantas guias estão abertas? Todos eles são necessários?
Muitos usuários abrem dezenas de guias no navegador (enquanto jogam e gravam um vídeo). Além disso, não seria tão triste se ainda fosse realmente necessário ... 👀
Na verdade, com cada guia aberta no navegador, a quantidade de RAM que ela usa aumenta e a carga na CPU às vezes aumenta muito significativamente. Não é surpreendente que o navegador comece a desacelerar com uma força terrível.
👉 Ajudar!
O navegador Google Chrome carrega o processador (CPU) em até 99-100%
Observação. No meu PC com 16 GB de memória quando 100 guias estão abertas, há um desconforto significativo ... A saída é simples: não abro mais de 50, embora na maioria dos casos o número possa ser reduzido para 10. 👌

Dezenas de abas abertas ... Naturalmente, o navegador ficará cada vez mais lento, a cada nova aba aberta ...
Para fechar a guia atual aberta - pressione a combinação de botões Ctrl + W .
Para fechar várias guias de uma vez (por exemplo, todas as guias ou todas as guias à direita da atual) - clique com o botão direito no menu superior da guia atual e selecione a desejada. Veja a imagem abaixo.

Fechando guias / opções do Chrome
*
ETAPA 5: remova extensões desnecessárias (muitos nem sabem sobre elas!)
Cada extensão de navegador adicionada e instalada geralmente requer recursos separados. Às vezes, essa extensão é atualizada em segundo plano, transfere alguns dados estatísticos, etc. - ou seja, carrega o sistema e a rede (às vezes, muito significativamente!). Tudo isso não é bom e afeta a velocidade do navegador ...
A propósito! Curiosamente, muitos usuários nem sabem que têm dezenas de extensões instaladas em seus navegadores ... 👀
Agora direi mais uma coisa, uma estatística interessante - muitos usuários usam algumas das extensões de um grande caso para um grande. Você precisa manter cada extensão habilitada?
👉 Na minha opinião, tudo o que é desnecessário e raramente usado deve ser removido ou desabilitado, até o próximo caso apropriado ...
👉 Endereço da página de extensão: chrome: // extensions
Existem duas opções para cada extensão:
- habilitar / desabilitar a extensão;
- remover extensão.
Em geral, tudo é desnecessário desconectar ou exclua!

Remover extensão desnecessária - Chrome
*
ETAPA 6: habilite o carregamento mais rápido da página
O navegador tem funçãoque permite pré-carregar as páginas, fazendo com que abram significativamente mais rápido.
Para usar este recurso, abra configurações do navegador (endereço da página de configurações: chrome: // settings / , na parte inferior da página, clique no link "Mostrar configurações avançadas " ).
Mais adiante na seção "Privacidade e segurança" marque a caixa ao lado de "Permitir pré-carregamento de página ..." . 👇

Permitir pré-carregamento de página - Chrome
Além disso, recomendo desmarcar a caixa Verificador ortográfico na subseção "Línguas" (em alguns casos, tem um grande impacto no desempenho).

Desativar verificação ortográfica
*
PASSO 7: verifique a velocidade da Internet, DNS
Quero destacar mais um ponto - muitas vezes não é o próprio navegador Chrome que fica lento, mas a Internet. Devido ao fato de que os pacotes são perdidos, os dados "não chegam" - você não pode carregar esta ou aquela página por dezenas de segundos (o que é muito chato 👀).
Com relação ao teste de velocidade da Internet - tenho um grande artigo em meu blog que é totalmente dedicado a esse assunto. Recomendo que você se familiarize com ele e verifique sua rede. Link abaixo.
👉 Ajudar!

Como descobrir a velocidade real da Internet - uma maneira fácil de verificar
👉 Também vale a pena dizer algumas palavras sobre os servidores DNS ...
O fato é que quando você abre qualquer página no navegador (ou seja, segue o link ou especifica manualmente o URL) - primeiro, seu PC envia uma solicitação ao servidor DNS (ou seja, pergunta: "onde está localizado o site"), que , tendo procurado em sua base de dados o endereço IP do site, responde e indica por qual IP o site está localizado. E depois disso, no endereço IP especificado, o navegador carrega a página.
O maior problema é que a maioria dos usuários usa DNS do provedor (que geralmente funciona muito mal e seria altamente desejável substituí-los pelo DNS do Google, por exemplo). Isso é feito rapidamente - 5 minutos. (link de ajuda abaixo)! 👇
👉 Ajudar!

Como alterar o DNS no Windows e como escolher o servidor DNS público mais rápido (ou por que as páginas no navegador podem abrir lentamente)
*
PASSO 8: escolher um tema do navegador
Tema do navegador também pode ter, em alguns casos, um efeito bastante significativo sobre a velocidade de seu trabalho(especialmente se a "curva" for capturada).
Portanto, se seu navegador ficar lento - recomendo tentar restaurar o tema padrão - é o mais otimizado e cria o mínimo de carga no seu PC.
Para alterar o tema: abra as configurações do navegador e na subseção "Aparência" clique no botão "Restaurar tema padrão" ... Tudo! O tópico deve ter mudado em 1-2 segundos.
👉 Nota: você também pode alterar as configurações de aparência do navegador seguindo o URL: chrome: // configurações / aparência

Redefinir tema - Chrome
*
PASSO 9: mais algumas dicas
1) Mais um ponto: é possível que o Google Chrome seja muito exigente para o seu computador antigo, e você deve tentar usar isqueiro navegador?
Existem vários navegadores que são menos exigentes do que o Chrome. Escrevi sobre eles em uma de minhas notas anteriores (link abaixo).
👉 Socorro!

Navegadores para computadores fracos - minha seleção
2) Aliás, os especiais ajudam a agilizar o trabalho no navegador. atalhos de teclado, por exemplo:
- Ctrl + W - fecha a guia;
- Ctrl + T - abre uma nova guia;
- Ctrl + Shift + T - abre a última guia fechada;
- Ctrl + Shift + Del - limpar o cache, etc. 👇
👉 Ajudar!
Tabelas de atalhos de teclado: para trabalhar com texto, inserir caracteres especiais, teclas de atalho do Windows
*
Eu me curvo a este sim, obrigado por sua atenção ...
Boa sorte!
👋
Primeira publicação: 21.04.2017
Correção: 30/01/2020