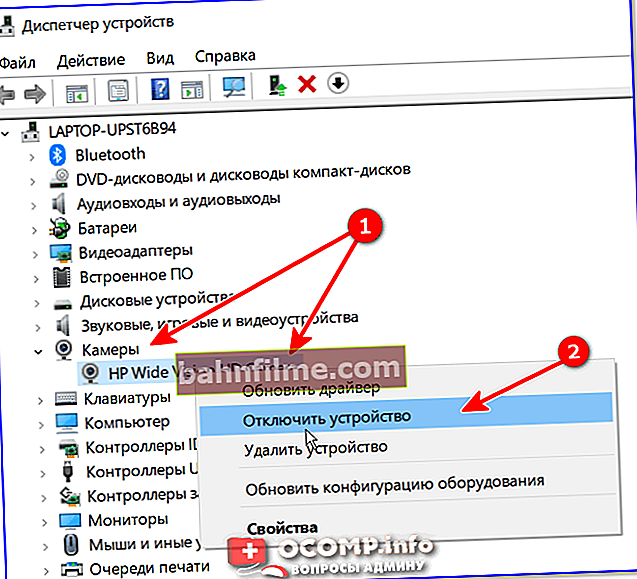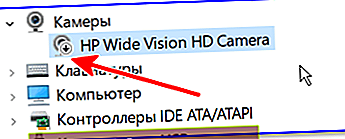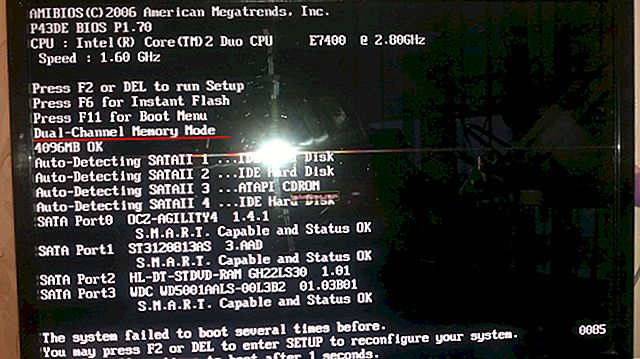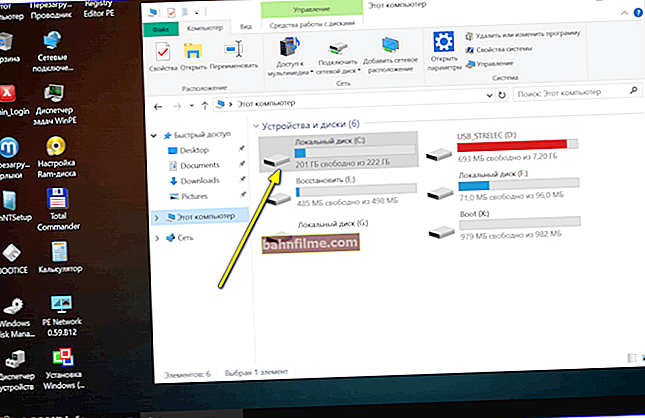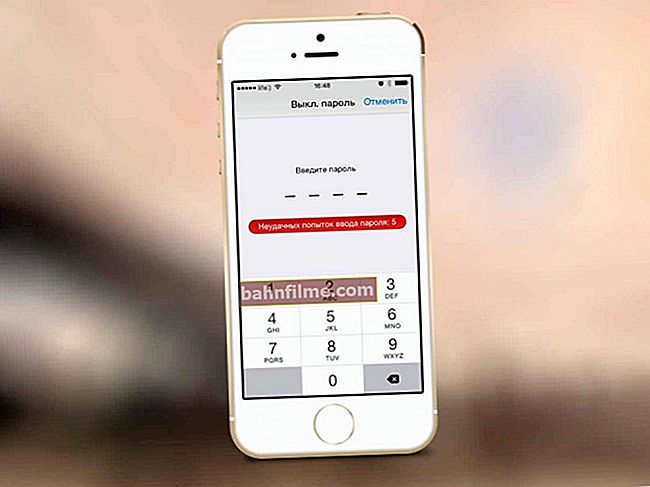Bom tempo!
Bom tempo!
Via de regra, a maioria dos usuários pensa em desligar a câmera quando começa a se preocupar com a segurança de seus dados pessoais (afinal, uma webcam pode ligar em um momento em que você não espera nada ...). No entanto, acrescentarei por conta própria que pode haver outros motivos:
- a câmera embutida não permite que você conecte uma externa (e portanto, é lógico que ela precisa ser desligada);
- a câmera começou a funcionar instável e precisa ser reiniciada;
- ao trabalhar com software de vídeo, os erros começaram a aparecer, o software detecta incorretamente as fontes de vídeo, etc.
Também é possível que esse tema seja esquentado por diversas publicações jornalísticas, assustando os usuários sobre diversos vírus (que, sem serem notados pelo usuário, podem ligar a câmera de forma que o led dela nem acenda).
Em geral, seja como for, nesta breve nota darei várias maneiras de parar a câmera.
E então ... 👀
Perto do assunto!
Eles podem me assistir através de uma webcam? Como proteger seu dispositivo contra hackers - //ocomp.info/zashhita-veb-kameryi.html
*
Desativando a webcam
Opção 1
Talvez a maneira mais óbvia de desativá-lo seja usar um botão físico (alternar) na câmera. Quanto aos laptops, é bastante raro (principalmente em modelos mais antigos).

Interruptor físico na webcam do laptop
Se você tiver uma câmera USB, basta desconectá-la da porta USB e colocá-la na gaveta mais distante ... 😉
Este método é o mais confiável e nenhum vírus pode resistir a ele ...
Opção 2: via gerenciador de dispositivos
Este método é universal e pode ser usado em quase qualquer sistema operacional Windows XP, 7, 8, 10. Vou considerar todas as etapas em etapas:
- primeiro você precisa abrir o gerenciador de dispositivos (pressione Win + R e, na janela Executar que aparece, digite o comando devmgmt.msc);

Iniciando o Gerenciador de Dispositivos - devmgmt.msc
- então encontre a guia "Máquinas fotográficas" e abri-lo - você deverá ver o modelo da sua câmera. Agora você precisa clicar com o botão direito nele e selecionar no menu "Desativar dispositivo" .
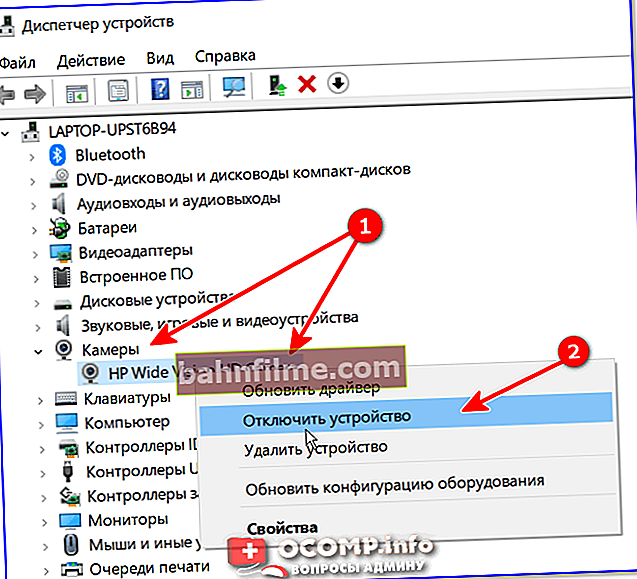
Câmera - Desativar dispositivo - Gerenciador de dispositivos
- em seguida, aparecerá uma janela na qual o Windows solicitará que você se desconecte novamente. Basta clicar em "Sim" ...

É preciso desativar ...
- Observe que um novo ícone deve acender na frente da câmera (exemplo abaixo), sinalizando que o dispositivo está desligado!
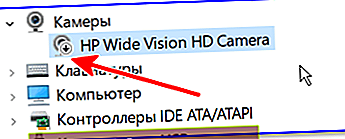
Ícone de dispositivo desconectado
- o dispositivo liga da mesma forma - você também precisa abrir o gerenciador de dispositivos e, em seguida, clicar com o botão direito sobre ele e selecionar no menu "Habilitar ..." .
Opção 3: por meio de opções do Windows 10
Apesar de muitas críticas ao Windows 10, há muitas coisas úteis em seu arsenal. Se estamos falando sobre a questão atual, preste atenção aos parâmetros confidencialidade ... Eles permitem que você impeça qualquer programa de usar Webcam ou microfone !
Para definir essas configurações, você deve:
1) vá para as configurações do Windows (para fazer isso, pressione a combinação do botão Win + i. As configurações também estão disponíveis no menu INICIAR) e abra a guia “Confidencialidade”;

Configurações do Windows - Privacidade
2) Subseção aberta "Câmera" e mova o controle deslizante para o modo "Fora" (exemplo na imagem abaixo).
Observação: também nesta subseção, você pode permitir manualmente que apenas alguns aplicativos usem a câmera (ou seja, por exemplo, permitir que o Skype faça isso e proibir todos os outros ...).

Permitir que aplicativos acessem a câmera - desativar
3) Aliás, não será supérfluo fazer o mesmo em relação ao microfone ...

Permitir que aplicativos acessem o microfone
Opção 4: com a ajuda de especial. Serviços de utilidade pública
Existem especiais. pequenos utilitários que podem desativar o driver da webcam em 1 ou 2 cliques e, portanto, impossibilitar seu uso. Um desses utilitáriosWebCam On-Off.
WebCam On-Off
Site para desenvolvedores: //www.sordum.org/8585/webcam-on-off-v1-3/
Um programa muito simples para desligar a câmera.Como você pode ver (veja a imagem abaixo), ele tem uma interface muito leve - apenas alguns botões: selecionar uma câmera, desabilitar, habilitar. Não requer instalação, "enxerga" e suporta a maioria das câmeras modernas.

Captura de tela da janela WebCam On-Off
Opção 5: via BIOS
Em algumas versões do BIOS (UEFI), é possível desabilitar alguns dispositivos: webcam, microfone, placa de som, teclas de função, etc.
Se falarmos diretamente sobre laptops, uma opção semelhante pode ser encontrada nos dispositivos Lenovo (linha ThinkPad), ASUS, Dell, etc. - guia "Segurança" (veja a imagem abaixo).
Ajudar!
Como entrar no BIOS (UEFI) em um computador ou laptop [instruções] - //ocomp.info/kak-voyti-v-bios.html

BIOS - Microfone mudo e webcam embutida / laptop Lenovo
Para desligar a webcam (câmera integrada) e o microfone (microfone), você precisa alterar a inscrição na frente desses dispositivos "Habilitado" no "Desativado" (o que significa desligado).
Ajudar!
Configurações do BIOS do laptop (em imagens) - //ocomp.info/nastroyka-bios-noutbuka-v-kartinkah.html
PS 1
Além da webcam, o laptop (computador) também possui um microfone (e através dele você pode "hipoteticamente" ouvir o que está acontecendo na sala). Também deve ser desabilitado (é feito da mesma forma, veja as opções acima).
PS 2
Preste atenção também ao seu telefone (afinal, ele também tem câmera, microfone etc.). Não seria supérfluo remover todos os aplicativos duvidosos dele e instalar um antivírus moderno.
PS 3
Cem por cento (100%) de proteção contra gravação de câmera - seu desligamento físico completo! Se estamos falando de um laptop, você pode simplesmente colar a câmera com um adesivo (um pedaço de fita adesiva, um adesivo, etc.). Existem também chaveiros especiais que são presos com um clipe no lugar do olho mágico ...
Adição! A propósito, até Mark Zuckerberg (fundador do Facebook) protegeu seu laptop dessa forma. Muitas publicações escreveram sobre isso, por exemplo, RBC.
*
Isso é tudo, acréscimos são bem-vindos ...
Boa sorte!
👋