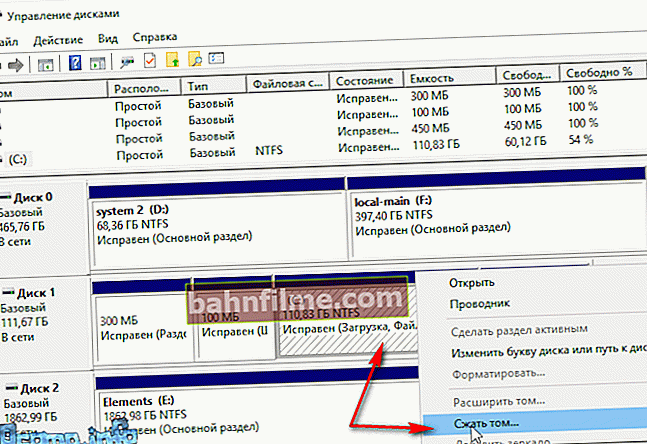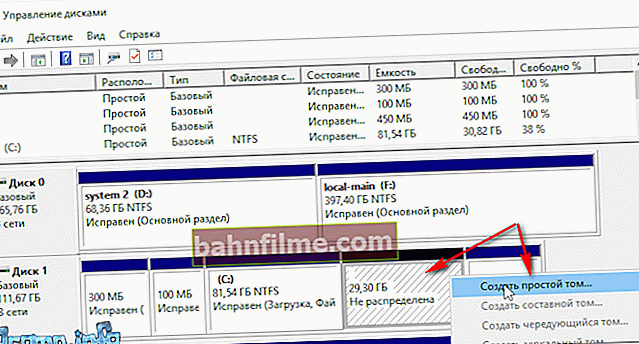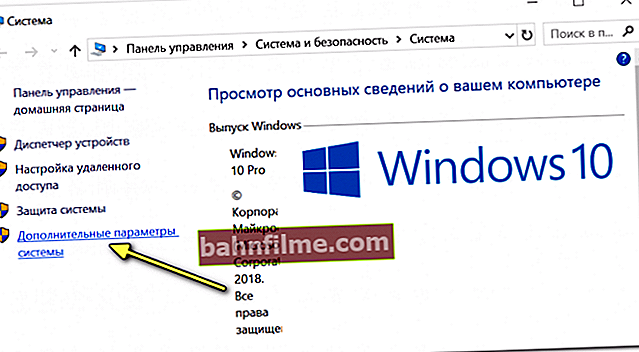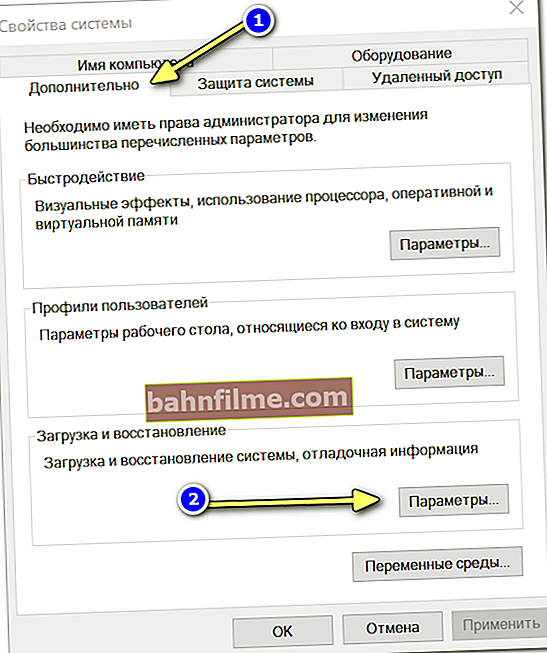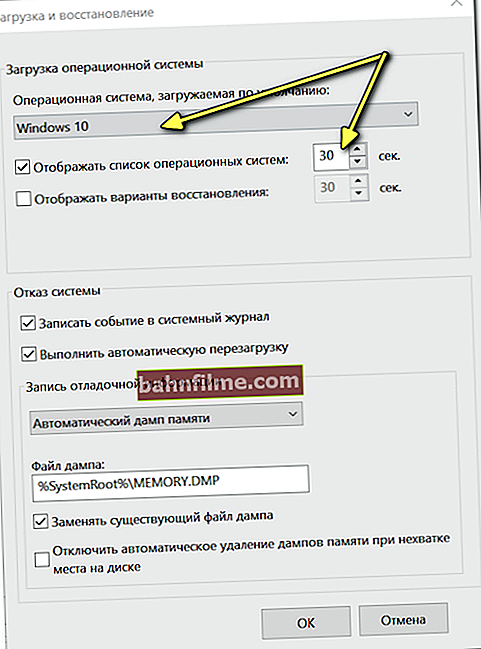Pergunta do usuário
Olá.
Posso instalar vários Windows diferentes em um computador para que ambos funcionem?
O que quero dizer é que preciso executar um programa antigo para fazer o laboratório. Este programa funciona apenas no Windows 98/2000 e possivelmente 95 (no Windows 7, 10 - não inicia).
Qual é a melhor maneira de fazer isso?
Dia bom!
A questão sobre a operação simultânea do sistema operacional não está totalmente clara. No entanto, decidi incluí-lo em um artigo inteiro, uma vez que o tópico em si é bastante popular.
Em geral, esse problema pode ser resolvido de pelo menos duas maneiras:
- use uma máquina virtual e execute quase qualquer sistema operacional;
- crie outra partição em seu disco e instale um novo Windows nela. No artigo, irei considerar ambas as opções e também apontar os recursos (prós / contras) de cada uma.
Então...
*
Como você pode trabalhar em diferentes Windows em um PC
Opção nº 1: usar uma máquina virtual (um sistema operacional será executado em outro sistema operacional)
Prós:
- você pode iniciar rápida e facilmente uma dúzia (ou mais) de uma ampla variedade de sistemas operacionais;
- boa compatibilidade (você pode rodar o Windows 20 anos atrás em um PC moderno);
- você pode transferir de forma fácil e rápida uma máquina virtual (com todos os seus dados) de um PC para outro;
- você pode executar vários sistemas ao mesmo tempo (tudo depende da quantidade de RAM).
Desvantagens:
- sem virtualização 100% (alguns softwares podem se recusar a rodar em uma máquina virtual);
- é impossível (via de regra) trabalhar diretamente com o disco rígido (ou seja, primeiro você precisa transferir os arquivos para o disco da máquina virtual e, depois disso, é possível trabalhar com eles).
*
Na verdade, uma máquina virtual é um programa normal que emula a operação de um computador. Ao instalá-lo em seu PC, você pode executar a versão do Windows de que precisa como um programa normal (veja a imagem abaixo).

O Windows 10 está executando o Windows XP (e já no Windows XP você pode executar muitos jogos e aplicativos antigos)

Executando o antigo jogo Doom 2 no novo Windows 10 (usando uma máquina virtual) // como um exemplo
O tópico de criar uma máquina virtual, configurá-la, etc. é bastante extenso. Para não me repetir aqui, recomendo que leia um dos meus artigos anteriores ... 👇
👉 Ajudar!

Instruções com configuração passo a passo da máquina virtual
*
Opção nº 2: outro Windows pode ser instalado no disco rígido
Prós:
- será um sistema operacional completo (você pode executar quase qualquer software);
- você pode trabalhar diretamente com todas as unidades conectadas ao sistema;
- um antivírus completo pode ser instalado em cada sistema operacional (portanto, seus arquivos nas unidades podem ser verificados por vários softwares antivírus).
Desvantagens:
- nem todos os sistemas operacionais Windows "antigos" podem ser instalados em um PC (sem drivers, sem suporte para novas interfaces, etc.);
- Os sistemas operacionais Windows antigos geralmente sobrescrevem o carregador de inicialização durante a instalação (pode haver um problema com a escolha do sistema operacional Windows para inicializar).
*
Em absoluto, em um PC moderno, o Windows 10 costuma ser emparelhado com o Windows 7 (8). Com a instalação do Windows XP (2000 e abaixo), via de regra, surgem problemas: eles não veem o HDD, não há drivers para eles, etc. (aliás, os fabricantes até param de lançar drivers para Windows 7/8 para laptops modernos ...).
A seguir, considerarei passo a passo todas as etapas que geralmente são necessárias para instalar um segundo sistema em um novo PC / laptop.
*
Etapa 1: crie uma partição para o sistema
Como regra, em novos computadores, há uma única partição "C: \" com o Windows 10. Um exemplo de "Meu Computador" é mostrado abaixo (não preste atenção ao espaço em disco ocupado ainda).

Unidade C simples
Tarefa inicial: crie outra partição de disco de 40-50 GB (pelo menos), o que é suficiente para instalar mais um sistema (e você precisa instalar o sistema em outra partição - 2 sistemas não podem ser instalados em uma unidade "C: \"! )
Esta operação pode ser realizada muito rapidamente (sem perda de dados).O principal é que você tenha espaço livre no disco (na quantidade que deseja dar para a nova partição).
Por exemplo, se você quiser fazer outra partição de 50 GB (a partição "D: /"), deve ter pelo menos 50 GB de espaço livre na unidade "C: /".
Ou seja, na verdade, nós apenas "cortamos" o espaço livre de uma seção e o passamos para outra seção.

Em vez de uma seção, fazemos 2
Como fazer sem perder dados:
- pressione Win + R e digite o comando diskmgmt.msc (este comando abrirá a ferramenta Gerenciamento de disco. A propósito, ele pode ser aberto no Painel de controle do Windows) ;

diskmgmt.msc - iniciar gerenciamento de disco
- então você precisa "Gerenciamento de Disco" clique com o botão direito na área da qual deseja "cortar" o espaço livre e selecione "Diminuir Volume" no menu (veja a tela explicativa abaixo 👇). Várias etapas subsequentes são omitidas como tudo é bastante simples neles: você só precisa especificar o local que deseja "compactar" (ou seja, cortar).
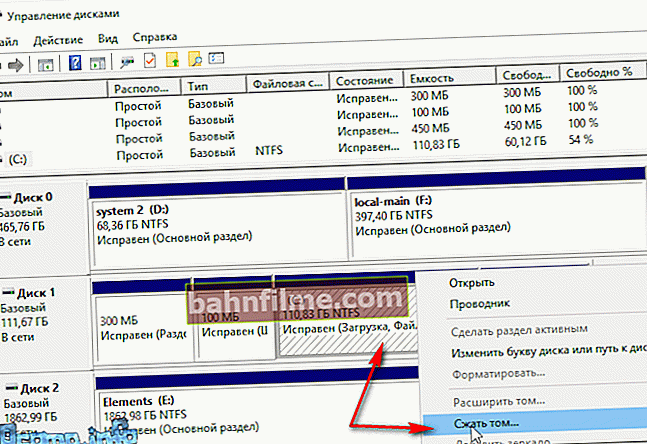
Reduza o volume!
- depois disso, você terá espaço não alocado em seu disco (ele será marcado com "preto", veja o exemplo abaixo). Clique nesta área não alocada e selecione no menu "criar volume simples" (em seguida, especifique a letra do volume, sistema de arquivos NTFS e concorde com a operação).
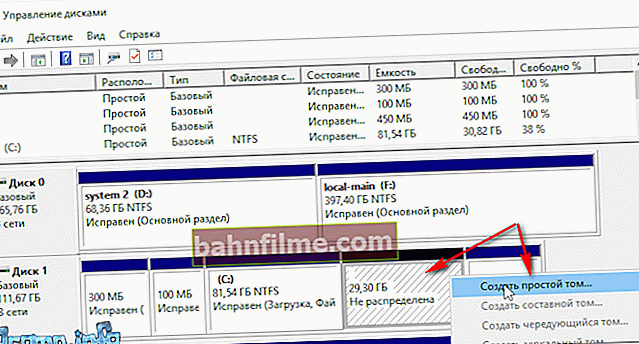
Crie um volume simples
- na verdade, agora você deve ter outra partição de disco. Agora pode ser visto em "Meu Computador" e no Explorer ...
*
👉 Ajudar!
(para aqueles que não têm pontos claros sobre o acima)

Instruções detalhadas para particionar um disco rígido
*
Etapa 2: preparar mídia inicializável
Em seguida, você precisa gravar a mídia inicializável com o sistema operacional Windows necessário. Eu vou dar um imediatamente conselho importante:
- use imagens ISO com um sistema (e um bit) para criar uma unidade flash de instalação. Por exemplo, uma escolha ruim: "Windows 7 5 em 1 x32 + x64" (opção preferível: "Windows 7 x64 Pro") .
👉 Ajudar!
Como baixar uma imagem ISO do Windows 10 [oficial e legalmente]
*
Para não me repetir aqui, logo abaixo darei alguns links para instruções sobre como criar uma unidade flash USB inicializável.
Observe que, para um novo PC, você provavelmente terá que ficar com a opção "UEFI GPT" (ou, se as configurações do BIOS permitirem, desative a "Inicialização segura" e ative o modo de compatibilidade Legacy).
As configurações dependem disso ao criar uma unidade flash de instalação (a propósito, antes de criar uma mídia inicializável, não será supérfluo entrar na BIOS e ver se você pode desativar a inicialização segura e ativar o Legacy (consulte a seção abaixo para mais informações esta)).
👉 Ajudar!

1) Como criar uma unidade flash UEFI GPT inicializável com Windows 10 ou por que ocorrem erros ao instalar o sistema em um novo laptop (PC)
2) Criação de uma unidade flash USB inicializável para instalar o Windows XP, 7, 8, 10 (UEFI e Legacy)
*
Etapa 3: configuração do BIOS (desative a inicialização segura para Windows 7 e inferior)
Em novos PCs (laptops), uma nova função de proteção apareceu no BIOS (ou sua versão mais recente do UEFI) - Modo de segurança (A inicialização segura, a propósito, é habilitada por padrão).
Tudo ficaria bem, mas apenas os novos sistemas operacionais Windows 8/10 suportam esse modo de inicialização (e, a propósito, a unidade flash USB para este modo deve ser escrita de uma forma ligeiramente diferente, logo acima, dei alguns links para instruções).
Se você gravou uma unidade flash USB da maneira usual, ou vai instalar o Windows 7 (e abaixo), você precisa entrar no BIOS e:
- modo desabilitado Modo de segurança ;
- habilitar suporte para inicialização do sistema operacional "antigo": opção Legado ou CSM (veja as seções Boot, Security).
👉 Ajudar!

Como entrar no BIOS / UEFI - instrução
*
Abaixo está uma foto das configurações do BIOS para a seção BOOT (laptop Dell clássico). Preste atenção nas falas "Opção de lista de inicialização" e "Modo de segurança" ... Em geral, tudo é colocado no mesmo modo de operação, conforme mencionado acima ...

Seção BOOT - desative a inicialização segura
Se você tem um dispositivo mais moderno com UEFI, tudo é quase igual aqui. Na seção BOOT, você deve ativar o suporte para o sistema operacional "antigo" - "Suporte Csm" mudar para o modo "Habilitar" (veja a foto abaixo).

BOOT (laptop ASUS)
Então, na seção SEGURANÇA, você pode traduzir "Controle de inicialização seguro" no modo "Desativado" (desligado). A propósito, não se esqueça de salvar os parâmetros alterados (chave F10, ou opção de saída "Salvar e sair" ).

Controle de inicialização seguro
*
Etapa 4: instale o Windows
Instalar sistemas operacionais modernos (se o BIOS estiver configurado corretamente e a mídia inicializável estiver gravada corretamente) não é difícil ...
Depois de iniciar a instalação, você verá um assistente passo a passo: a principal coisa que você precisa especificar é selecionar uma seção para instalar o sistema (é claro, você precisa selecionar a seção que criamos na primeira etapa )
Darei a seguir algumas instruções nas quais a instalação do SO é desmontada passo a passo. Acho que esses materiais são mais do que suficientes para realizar essa tarefa.
👉 Ajudar!

1) Como instalar o Windows 7 em um novo laptop (por exemplo, Lenovo B70)
2) Como instalar o Windows 10 em um laptop Asus (usando o modelo ZenBook UX310UA como exemplo)
3) Instalação do Windows 10 a partir de uma unidade flash USB - passo a passo (instruções universais)
*
Etapa 5: configurar a inicialização do sistema operacional padrão
Após instalar o segundo sistema operacional, por padrão, ao ligar e inicializar seu PC (laptop), você deverá ver um menu com a escolha do sistema operacional.
A imagem abaixo mostra uma opção implementada por mim (a propósito, você tem 30 segundos para escolher qual sistema operacional precisa carregar).

Seleção do sistema operacional Windows 10 na inicialização
Para mudar 30 seg. por um período mais curto (e especificar qual sistema operacional carregar por padrão), você deve:
- abra o 👉 Painel de Controle do Windows em: Painel de Controle \ Sistema e Segurança \ Sistema (ou pressione a combinação de botões Win + Pause );
- em seguida, abra o link " Parâmetros adicionais do sistema " no menu à esquerda;
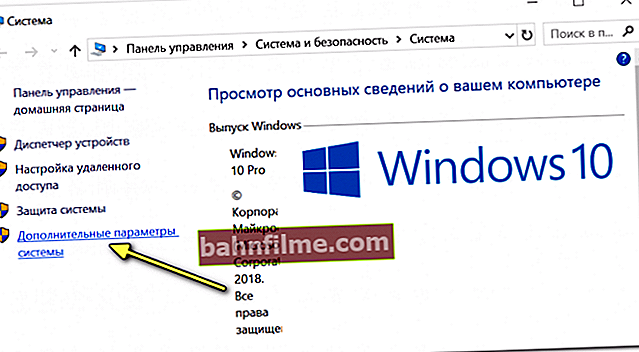
Parâmetros adicionais do sistema
- em seguida, abra as opções de inicialização e recuperação (veja a imagem abaixo);
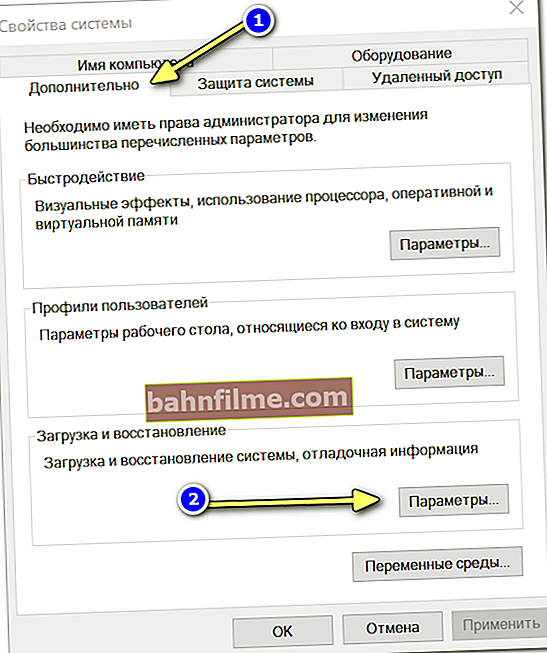
Opções de inicialização e recuperação
- então você pode escolher qual sistema operacional carregar por padrão, e por quanto tempo mostrar o menu com a escolha de sistemas (não é recomendado definir o tempo inferior a 2 segundos, caso contrário, você simplesmente não terá tempo para escolher outro sistema operacional se você de repente precisa).
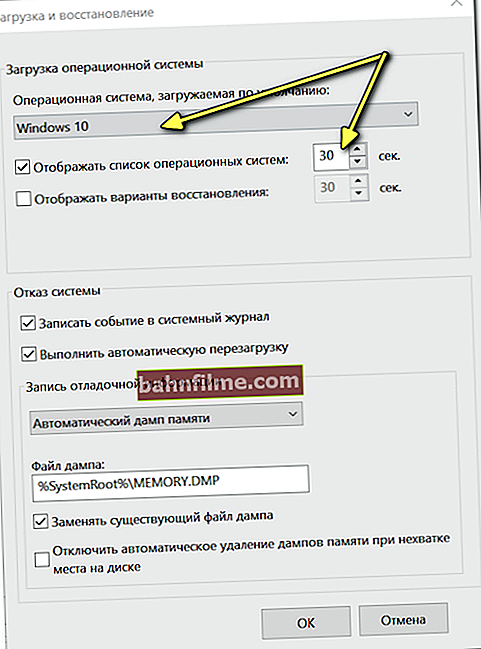
Inicialização do sistema operacional (selecionável)
*
PS
A propósito, muitas pessoas compram um laptop usado para jogos e programas antigos e instalam o Windows 2000 / XP nele. Existem muitos laptops antigos no mercado agora e eles podem ser comprados por "meros centavos" e ajudam a resolver trabalhos de laboratório, trabalhando com software "caprichoso", etc. - eles podem ser inestimáveis!
👉 Ajudar!

Quero comprar um laptop usado: como verificar e o que procurar
*
Acréscimos e comentários sobre o assunto são bem-vindos!
Bom trabalho!
👣
Publicado pela primeira vez: 27/06/2018
Correção: 27/04/2020