
Pergunta do usuário
Dia bom.
Não me fale sobre um problema ... Tenho 3 computadores em casa: um PC e 2 laptops. Eles estão todos conectados a um roteador Wi-Fi. Uma impressora está conectada ao PC.
Como posso configurar PCs, laptops e a rede para que os laptops possam enviar documentos para impressão na impressora? Tentei configurar - ainda nada ... Agora escrevo os arquivos em uma unidade flash USB e depois imprimo de um PC, é inconveniente ...
Dia bom!
Na verdade, tanto em casa quanto em pequenos escritórios, geralmente uma impressora é suficiente para os olhos (é claro, se você puder imprimir de qualquer um dos computadores da rede local).
Em geral, configurar o próprio Windows para disponibilizar publicamente uma impressora para uma rede local não é particularmente difícil e qualquer usuário "médio" pode lidar com isso. Neste artigo vou mostrar com um exemplo como isso é feito ...
*
Abrindo o acesso à impressora para a rede local
Antes de descrever as configurações, considero importante para relatar alguns pontos:
- você deve ter ligado o PC, a impressora e os laptops (e outros dispositivos) que serão configurados;
- no PC ao qual a impressora está conectada diretamente (a uma porta USB, por exemplo), os drivers devem ser instalados (ou seja, a impressão deve funcionar normalmente no próprio PC). Encontrar e instalar um driver de impressora - aqui está um artigo sobre o assunto;
- Uma rede local deve ser configurada: os computadores têm os mesmos grupos de trabalho (você pode ver isso se for a propriedades do meu computador ), e nomes de computador diferentes (em geral, se sua rede local funcionar, então isso é verdade ...).
*
👉 Ajudar!

Configurando uma rede local - instruções para iniciantes
*
Nota: todas as configurações abaixo são fornecidas e são relevantes para o Windows 7, 8, 10.
Agora vamos começar a configurar
A primeira coisa a fazer é configurar o computador ao qual a impressora está conectada diretamente (ou seja, "compartilhar" a impressora: dar acesso e permissão para usar outro PC na rede local).
1) Primeiro, vá para o Painel de Controle do Windows no seguinte endereço:
Painel de controle / Rede e Internet / Centro de rede e compartilhamento
Em seguida, clique no link à esquerda - Alterar opções de compartilhamento avançadas . 👇

Alterar opções de compartilhamento
2) Em seguida, teremos três guias: privado , convidado ou público , e todas as redes ... Agora você precisa abri-los um por um e colocar uma marca de seleção nos lugares certos. Mais sobre isso abaixo.
Nota: em alguns casos, não haverá 3 guias, mas 2. Em seguida, abra as guias que você tem e faça de acordo com as imagens abaixo.

Privado, convidado, todas as redes
3) Expanda a guia "Privado" , e defina os controles deslizantes para as seguintes posições (de acordo com a captura de tela abaixo):
- habilitar descoberta de rede (habilitar configuração automática em dispositivos de rede);
- habilitar o compartilhamento de arquivos e impressoras;
- Permitir que o Windows gerencie as conexões do grupo doméstico.

Privado
4) Em seguida, abra a próxima guia - "Convidado ou público" , e expomos:
- habilitar descoberta de rede;
- habilite o compartilhamento de arquivos e impressoras.

Convidado
5) Última guia "Todas as redes" , aqui expomos:
- desabilite o compartilhamento;
- use criptografia de 128 bits para proteger conexões compartilhadas;
- desative o compartilhamento protegido por senha.
Certifique-se de clicar em salvar todas as alterações!
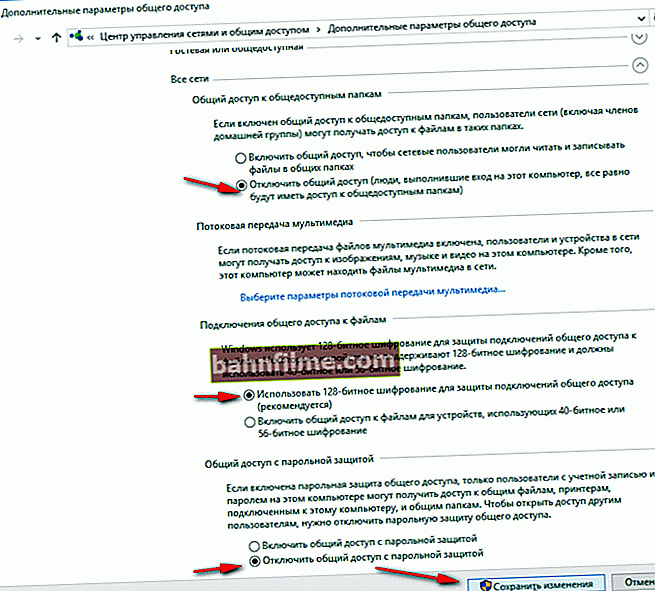
Todas as redes
Importante!
Uma configuração semelhante nessas três guias (privado, convidado, todas as redes) - deve ser feita em todos os computadores na rede local (e não apenas naquele ao qual a impressora está conectada)! Caso contrário, você não conseguirá se conectar à impressora local posteriormente.
Permitindo acesso à impressora
Primeiro você precisa abrir o painel de controle em:
Painel de controle / hardware e som / dispositivos e impressoras .
Se você instalou drivers e tudo está OK com a impressora - aqui você deve vê-lo na guia "Impressoras" .
Clique com o botão direito na impressora (aquela que você deseja tornar em rede / pública) e vá até ela propriedades ... Nas propriedades, abra a guia "Acesso" e coloque algumas caixas de seleção:
- Compartilhando esta impressora;
- renderização de trabalhos de impressão em computadores clientes.
Salve suas configurações.

Compartilhe a impressora (clicável!)
Para verificar se sua impressora se tornou local, abra um explorador normal (você pode abrir qualquer pasta). No lado esquerdo do menu, você deve ver o nome do seu computador .
No meu caso - o nome do computador "Desktop-UGHM5R" - clique nele e veja que nosso impressora compartilhada. 👇
Agora você pode começar a configurar outros computadores para habilitá-los a imprimir na impressora.
Nota: observe que ao lado do nome do seu PC, serão exibidos os nomes dos computadores que estão na mesma rede local que você.

Verificando: a impressora está visível na rede
*
Como conectar uma impressora de rede e começar a imprimir
Importante! Antes de iniciar a conexão da impressora, você deve configurar três guias de rede: privado, convidado, todas as redes (escrevi sobre isso acima). Se você não der permissão para usar pastas compartilhadas, impressoras, etc., você não verá a impressora e a conectará!
*
1) Ligue o computador do qual deseja imprimir (nota: o PC está conectado a uma rede local, na qual há um computador, com uma impressora conectada).
Abra o explorador (Win + E) e clique na guia "Internet" (à esquerda no menu). A seguir, você deve ver uma lista de computadores que estão na mesma rede local que você: abra aquele que tem uma impressora acessível publicamente (que criamos uma rede na etapa anterior).

Vamos para o PC onde a impressora está aberta
2) Em seguida, o ícone e o nome da impressora devem aparecer - clique com o botão direito sobre ele e selecione "Conectar" .

Conectar impressora
3) 1-2 minutos (geralmente) serão necessários para instalar e configurar o driver. Neste momento, é melhor não tocar no PC ou fechar esta janela (exemplo na imagem abaixo).

Processo de busca de motorista
4) A seguir, se tudo correr bem, a impressora aparecerá na guia "Impressoras" e pode ser usado.
Tente abrir qualquer documento do Word, pressione a combinação de teclas Ctrl + P e envie o documento para impressão (não se esqueça de selecionar uma impressora, por padrão, geralmente a impressora não é a que você adicionou).

Impressora conectada / tarefa concluída
*
Na verdade, essa é toda a configuração do Windows para criar uma impressora local pública. Como você pode ver, a esse respeito, no Windows (7, 8, 10), tudo é organizado de forma bastante simples - você pode descobrir por conta própria.
Ainda mais conveniente e uma opção universal seria conectar a impressora diretamente a um roteador Wi-Fi. Assim, não haverá necessidade de manter o PC ao qual a impressora está conectada.
Em princípio, também não há nada complicado aí - normalmente, um especial vai para o roteador. Software que executa uma configuração semelhante no modo automático.
*
Por enquanto é isso, boa sorte!
👋
Primeira publicação: 09/02/2017
Correção: 15/01/2020









