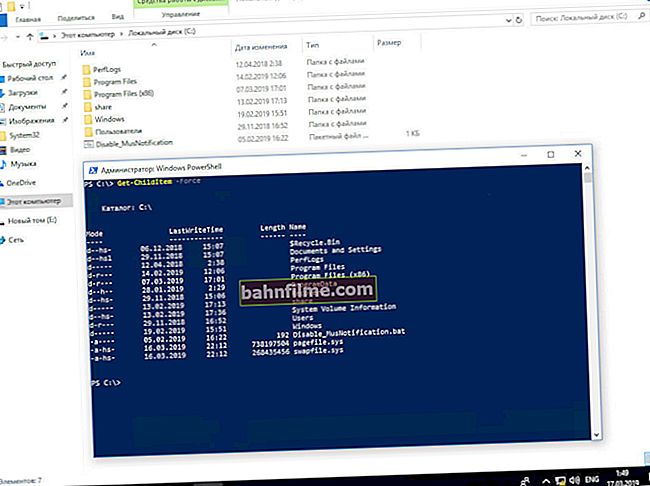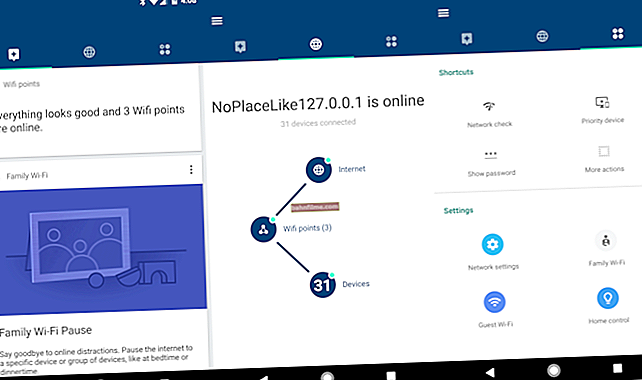Bons momentos do dia!
Bons momentos do dia!
Se não houver problemas com um teclado normal para um PC - ele quebrou, comprei um novo, mas com laptops está longe de ser tão simples:
- em primeiro lugar, em alguns casos é bastante difícil encontrá-lo;
- em segundo lugar, não é fácil alterá-lo sozinho (às vezes é necessário desmontar o dispositivo inteiro);
- em terceiro lugar, a inoperabilidade de algumas chaves nem sempre está associada a um mau funcionamento (mas nisso muitos usuários se queimam ...)!
- em quarto lugar, o teclado do laptop freqüentemente "atinge" o preço (custa muito mais).
Na verdade, neste artigo eu quero dar alguns motivos não totalmente óbvios pelos quais as chaves podem parar de funcionar. Além disso, nem sempre vale a pena correr imediatamente para um novo teclado - concordo, se 1-2 teclas não funcionam para você (que não são usadas com tanta frequência), então é perfeitamente possível passar sem elas?
Em geral, neste artigo, apresentarei diferentes opções de motivos, soluções e o que você geralmente pode fazer se se deparar com esse problema.
Então...
*
O que fazer se algumas chaves não funcionarem para você
Testando todas as chaves em um sistema operacional diferente
Para começar, gostaria de recomendar um teste completo de todos os botões do teclado usando um utilitário prático - o utilitário de teste do teclado. Simplesmente, pode ser que você conheça apenas uma chave e 2 ou 3 outras não funcionem para você (e o problema pode ser de natureza programática)!
O utilitário é extremamente simples (não precisa de instalação): após iniciá-lo, você verá uma janela com um teclado (👇). Quando você pressiona qualquer tecla - ela será preenchida com a cor amarela.
Sua tarefa é virar todas as chaves!

Utilitário de teste de teclado - a janela principal do utilitário
Claro, para pontuar o "AND" - precisamos criar uma unidade flash LiveCD de emergência (e escrever o utilitário de teste do teclado nela também).
Em seguida, inicialize a partir desta unidade flash e execute um teste de teclado (graças a este teste simples - iremos nos certificar de que a inoperabilidade do teclado não está relacionada a erros na versão atual do Windows ...).
👉 Ajudar!
LiveCD de recuperação de desastres do Windows - minha escolha dos melhores produtos

Utilitário de teste de teclado lançado a partir do LiveCD
*
As teclas estão desativadas no BIOS (relevante para FN, F1 ÷ F12)
Se as teclas de função (F1 ÷ F12) não funcionam para você, ou especial. Tecla FN - é possível que o problema não esteja nas próprias chaves, mas nas configurações do BIOS (UEFI).
A propósito, observo que, por padrão, em muitos laptops, as teclas de função estão desabilitadas. (em vez deles, excelentes funções são realizadas: aumentar o volume, ligar / desligar o Wi-Fi, ajustar o brilho da tela, etc.) .
Como regra, você precisa entrar no BIOS e alterar o modo de operação do funcional. (o nome do parâmetro é algo como "Modo de tecla de atalho", como na imagem abaixo).
👉 Ajudar!
Como entrar na BIOS / UEFI - meu guia para iniciantes

Modo de tecla de atalho - modo alterado de operação das teclas F1-F12
Além disso, observe que você tem drivers instalados? e software especializado do fabricante do seu laptop. Para atualizações automáticas de driver, há muito recomendo 👉 esta lista de utilitários.
*
👉 Ajudar!

Por que Fn e as teclas de função F1 ÷ F12 podem não funcionar em um laptop (solução para o problema)
A propósito, se você tem um teclado de PC normal, preste atenção às teclas especiaisBloqueio F ouModo F (por exemplo). Eles não ocorrem com muita frequência, mas ainda ...
Usando-as, você pode desabilitar as teclas de função (ao lado delas, geralmente há um LED, exemplo abaixo).

Tecla de bloqueio F (mais frequentemente encontrada em teclados caros)
*
Lixo sob as chaves (poeira, migalhas, cabelo)
A causa mais comum de resposta inadequada na maioria das teclas são fragmentos e poeira que se acumulam embaixo com o tempo.
Uma característica neste caso: quando pressionada levemente, a tecla não funciona, porém, quando pressionada com algum esforço, a tecla funciona. Embora, é claro, muito dependa do design do próprio teclado (alguns são especialmente protegidos e geralmente não têm esse problema).
Em qualquer caso, de vez em quando eu recomendo limpar o teclado de detritos (certamente não será supérfluo).
Como você pode limpar seu teclado:
- método número 1: use latas de ar comprimido, que são vendidas na maioria das lojas de informática (ou um aspirador de pó comum, ligando o modo reverso). A maior parte da poeira e migalhas das chaves pode ser removida com este método simples de "sopro".

Ar comprimido pode
- Método número 2: agora, em muitas lojas (por exemplo, chinesas), são vendidos produtos especiais. aspiradores de pó para limpar o teclado. Também é uma ferramenta muito boa e conveniente (para um exemplo de tal dispositivo, veja a foto abaixo 👇).

Aspirador de pó de teclado USB
- Método número 3: também em muitas lojas agora existem Velcro "espalhando". O princípio de trabalhar com ele é bastante simples: primeiro você o coloca no teclado, pressione levemente para baixo - ele espalha e preenche todos os espaços vazios entre as teclas, toda a poeira e detritos grudam nele. Em seguida, solte-o junto com os detritos.

Velcro para limpar o teclado
- Método número 4: se você tem um teclado normal (não um laptop), você pode simplesmente virá-lo e tocar levemente nele, sacudi-lo. Mesmo este método ajuda a "tirar" dela um monte de coisas desnecessárias ...
- Método número 5: se você estiver um pouco familiarizado com a técnica, pode tentar desmontá-lo e soprá-lo por dentro, limpar e limpar tudo manualmente (Observe que a operação requer alguma experiência; faça-a por sua própria conta e risco) .
*
Desgaste e acidificação das faixas (especialmente importante quando o teclado está inundado)
Para referência!
Convencionalmente, os teclados podem ser "divididos" em 2 campos:
- membrana: que utiliza filmes finos com trilhas);
- mecânico: onde cada botão individual é um "botão".
Os teclados mais comuns são do tipo membrana (cerca de 90% -95% no mercado). Eles são mais baratos e mais leves (o que é especialmente verdadeiro para laptops).
Então aquiseja qual for o teclado - ele é projetado para um certo número de cliques (como regra, várias dezenas de milhares - isto é, vários anos, mesmo com uso ativo).
Com o tempo, as trilhas condutoras se acidificam, os contatos finos que fecham as trilhas se desgastam e a poeira também faz seu trabalho.
A propósito!
O processo de "acidificação" de faixas condutoras é acelerado centenas de vezes se você derramar um pouco de líquido no teclado. O que, aliás, não é tão raro, especialistas no exterior consideraram que a cada centésimo círculo acima do teclado cai sobre ele ...

Teclado de membrana (por exemplo, para que fique claro o que está em jogo).
Em caso de problemas com teclado antigo (ou com algum tipo de líquido abastecido), aconselho a seguinte receita (ele não garante a recuperação, e você faz tudo por sua própria conta e risco. No entanto, para reviver vários teclados por um tempo, ele me ajudou) :
- primeiro remova (desconecte) o teclado do laptop (do PC);
- se o teclado estiver coberto com algum tipo de líquido (limonada, chá, etc.): enxágue bem em água morna e detergente (por exemplo, Fairy) e deixe secar. Conecte-o novamente e veja se funciona bem;
- se a opção não ajudar, você terá que desmontar completamente o teclado e limpar o filme com faixas e a membrana elástica com álcool etílico.
- preste atenção ao estado dos trilhos: se em algum lugar houver suspeita de que eles estão "gastos" ou danificados, eles devem ser tratados com cola condutora (não seria supérfluo "rolar" a trilha para determinar se ela conduz um " sinal "/ corrente); ou apenas aceite e compre um novo ...

Exemplo de reparo de trilhas de teclado
- Embora o método seja "fazenda coletiva", às vezes ajuda a restaurar o teclado.A propósito, ele só é adequado para teclados do tipo membrana.
*
Como fazer sem alguns botões
Nem sempre é possível substituir o teclado: às vezes não há dinheiro, muitas vezes muitos se acostumam tanto com seu teclado que simplesmente não querem trocá-lo por outro. Quanto aos laptops, pode acontecer que o teclado certo para o seu modelo não seja encontrado ...
Mas, em muitos casos, você pode fazer sem chaves que não funcionam (especialmente se houver apenas 1 ÷ 2 delas). As formas mais populares dessa "solução alternativa" são fornecidas abaixo ...
*
Você pode reatribuir uma chave a outra
A opção mais comum é usar utilitários especiais que podem substituir o pressionamento de uma tecla por outra. Parece um pouco "estranho", mas o princípio é:
- por exemplo, a tecla "Z" não funciona para você;
- você define a tecla "Ctrl" junto com ele;
- agora, quando você pressiona "Ctrl" - "Z" será acionado (observe que você pode reatribuir quase todos os botões uns aos outros).
👉 Instruções para ajudar!

Como reatribuir uma tecla a outra (para aqueles que não conseguem pressionar um botão no teclado)

MapKeyboard: apenas três etapas para substituir uma chave (clicável!)
Estou pessoalmente impressionado com o utilitário MapKeyboard - simples, gratuito e confiável. O princípio de trabalhar com ele é muito simples: primeiro, indique qual botão você deseja usar ao invés do botão desativado; em seguida, indique que não está funcionando e salve as configurações. Após reiniciar o PC / laptop - o "trabalho" está concluído, a chave será substituída (a tela está logo acima).
*
Você pode conectar um teclado adicional
Assim como um PC, você pode conectar um teclado normal a qualquer laptop (na maioria das vezes é usado um teclado USB clássico). Via de regra, não há problemas de configuração: o teclado fica disponível para operação imediatamente após a conexão.
👉 Ajudar!
Como conectar um teclado sem fio a um computador e telefone (incluindo a versão Bluetooth)

Por exemplo (um teclado USB é conectado ao laptop)
*
Você pode usar o teclado virtual
Nem todo mundo sabe que o Windows tem um teclado virtual (software) no qual você pode clicar com o cursor do mouse. Algo parecido com o que aparece em dispositivos Android quando você acessa um bloco de texto.
Para acessar esse teclado virtual, 👉 abra o Painel de Controle do Windows e vá para a próxima seção: Painel de controle \ Acessibilidade \ Centro de facilidade de acesso ... Haverá um link para iniciá-lo (veja a tela abaixo).

Habilitar teclado na tela
O teclado parece muito bom, os botões são grandes e confortáveis. Pode ser bastante utilizado no preenchimento de pequenos campos de texto, quando o teclado principal não o permite.

Captura de tela da operação do teclado na tela
👉 Adição!
 A propósito, em alguns casos (por exemplo, quando uma determinada tecla não funciona, digamos Print Screen para criar capturas de tela) - na maioria dos aplicativos modernos, você pode facilmente alterar as teclas de atalho padrão para as que você precisa (ou seja, havia um Print Screen para criar uma tela - tornou-se a combinação Ctrl + Shift).
A propósito, em alguns casos (por exemplo, quando uma determinada tecla não funciona, digamos Print Screen para criar capturas de tela) - na maioria dos aplicativos modernos, você pode facilmente alterar as teclas de atalho padrão para as que você precisa (ou seja, havia um Print Screen para criar uma tela - tornou-se a combinação Ctrl + Shift).
*
Se o problema for com o botão liga / desliga
A propósito, não muito tempo atrás, recebi uma pergunta interessante sobre o botão liga / desliga do laptop não funcionar. Em geral, não tem relação direta com o teclado, mas mesmo assim ... Decidi indicá-lo também neste artigo 👌 ...
👉 Instruções

Como ligar um laptop sem botão liga / desliga e, em princípio, é possível ...
*
Acréscimos e comentários sobre o tema são bem-vindos ...
Bom trabalho.
👣
Publicado pela primeira vez: 28/06/2018
Correção: 24/05/2020