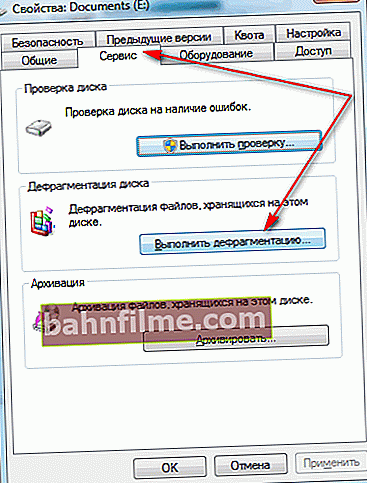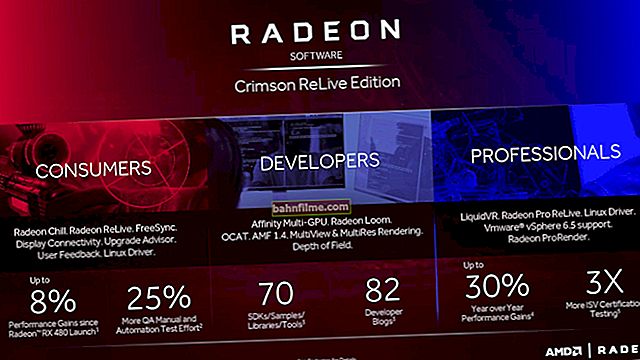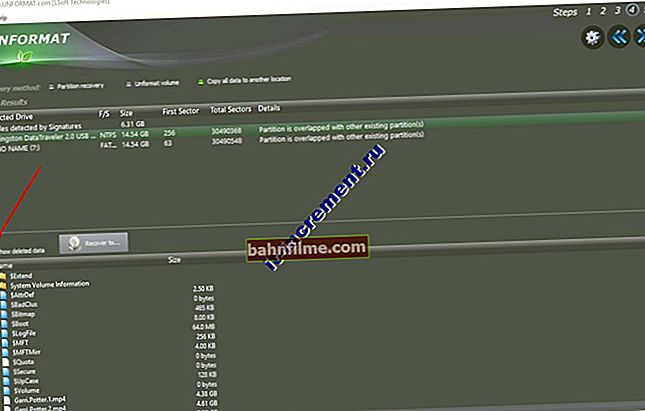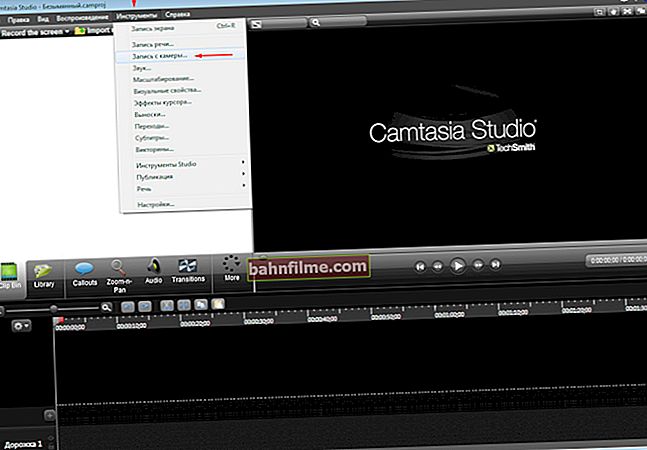Pergunta do usuário
Olá.
Diga-me por que meu Windows 7 funciona bem após a instalação, tudo abre e inicializa rapidamente. Após 2-3 semanas, parece ter sido substituído: o computador começa a carregar por um longo tempo, o condutor reage relutantemente, todo o trabalho é de alguma forma lento.
É possível otimizar e agilizar o sistema, sem reinstalação sistemática, para que funcione rapidamente, como após a reinstalação do sistema?
Dia bom.
Comportamento bastante típico do Windows, aliás, o sete em si não tem culpa aqui, o mesmo seria, por exemplo, com dez ...
O fato é que com o tempo, uma grande quantidade de "lixo" (arquivos temporários, cache, etc.) se acumula no Windows, novos programas se registram na inicialização, todo tipo de gadgets aparecem, etc. - tudo isso começa a "comer" RAM, carregue o processador, o subsistema de disco, o que acaba afetando o desempenho.
Neste artigo, darei algumas das recomendações mais importantes para otimizar e acelerar o sistema (a propósito, não considero opções com uma atualização, por exemplo, na forma de compra de RAM ou unidades SSD adicionais, no artigo).
Então...
👉 Importante!
14 de janeiro de 2020 Microsoft descontinua Essa. Apoio, suporte Windows 7. Na verdade, recomendo a todos que comecem a migrar para o Windows 10.
👉 Ajudar!

Também recomendo que você se familiarize com os melhores programas para otimizar o Windows
*
9 etapas para consertar os freios e acelerar seu sistema Windows 7
Programas de inicialização
Descrição do problema:
Como falei acima, ao longo do tempo, à medida que os programas vão sendo instalados, alguns deles se cadastram na inicialização do Windows e iniciam toda vez que o computador é ligado. Tudo ficaria bem, mas alguns desses programas exigem bastante recursos e afetam a velocidade de inicialização do PC, às vezes de forma significativa.
Quero prestar atenção especial ao uTorrent. Se você tiver muitos torrents e o programa estiver inicializando, o Windows pode carregar dezenas de segundos a mais!
Decisão:
É lógico e simples - você precisa abrir as configurações de inicialização e remover tudo o que for desnecessário e desnecessário. Em geral, na minha opinião, na inicialização você só precisa daqueles programas que usa absolutamente toda vez que liga o computador.
Para visualizar a inicialização no Windows 7 - pressione a combinação de teclas WIN + R, digite o comando msconfig e pressione Enter (exemplo abaixo).

Configuração do sistema - msconfig
Em seguida, abra a guia "Inicializar" e desmarque as caixas ao lado dos aplicativos de que você não precisa o tempo todo.

Configuração do sistema - inicialização
A propósito, utilitários especiais podem ajudá-lo a verificar a inicialização do Windows e remover programas desnecessários de seu computador. Um deles é o CCleaner (exemplo na imagem abaixo). Bastante conveniente: para ver a lista de inicialização no CCleaner, basta abrir o menu "Serviço / Inicialização" .
👉 Ajudar!

Limpadores do Windows (incluindo inicialização).

CCleaner: Serviço - Inicialização
*
Serviços: que podem ser desativados
Descrição do problema:
Por padrão, muitos serviços são habilitados no Windows que ocupam RAM e afetam o desempenho de uma forma ou de outra (devo observar que desabilitar serviços "desnecessários" é especialmente perceptível em PCs de baixo consumo de energia com uma pequena quantidade de RAM).
Por exemplo, se você não tem fax - por que você precisa deste serviço em funcionamento, ou gerente de impressão - se não houver impressora?
Decisão:
A otimização nesta etapa é desabilitar os serviços que não são especificamente necessários em seu PC. Para desabilitar qualquer serviço, você precisa abrir sua lista. Para fazer isso, pressione o atalho do teclado WIN + R , entrar services.msc , clique OK .

Como abrir a lista de serviços no Windows 7 // services.msc
Em seguida, selecione um serviço da lista: sua descrição aparece à esquerda.Para desativar o serviço - abra-o clicando duas vezes com o botão esquerdo do mouse (no meu exemplo, selecionei Centro de atualização ).

Serviços
Em seguida, na caixa "Tipo de inicialização", defina a opção "Desativado" e clique no botão "Parar". Isso interromperá a execução do serviço e não será mais iniciado.

Como parar e desabilitar um serviço
Importante!
Não desative todos os serviços em uma linha, alguns deles são necessários para o funcionamento normal do sistema. Em qualquer caso, antes de fazer alterações, leia a descrição do serviço para ver se o significado é claro. Em geral, crie um ponto de verificação (backup) - se de repente algo, reverter com calma ...
Quais serviços "podem" ser desativados no Windows 7:
- Windows CardSpace;
- Pesquisa do Windows;
- Arquivos offline;
- Agente de proteção de acesso à rede;
- Controle de brilho adaptável;
- Arquivamento do Windows;
- Ajudante de IP;
- Login secundário no sistema;
- Agrupamento de participantes da rede;
- Gerenciador de conexão automática de acesso remoto;
- Gerenciador de conexão de acesso remoto (se não houver VPN);
- Gerente de identidade do participante da rede;
- Logs e alertas de desempenho;
- Armazenamento protegido;
- Configuração do servidor de área de trabalho remota;
- Política de remoção de smart card;
- Ouvinte do grupo doméstico;
- Coletor de eventos do Windows;
- Login na rede;
- Serviço de entrada para Tablet PC;
- Serviço de download de imagens do Windows (WIA) (se não houver scanner ou câmera);
- Serviço de agendador do Windows Media Center
- Cartão inteligente;
- Unidade de sistema de diagnóstico;
- Host do serviço de diagnóstico;
- Fax;
- Host da biblioteca do contador de desempenho;
- Centro de Segurança;
- Windows Update (recomendo desligá-lo por um tempo. E atualizá-lo manualmente, porque no modo automático esse serviço costuma criar uma carga alta, fazendo com que o PC fique lento).
*
Limpando o lixo do sistema
Descrição do problema:
Não importa o quão cuidadosamente você usa seu Windows, mesmo assim, com o tempo, uma grande quantidade de lixo se acumula nele: rabos antigos no registro de programas excluídos há muito tempo, arquivos temporários deixados após a instalação de algum software, cache do navegador, etc. Todos esses arquivos, à medida que se acumulam, começam a afetar o desempenho do sistema como um todo.
Às vezes, o usuário acumula esse "lixo" por várias dezenas de gigabytes!
Decisão:
Recomenda-se limpar o seu Windows desse "lixo" algumas vezes por mês. Isso pode ser feito usando o limpador do Windows padrão e utilitários de terceiros (recomendo a segunda opção).
Para não repetir aqui e não descrever como e o quê, recomendo que você se familiarize com minhas instruções (o link é fornecido abaixo).
👉 Ajudar!

Como limpar seu computador de lixo para acelerar seu trabalho.
*
Efeitos visuais desnecessários
Descrição do problema:
O Windows 7, em comparação com o Windows XP, ficou mais bonito: efeitos, sombras, Aero, etc. Mas tudo isso afeta o desempenho do computador (muito perceptível em máquinas fracas).
O mesmo problema pode ser atribuído aparelhos (pequenas janelas na área de trabalho que podem informá-lo sobre o tempo, taxas de câmbio, etc.). Eles apareceram apenas no Windows 7 - e todos começaram a usá-los ativamente. Enquanto isso, eles são bastante exigentes no sistema ...
Decisão:
Quanto aos gadgets, basta fechá-los, e eles desaparecerão da área de trabalho (deixarão de consumir seus recursos). Também é conveniente descobrir o mesmo clima e taxas de câmbio no navegador ...
Quanto aos efeitos visuais, para configurá-los abra o Painel de Controle do Windows em:
Painel de Controle \ Sistema e Segurança \ Sistema
Então, à esquerda, clique no link "Parâmetros avançados do sistema".

Parâmetros adicionais do sistema
Na guia "Avançado", abra os parâmetros de desempenho (veja a tela abaixo).

Parâmetros de desempenho
Na aba "Efeitos visuais" desmarque os efeitos de que você não precisa. Para aceleração máxima do sistema - defina o controle deslizante para a posição "Fornece o melhor desempenho". Em seguida, salve as configurações.

Fornece o melhor desempenho
A aparência pode se deteriorar um pouco, mas o sistema se tornará muito mais responsivo.
*
Motoristas: eles estão bem
Descrição do problema:
Motorista - conflito de motorista! Depende muito da versão do driver. Por exemplo, os drivers que são instalados no sistema junto com o Windows nem sempre funcionam perfeitamente (por exemplo, uma placa de rede pode não funcionar com todos os seus recursos (em uma velocidade reduzida), um driver para uma placa de vídeo não pode ser configurado em todos, etc.).
Além disso, seu sistema pode não ter nenhum driver instalado para alguns dos equipamentos (como na imagem abaixo). By the way, para olhar para qual hardware não há driver - abra gerenciador de Dispositivos (atalho de teclado Win + R e, em seguida, digite o comando devmgmt.msc).

Não há drivers para: placa de vídeo, controlador de rede, controlador de Ethernet, etc.
Decisão:
- A melhor opção é baixar os drivers do site do fabricante do seu computador / laptop. Você também pode usar o disco de driver que acompanha o PC quando o comprou (se o salvou 👌). Se você não conhece o seu hardware, pode usar utilitários para determinar as características do seu PC.
- Você pode usar programas para atualizar drivers automaticamente. Tenho vários artigos dedicados a eles no meu site, um dos links está na sua frente ...
- Se possível: Eu recomendo verificar várias versões de driver de uma vez (especialmente para uma placa de vídeo). Muitas vezes acontece que um driver mais antigo funciona melhor do que um novo.
*
Configurações de energia
Descrição do problema:
Esse problema é comum em laptops, netbooks e outros dispositivos compactos que funcionam com bateria.
O fato é que existem vários modos de operação: econômico (quando às custas do desempenho, o laptop economiza energia para prolongar a vida útil da bateria), normal e alto desempenho.
E por padrão, na maioria das vezes é normal (equilibrado), ou econômico ...
Decisão:
Em primeiro lugar, recomendo abrir o painel de controle em:
Painel de controle \ Hardware e som \ Energia
Em seguida, você deverá ver vários planos de energia. Defina para o modo balanceado ou modo de alto desempenho.

Seleção do plano de energia // Windows 7
Para configurações de energia detalhadas: primeiro, clique no link "Configurações do plano de energia" (oposto ao modo de energia selecionado) e, em seguida, na parte inferior da tela, abra o link "Alterar configurações de energia adicionais". Em seguida, você pode expandir as guias necessárias e configurar cada parâmetro separadamente.
Por exemplo, muitas vezes você precisa ajustar a operação do disco rígido (proibir de parar) ou ajustar o brilho do monitor (remover adaptabilidade), etc.

Configuração detalhada da fonte de alimentação
Além disso, os parâmetros da fonte de alimentação podem ser configurados em utilitários especiais. Por exemplo, eles são encontrados em laptops Sony, Acer, Lenovo, etc.
Via de regra, você pode abrir suas configurações por meio do assistente na bandeja, ao lado do relógio (tela abaixo). Se não houver nada parecido na bandeja, verifique o Painel de Controle do Windows.

Gestão de energia

Gerenciador de energia do laptop Lenovo
*
Indexação de arquivo
Descrição do problema:
Por padrão, a indexação do conteúdo do arquivo está habilitada no Windows 7 para uma pesquisa mais rápida (por exemplo, insira uma frase de um arquivo de texto e o Windows a encontrará no disco. Conveniente!).
Mas percebi que essa função é usada por 10% dos usuários. Portanto, se você não precisa, mas consome muitos recursos do subsistema de disco, talvez deva ser desativado?
Decisão:
Para fazer isso, vá em "Meu Computador", selecione a unidade e abra suas propriedades.

Propriedades do disco
Em seguida, na guia "Geral", desmarque a caixa de seleção "Permitir indexação do conteúdo dos arquivos neste disco, além das propriedades do arquivo". Clique em OK, a indexação agora deve ser desativada.

Permitir indexação
*
Desfragmentação de disco (estamos falando apenas de HDD)
Descrição do problema:
A desfragmentação é o processo de realocar arquivos no disco para que caibam em áreas contíguas (para que possam ser lidos do disco mais rapidamente).

O que a desfragmentação oferece - uma representação visual
Se você desfragmentar regularmente a unidade de disco rígido (HDD), a velocidade de leitura e gravação de arquivos será um pouco maior (especialmente, o sistema de arquivos FAT 32 é propenso à fragmentação). Você pode ler mais sobre desfragmentação na Wikipedia.
Decisão:
- Execute o desfragmentador de disco embutido no Windows 7. Para fazer isso, basta abrir "Meu Computador", abrir propriedades unidade desejada. Em seguida, abra a guia "Ferramentas" e clique no botão "Executar desfragmentação ...". Em seguida, o sistema analisará o disco quanto à necessidade de desfragmentá-lo.
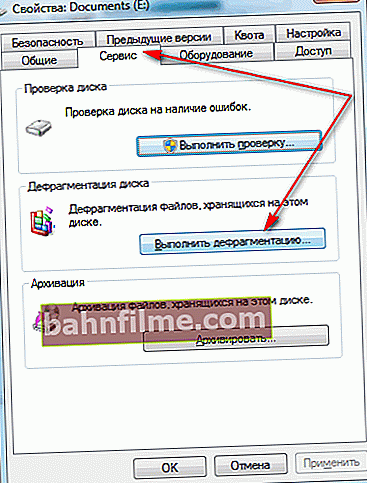
Desfragmentar
- Uma opção ainda melhor é instalar um utilitário de desfragmentação dedicado. Você pode descobrir mais sobre eles em um dos meus artigos anteriores.
*
Preciso desligar o PC se houver um modo de hibernação
Descrição do problema:
Por algum motivo, muitos usuários não usam o modo de suspensão, hibernação e outras formas de colocar um computador / laptop no modo de baixo consumo de energia. Eles desligam o computador completamente, mesmo quando vão ligá-lo novamente após uma ou duas horas ...
Enquanto isso, o modo de espera permite que você restaure seu trabalho muito rapidamente, literalmente em 1-2 segundos. Graças a isso, você pode economizar uma fração do seu tempo.
Decisão:
Basta pressionar o botão START e selecionar "Sleep" nas opções de desligamento (como na imagem abaixo). Se você não tiver essa opção, provavelmente há um problema com os drivers (escrevi sobre isso acima).

Colocando seu computador para hibernar
Observação: nas configurações de energia no painel de controle do Windows, você pode configurar quanto tempo leva para colocar o computador em hibernação (exemplo abaixo).

Configurando um plano de energia
*
PS
Aliás, também recomendo que você leia o artigo em que analisei os motivos pelos quais o computador fica lento em várias situações ...
*
Aqui estão algumas dicas humildes para ajudar a tornar seu Windows 7 mais rápido e responsivo (testado mais de uma vez em meus PCs 👌).
Tudo de bom!
👣
Primeira publicação: 06.11.2016
Correção: 01/03/2020