
Pergunta do usuário
Olá.
Ajuda com o Windows 10: Simplesmente não consigo remover um programa da inicialização. Quando você inicia o Windows, tem que fechá-lo toda vez, fica chato (também abre em tela cheia).
Dia bom!
Como regra, muitos programas iniciam automaticamente, sem a demanda do usuário. E encontrar a marca de verificação querida nos parâmetros do próprio programa é extremamente difícil ... 👀
Neste artigo, irei dar uma olhada nas etapas de configuração da inicialização do "newfangled" Windows 10 (acho que será muito útil para todos que acabaram de instalar este sistema operacional).
Então...
Como remover um programa da inicialização
Opção número 1
A maneira mais fácil e rápida é usar gerenciador de tarefas ... Para abri-lo - pressione a combinação de teclas Ctrl + Shift + Esc , ou apenas clique com o botão direito em INICIAR - e abra o link com o mesmo nome (veja a imagem abaixo).

RMB em INICIAR - gerenciador de tarefas
No gerenciador de tarefas, você precisa abrir a seção "Comece" ... Na lista de programas apresentados - selecione aquele que deseja remover da inicialização. Em seguida, basta clicar com o botão direito e pressionar "desabilitar" .
Nota: um programa desabilitado (desta forma), na próxima inicialização do Windows, não deve ser carregado ...
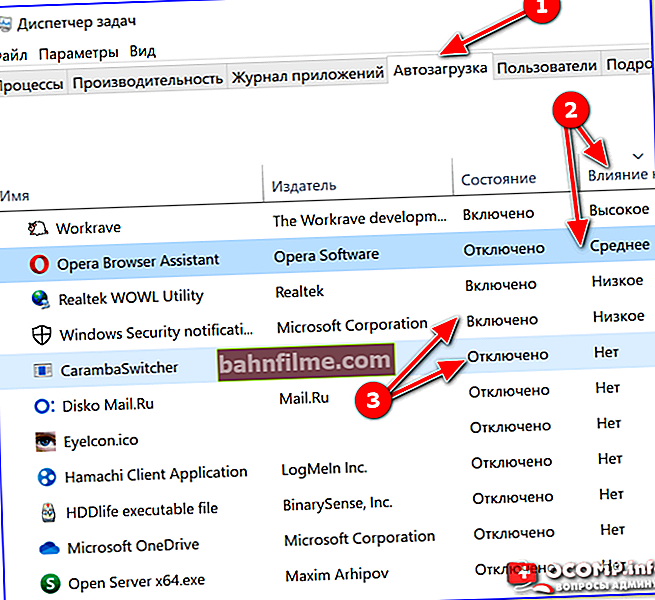
Guia Inicializar - Gerenciador de Tarefas / Windows 10
Opção número 2
Na minha opinião, deletar e, em geral, acompanhar a inicialização é muito mais fácil e conveniente com a ajuda de especiais. Serviços de utilidade pública - Desinstalador Iobit .
Qual é a sua principal vantagem: assim que um programa se adiciona à inicialização do Windows (por exemplo, ao instalar um software), você saberá imediatamente: uma janela de aviso aparecerá no canto direito da tela.
Além disso, ele pode realizar muitas ações de maneira "forçada" (se o mesmo Windows Explorer se recusar a fazê-lo).
IObit Uninstaller
Site: //ru.iobit.com/advanceduninstaller.php

O programa permite remover "limpo" e sem resíduos de qualquer software em seu sistema operacional Windows (mesmo aquele que não é removido).
Ele também monitora perfeitamente a inicialização e informa a tempo sobre todos os programas adicionados. Em geral, uma coisa insubstituível. Mais detalhes sobre isso - veja aqui ->
Para remover um programa da inicialização no IObit Uninstaller: abra a seção "Win Manager / Autostart" e, em seguida, basta clicar no status do programa - ele mudará: ativado desativado ... Veja a imagem abaixo. 👇

IObit Uninstaller - Autostart
A propósito!
Em vez de IObit Uninstaller, você pode escolher algo mais poderoso (que permitirá que você gerencie a inicialização de serviços, módulos, drivers e outros componentes do sistema). Nem todo mundo precisa disso, mas ainda ...
👉 Utilitários para configurar a inicialização: Autoruns, Process Lasso, AnVir Task Manager, Autorun Organizer, etc. Você pode encontrá-los aqui ->

Programa Autoruns
Opção número 3: para programas que não estão na lista de inicialização 👀
Se os dois métodos acima não o ajudaram a encontrar o programa que inicia com o Windows, é bem possível que o agendador de tarefas o inicie (existe tal coisa no Windows ☝).
Para abrir o agendador de tarefas - clique Win + R, e na janela que apareceu "Corre" digite o comandocontrolar tarefas de programação.
Nele, é necessário revisar com atenção a lista de tarefas: encontre a que você precisa (que indica o programa desejado), clique com o botão direito sobre ela e desabilite no menu que aparece (ou apague completamente, veja a tela abaixo the )

Desativando uma tarefa
*
Como adicionar um programa para inicialização
No Windows 10, existem várias maneiras de adicionar um programa ao Startup. O mais conveniente (e eficaz!), Na minha opinião, são os seguintes métodos:
- por meio da pasta de inicialização local / compartilhada;
- por meio do agendador de tarefas.
Outros métodos (por exemplo, a mesma criação de parâmetros de string no registro) não funcionam para todos os usuários.
E então, vamos considerar essas duas opções em ordem ...
Opção nº 1: por meio da pasta de inicialização local / compartilhada
Primeira imprensa Win + R , digite o comando:
- ou shell: startup (se a execução automática for necessária apenas para o usuário atual. Nota: pasta de execução automática local);
- oushell: inicialização comum (se a execução automática for necessária para todos os usuários do Windows. Observação: a execução automática compartilhada).
Pressione Enter.

Pasta de inicialização do Windows 10
A pasta que você selecionou deve abrir. Agora é só arrastar (ou copiar), mantendo pressionado o botão direito do mouse, o ícone da área de trabalho para esta pasta (veja a imagem abaixo).

Transferindo o ícone do programa
Na verdade, se o ícone foi copiado para a pasta de inicialização, na próxima vez que você iniciar o Windows, este programa será iniciado. A maneira mais fácil e rápida.
Opção número 2: por meio do agendador de tarefas
Agora imagine uma tarefa nada trivial: você precisa iniciar o programa automaticamente, não imediatamente, após a inicialização do Windows, mas digamos um ou dois minutos após ligá-lo. Como é que você gosta? ☝
Bem, ou suponha que a pasta de inicialização não o ajude a iniciar o software de que você precisa (o que é improvável, mas possível).
Para resolver esses problemas - disponível no Windows agendador de tarefas , onde você pode especificar várias condições sob as quais o programa será iniciado e sob as quais será encerrado ...
Como abrir o Agendador de Tarefas:
- Clique Win + R ;
- Digite o comandocontrolar tarefas de programação;
- Pressione Enter.

Agendador de tarefas // Windows 10
Como criar uma tarefa: inicie um programa na inicialização do Windows
No planejador de tarefas, à direita, há uma seção "Ações" - nele você precisa pressionar o botão "Criar tarefa ..." (como na imagem abaixo 👇).

Crie uma tarefa
Em seguida, você primeiro precisa abrir a guia "Gatilhos" , clique no botão "Crio" e atribuir uma tarefa (por exemplo, "No login"). Não se esqueça de definir uma tarefa para qualquer usuário concluir (veja a imagem abaixo 👇).

Gatilhos
Em seguida, abra a guia "Ações" : aperte o botão "Crio" , em linha "Agir" Selecionar item "Iniciando o programa" e especifique qual programa específico deve ser executado na inicialização do Windows (veja a seta-4 na captura de tela abaixo 👇).

Ações
E uma última coisa: você pode abrir guias Condições e Parâmetros , e indicar sob quais opções iniciar / parar seu programa.

Condições
Após todas as configurações, salve a tarefa e reinicie o computador. O programa adicionado será lançado automaticamente (além disso, as condições que você especificar funcionarão, ou seja, você pode personalizá-lo para você).
*
Na verdade, isso é tudo para mim.
Acho que esses métodos são mais do que suficientes para funcionar com a inicialização do Windows 10 ...
Complementos são bem-vindos, boa sorte!
👋
Primeira publicação: 28/12/2016
Correção: 01/03/2020









