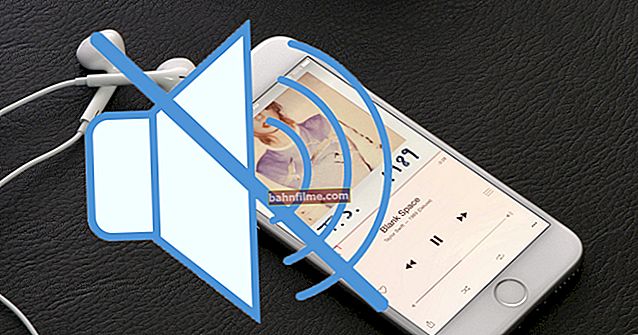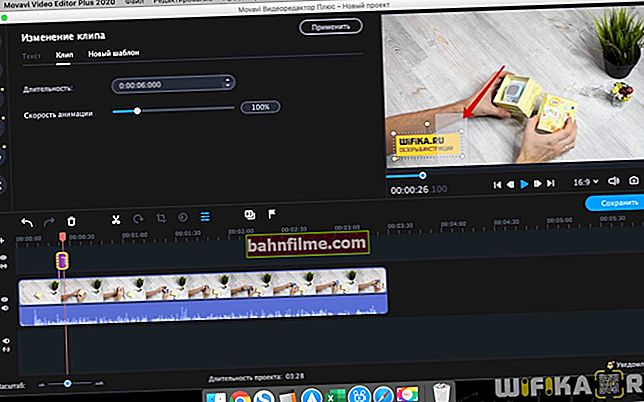Bom tempo!
Bom tempo!
Os usuários do Windows (incluindo o novo 10-ki) precisam mudar periodicamente alargamento ou atributos Arquivo. Por exemplo, isso pode ser necessário para abrir um arquivo em um programa específico ou para editar, excluir, etc. Na verdade, este post será dedicado à mudança deles ...
E, como eu acho, você precisa começar com uma breve explicação (para que todos entendam corretamente o que está em jogo ...).
Extensão de arquivo - são 3 ÷ 4 caracteres adicionados ao nome do arquivo (por exemplo, "nome do arquivo.docx", "Nome do arquivo.mp3"e outros), que permitem ao Windows determinar o tipo de arquivo e" trabalhar com ele corretamente ". Por exemplo, se o arquivo tiver uma extensão" mp3 ", o Windows" reconhece "que é música e abre o arquivo no reprodutor.
A propósito, por padrão, o Windows oculta as extensões mais comuns do usuário e você só vê o nome do arquivo. É por isso que a maioria dos usuários acha difícil alterar a extensão ...
Atributos - este é um especial. dados que informam ao sistema quais operações podem ser realizadas em um arquivo (pasta). Cada arquivo possui seus próprios atributos. Um atributo pode estar em dois estados: marcado e não definido (ou seja, se a caixa de seleção está marcada ou não). Por exemplo, se um arquivo tiver o atributo "oculto" definido, o Windows Explorer não o mostrará para você ...
Agora vamos começar a praticar ...
*
Mudança de extensão
❶
Um arquivo (via explorer)
Vamos imaginar a situação mais comum. Você está tentando definir uma imagem como avatar, mas o serviço mostra um erro e diz que só aceitam JPG.
Aí você vai na pasta e olha a sua foto - e você não entende nada ... Parece que a imagem é como uma imagem, o que há de errado? (observe que o arquivo no exemplo abaixo não tem extensão)

Imagem de exemplo
Para descobrir a extensão do arquivo, você pode simplesmente abrir propriedades do arquivo (apenas clique com o botão direito no arquivo para abrir o menu de contexto). Veja o exemplo abaixo - o tipo de arquivo é definido como PNG.

Propriedades - tipo de arquivo
Agora, vamos tentar alterar o tipo de arquivo de PNG para JPG.
1) Primeiro, precisamos entrar nos parâmetros do condutor. Isso pode ser feito facilmente: abrindo qualquer uma das pastas no disco - clique no menu superior da guia "Visualizar" e depois vá para a seção "Parâmetros" (veja o exemplo abaixo).

Menu Exibir - Opções (Windows 10 Explorer) / Clicável
2) Avançar na guia "Visualizar" desmarque a caixa "Ocultar extensões para tipos de arquivo registrados" e clique em OK (exemplo abaixo).

Desmarque Hiding Extensions ...
3) Depois disso, você verá que após o nome do arquivo sua extensão aparecerá. Agora você pode apenas alterá-lo, assim como o nome do arquivo. No meu exemplo, mudo PNG para JPG.

Alterar PNG para JPG
4) Após a abertura propriedades do arquivo , você verá que seu tipo mudou (pelo menos para Windows). Em geral, a tarefa está concluída.

O tipo de arquivo foi alterado
Importante!
Ao alterar a extensão de um arquivo, você não altera sua "essência", apenas informa ao sistema como trabalhar com ele. Isso nem sempre ajuda a resolver o problema ...
Aqueles. alterando a extensão PNG para JPG - apenas indicamos ao sistema que este é um tipo de arquivo diferente (mas na verdade não é).
Para obter um arquivo JPG real do PNG, você precisa realizar uma operação convertendo (com a ajuda de um editor gráfico). Os conversores agora estão disponíveis para foto e vídeo, e para documentos e outros tipos de arquivos.
❷
Vários arquivos de uma vez (via Total Commander)
Para operar com um grande número de arquivos, é muito mais conveniente usar um comandante de arquivo em vez de um explorador, por exemplo, Total Commander (link para o site oficial). É nele que mostrarei meu exemplo.
1) E então, vamos imaginar que temos de 5 a 10 (ou mais) arquivos que precisam alterar a extensão.

Tipo de arquivo / comandante total
2) A primeira coisa a fazer é selecionar todos os arquivos que deseja renomear (nota.: quando selecionado, o Total Commander marcará os arquivos em vermelho).

Selecione todos os arquivos necessários
3) Em seguida, vá para o menu "Arquivos" e escolha uma ferramenta "Renomear em lote" .

Renomear em lote
4) Em linha "Extensões" especifique o que deseja (por exemplo, usei "GIF"). Observe que na coluna "Novo nome" mostra qual nome o arquivo terá após as alterações feitas. Se você estiver satisfeito com essas mudanças, basta clicar "Corre" .

Total Commander mostra como o novo nome do arquivo ficará após a renomeação ...
5) Em geral, isso é tudo. Agora todos os arquivos selecionados têm uma nova extensão. Um exemplo é mostrado na imagem abaixo.

O tipo de arquivo foi alterado
*
Modificando Atributos
Em geral, antes no DOS e no Windows, havia 4 atributos:
- arquivo: se este atributo estiver definido, significa que este arquivo já foi modificado desde o último backup;
- oculto: quando este atributo é definido, o Windows Explorer (e muitos outros programas) não mostra esses arquivos / diretórios;
- sistema: arquivos com este atributo O Windows proíbe a exclusão, edição e, de todas as maneiras possíveis, tenta ocultar;
- somente leitura: Este atributo diz que o arquivo não pode ser editado ou excluído (você só pode ler as informações nele). Alguns programas ignoram este atributo, o outro - leve em consideração e peça ao usuário adicional. permissão para editar ...
Depois, houve mais. atributos:
- compactado: é claro a partir do nome - este arquivo é armazenado em uma forma compactada;
- criptografado: semelhante (o arquivo foi criptografado pelo sistema operacional para fins de segurança);
- indexado: a indexação é usada pelo Windows para acelerar pesquisas de arquivos no disco. Ao definir o atributo - o sistema não incluirá o conteúdo deste arquivo no índice.
Por que você pode precisar alterar o atributo:
- para editar ou excluir um arquivo (se o seu programa "se recusar" a fazê-lo, somente leitura);
- para que você possa localizar facilmente arquivos ocultos ou de sistema;
- a situação oposta é ocultar arquivos de outros usuários.
❶
Método 1
1) Você pode alterar os atributos do arquivo diretamente no explorador (se, é claro, você vir o arquivo ✌). Basta abri-lo propriedades clicando nele com o botão direito do mouse e selecionando-o no menu de contexto.

Propriedades / Explorador
2) Na guia "Em geral" na parte inferior da janela, você pode marcar (ou desmarcar) os atributos que você precisa alterar.

Atributos - somente leitura, oculto e outros
❷
Método 2
É muito mais conveniente trabalhar com atributos usando comandantes (por exemplo, o mesmo Total Commander). Vou pensar em trabalhar com ele passo a passo ...
1) Após iniciar o programa, recomendo que você ative imediatamente a exibição de arquivos ocultos (ver seta-1 na imagem abaixo). Em seguida, selecione o arquivo (seta-2) e clique no botão "Alterar Atributos" (seta-3).

Alterar Atributos (Total Commander)
Em seguida, uma pequena janela aparecerá na sua frente, na qual você precisa colocar (ou desmarcar) as caixas de seleção ao lado dos atributos de que precisa (desnecessário). Em seguida, clique em OK - os atributos do arquivo serão alterados!
Nota: para alterar os atributos de alguns arquivos, você pode precisar de direitos de administrador.

Modificando Atributos
*
É tudo por agora. Um grande feriado feliz - Dia da Vitória!
Boa sorte!
✌