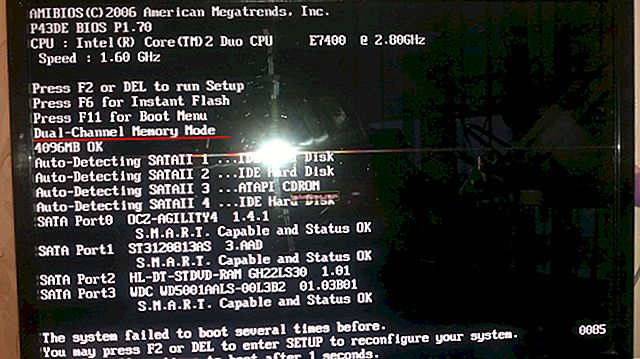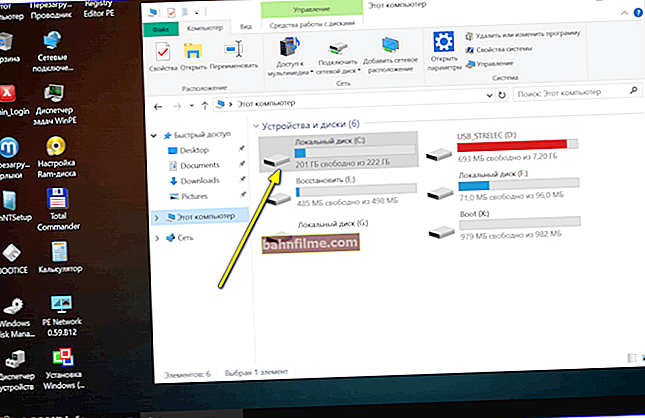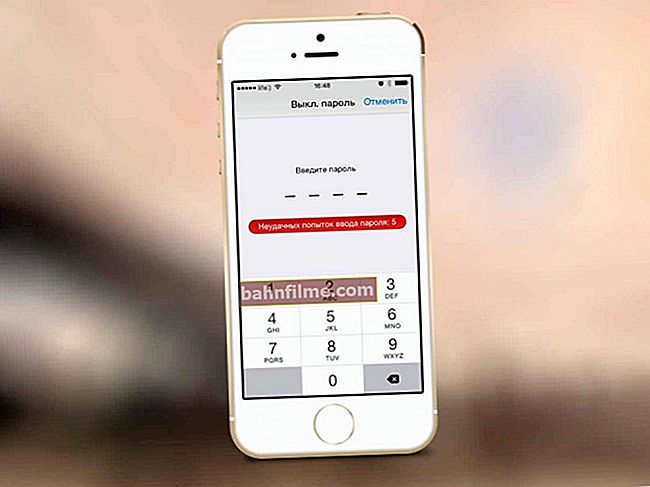- Olá!
- Olá...
- Você não pode me dizer, estive mexendo na instalação do Windows por uma boa hora e simplesmente não consigo fazer a BIOS inicializar a partir da unidade flash USB - ele simplesmente não consegue ver !!!
- Bem ... tente tirar o chapéu da invisibilidade dela 😊...
Aqui está um diálogo que tive recentemente com um de meus conhecidos, nós, claro, eliminamos o problema da invisibilidade, mas a conversa foi longa  .
.
Em geral, esse problema é encontrado na maioria das vezes durante a reinstalação do Windows e, às vezes, está longe de ser fácil de resolvê-lo. Na verdade, existem muitos motivos para a invisibilidade, mas vou destacar os mais básicos neste artigo. Ao passar por eles, acho que você pode facilmente configurar e instalar um novo Windows ...
*
As principais razões pelas quais o BIOS não vê a unidade flash USB inicializável
1) Unidade flash USB inicializável gravada incorretamente com o Windows
Este é talvez o motivo mais comum. Muitos usuários criam unidades flash inicializáveis em um cenário: eles simplesmente copiam arquivos de um CD / DVD do Windows para uma unidade flash USB. Ao mesmo tempo, alguns usuários dizem que tudo funciona ...
Talvez isso seja verdade, mas não é totalmente correto. Para criar unidades flash inicializáveis, é melhor usar utilitários especiais (especialmente porque existem alguns deles!).
Eu recomendo tentar os seguintes utilitários: Ultra ISO, Rufus, WinSetupFromUSB, WintoFlash, ferramenta de download de dvd USB do Windows 7 (utilitário da Microsoft).
👉 Observação!

Uma lista completa de utilitários para a criação de unidades USB inicializáveis - você pode ver aqui
Exemplo: como escrever uma unidade flash USB inicializável corretamente no Rufus
1) Primeiro passo: insira o pen drive USB na porta USB do computador. Copiamos todos os dados importantes dele para o disco rígido (se houver). Em seguida, ele pode ser formatado (opcional).
2) Segunda etapa: o programa Rufus deve ser executado como administrador (para isso basta clicar com o botão direito do mouse no arquivo executável "rufus.exe", selecioná-lo no menu de contexto que aparece);
3) Agora vá para as configurações do Rufus (tela abaixo + explicações para cada item):
- contar "Dispositivo" : selecione nossa unidade flash USB para gravação;
- Sob número 2 a imagem mostra um botão que define um arquivo de imagem ISO com sistema operacional Windows, destinado a gravar em uma unidade flash USB (basta especificá-lo);
- contar "Esquema de partição" : "GPT para computadores com UEFI" (se você tem um PC / laptop novo, leia mais sobre ele aqui);
- contar "Sistema de arquivo" : escolha FAT 32 (normalmente, é instalado por padrão);
- O último botão ("Iniciar") é para iniciar o processo de gravação.

Rufus - criando uma unidade flash USB para UEFI (GPT)
Antes de gravar, Rufus, aliás, avisa que todos os dados do pen drive serão deletados. Se você não teve tempo de salvar algo - salve, depois de formatar o pen drive - não será tão fácil restaurar os dados ...

Aviso de Rufus
Isso é tudo, na verdade, uma unidade flash USB gravada desta forma deve funcionar 100% e ser visível, em quase qualquer versão moderna do BIOS (UEFI) ...
*
2) A prioridade de inicialização não está definida no BIOS (UEFI)
Para que você possa inicializar a partir de uma unidade flash e começar a instalar o Windows, é necessário configurar corretamente o BIOS / UEFI (e isso sempre apresenta dificuldades, especialmente para usuários novatos  ).
).
Primeiro você precisa inserir as configurações do BIOS.
*
👉 Socorro!

Para não me repetir, apresento um link para o meu artigo anterior, que descreve em detalhes como entrar na BIOS, quais botões e de quais fabricantes pressionar.
*
O BIOS tem uma prioridade de inicialização (às vezes chamada de fila de inicialização): por exemplo, primeiro verifica um disquete para registros de inicialização, se não, o disco rígido, a unidade de CD, etc. Assim que os registros de inicialização forem encontrados em alguma mídia, o computador será inicializado a partir dela.
Nossa tarefa é alterar a prioridade de inicialização para que, em primeiro lugar, o computador verifique os registros de inicialização na unidade flash USB e, em seguida, no disco rígido.
Para fazer isso, o BIOS / UEFI possui uma seção de BOOT. Por exemplo, a captura de tela abaixo ilustra a seguinte prioridade de download:
- Discos de CD / DVD;
- HDD.
Naturalmente, com esta configuração - não importa o quanto você insira uma unidade flash USB na porta USB - o computador não a verá!

BIOS não verá o flash drive
Alterando a prioridade de inicialização para sua própria - ou seja, colocando o USB em primeiro lugar, em vez de uma unidade de CD / DVD, você pode inicializar a partir de uma unidade flash USB (não se esqueça de salvar as configurações - tecla F10, ou Sair: Salvar e Sair) .

O BIOS agora verá a unidade flash USB

Seção de inicialização - configuração de inicialização (exemplo de configurações UEFI)
O que mais eu quero observar: várias versões do BIOS podem diferir em menus, seções e, em geral, na aparência.
A captura de tela abaixo mostra as configurações para "Award Software Advanced BIOS Features" - nela, para inicializar a partir de uma unidade flash USB, você precisa estar em frente ao item " Primeiro dispositivo de boot "(nota: primeiro dispositivo de inicialização) - definir USB-HDD (esta é a unidade flash). Em seguida, salve as configurações (tecla F10).

Configuração do BIOS para inicializar a partir de uma unidade flash USB
Na BIOS, os laptops geralmente sempre têm uma seção BOTA ... Depois de inseri-lo, você também precisa colocar o dispositivo em primeiro lugar: Dispositivo de armazenamento USB, USB-HDD, dispositivo USB, etc. (dependendo do modelo do seu laptop, versão do BIOS).

Laptop Dell - seção de inicialização
*
3) A inicialização segura não está desabilitada no BIOS (ou unidade flash errada)
Modo de segurança É um recurso relativamente novo projetado para evitar que softwares indesejados sejam executados quando o computador for ligado. Em todos os laptops e computadores modernos, essa opção está disponível (até cerca de 2013 - quase nunca era encontrada). Suporte para inicialização segura Windows 8, 8.1, 10.
Existem duas soluções:
- Crie uma unidade flash UEFI, sem ter que desabilitar a inicialização segura no BIOS. Como criar uma unidade flash USB inicializável é descrito aqui;
- Desative a inicialização segura no BIOS e instale o Windows (a propósito, por exemplo, o Windows 7 não suporta esta função de todo).
Para desabilitar a inicialização segura, você precisa entrar no BIOS e abrir a seção BOOT (na maioria dos casos, este é o caso, mas às vezes esta função está contida na seção "Avançado").
Como regra, o seguinte deve ser alterado no BOOT (por exemplo, um laptop Dell):
- Opção da lista de inicialização: altere UEFI para Legacy;
- Inicialização rápida: altere de Ativado para Desativado (ou seja, desative a inicialização "rápida");
- não se esqueça de alterar a prioridade de inicialização (veja a imagem de exemplo abaixo).

Inicialização segura habilitada / desabilitada
*
4) USB 3.0 ou USB 2.0
Em novos computadores e laptops, algumas das portas USB são feitas no antigo "formato" - USB 2.0, outras no novo - USB 3.0. Ao copiar arquivos para uma unidade flash USB, não há grande diferença em qual USB usar (bem, exceto pela velocidade de transferência de dados).
Mas ao instalar o Windows - a escolha da porta USB desempenha um papel fundamental! A questão é que o Windows 7 não oferece suporte a instalações de USB 3.0! Aqueles. inserindo uma unidade flash USB inicializável nessa porta - você não conseguirá instalar o Windows 7!
Como diferenciar uma porta USB 3.0 de uma porta USB 2.0
Tudo é muito simples - USB 3.0 são marcados em azul (ou azul): além disso, ambos os plugues e portas são marcados. Preste atenção nas duas fotos abaixo - tudo fica claro nelas ...

USB 2.0 e USB3.0 (marcados em azul)

Outro caso em questão: USB 2.0 e USB3.0
Nota: Windows 8, 10 - pode ser instalado usando portas USB 3.0 (USB 3.1).
*
5) A porta USB está funcionando ...
Sem me afastar muito das portas USB, também gostaria de me deter no seguinte ponto: a porta USB funciona? Se você tiver um sistema operacional Windows "antigo" instalado e ele "de alguma forma" funcionar (e na maioria dos casos funciona) - tente inicializar o computador e verifique a porta.
👉 Ajudar!

As portas USB não estão funcionando, o que devo fazer?
*
Recomendo prestar atenção especial às portas USB localizadas no painel frontal da unidade do sistema, em teclados, adaptadores, etc.
Muitas vezes, a razão está precisamente nisso: por exemplo, um amigo meu não conseguiu instalar o Windows, porque ele conectou uma unidade flash USB inicializável às portas USB do teclado, e essas portas começaram a funcionar somente depois que o Windows foi inicializado.

Portas USB no teclado
Portanto, um conselho simples: experimente conectar o pen drive a outra porta USB (de preferência USB 2.0), na parte traseira da unidade de sistema.
*
6) Coleção "brutal" com Windows
Não há muito o que comentar aqui - qualquer assembléia pode ser a causa de qualquer coisa 😎 (eu, é claro, exagero um pouco, mas mesmo assim ...).
Em geral, recomendo usar uma versão licenciada do SO Windows - desta forma você não só perderá menos tempo no debriefing com a instalação do SO, mas também mais, no processo de trabalho, configurações, etc.
👉 Socorro!
Como baixar uma imagem ISO do Windows 10 [oficial e legalmente]
*
7) "Antigo" PC, não suporta inicialização a partir de pen drives USB
Se você tiver um computador antigo, é bem possível que ele não suporte a opção de inicialização a partir de unidades flash USB (no entanto, neste caso, você não será capaz de configurar o BIOS - ele simplesmente não terá um item para selecionar USB-Flash Drive (ou seja, será óbvio)).
Se você tem um PC antigo e deseja instalar a partir de um pendrive USB, existem várias maneiras:
- atualize a versão do BIOS para uma versão mais recente que suporte a inicialização a partir de uma unidade flash USB (se, é claro, houver tal atualização no site do fabricante do seu equipamento. Importante! Atualizar o BIOS pode causar mau funcionamento do PC!);
- use um gerenciador de boot como o Plop Boot Manager. Nesse caso, você primeiro inicializará neste gerenciador (a propósito, você também pode gravá-lo em um CD) e, em seguida, selecionar a inicialização de um dispositivo USB nele e continuar com a instalação.

Gerenciador de inicialização Plop
*
PS
Talvez a unidade flash inicializável não seja visível não apenas quando o computador inicializa, mas em geral: em qualquer PC, e não em qualquer Windows? Você pode aprender mais sobre isso neste post ...
*
E é aqui que concluo o artigo, boa sorte!
✌
Correção: 29/03/2020
Primeira publicação: 10.12.2016