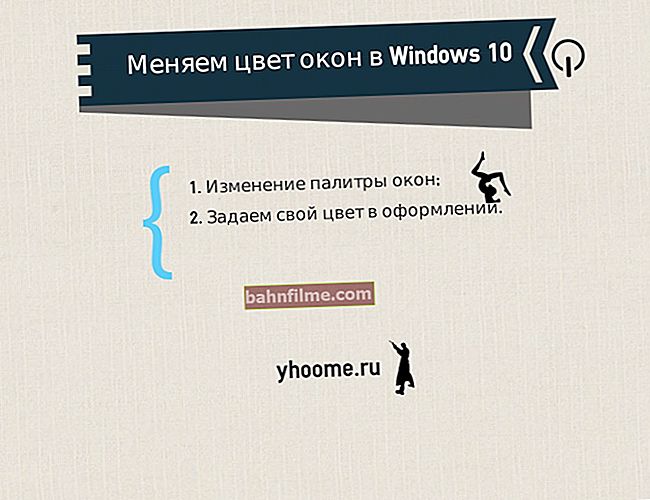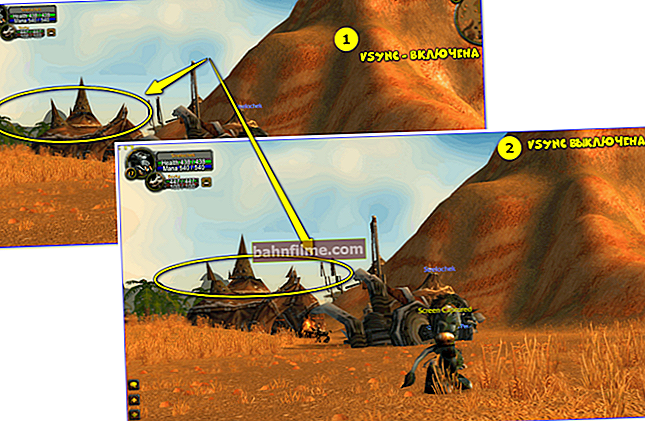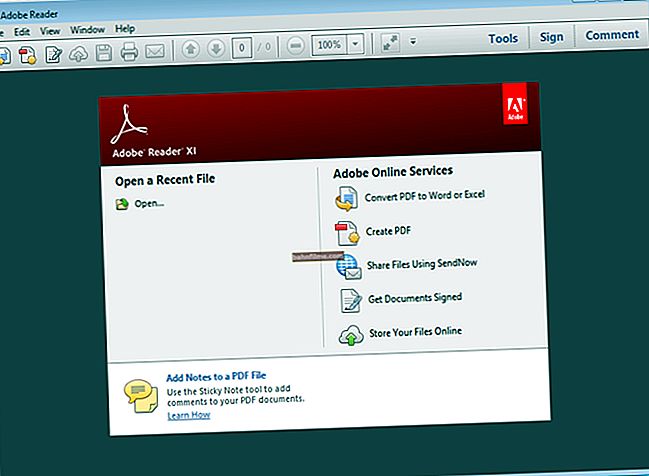Bom tempo!
Bom tempo!
Pensei muito se valia a pena publicar o artigo de hoje. a questão é bastante controversa (e o resultado após a configuração pode variar para todos, dependendo do hardware e software). E ainda, peço que tratem o artigo de forma crítica e como um "experimental" ...
E assim, mais perto do assunto. O Windows nem sempre funciona "perfeitamente" com processadores multi-core. Para reduzir o consumo de energia, uma série de processos podem ser executados no núcleo em que foram originalmente lançados (esta abordagem permite: por um lado (positivo) - não usar todos os núcleos o tempo todo (e, assim, reduzir a energia consumo), e por outro (negativo) - não permite que o processador funcione ao máximo).
Além disso, a função núcleos de estacionamento permite que o processador (sob uma certa carga) transfira todas as tarefas para um núcleo e coloque o resto em modo de espera (ou seja, apenas um núcleo realmente funcionará). Naturalmente, isso reduz o desempenho geral (embora torne o sistema mais responsivo, mas apenas ligeiramente). Observe que o Windows também não funciona corretamente com os núcleos estacionados nos processadores Intel (pelo menos Windows 7).
Portanto, ao definir certas configurações de energia, você pode limitar o trabalho da função de estacionamento principal e aumentar o desempenho geral (em alguns casos, até 20%!). Na minha opinião, faz sentido tentar gastar 3-5 minutos. no "experimento"!
Nota: em primeiro lugar, este tópico diz respeito aos processadores multi-core da Intel (para ser honesto, não tenho estatísticas adequadas sobre AMD. Mas você pode tentar ...).
*
Como ajustar a fonte de alimentação do processador
Para não ser infundado sobre como melhorar o desempenho, farei um pequeno teste de desempenho no WinRAR (site oficial do arquivador). Na imagem abaixo: o lado esquerdo mostra a velocidade geral antes que as configurações fossem otimizadas; à direita - depois. Mesmo a olho nu, você pode ver que nos testes o processador começa a trabalhar mais rápido (o que tem um efeito positivo em tarefas reais, nos mesmos jogos, por exemplo).

Diferença de desempenho
Nota: Eu recomendo que você execute o teste no WinRAR primeiro antes de otimizar as configurações (e lembre-se da velocidade geral) e, em seguida, execute o teste após a otimização. Então é só comparar esses números, em alguns casos é possível espremer mais 10-20% da CPU!
Um ponto importante!
Como eu disse acima, esse problema se refere principalmente aos processadores multi-core (4 núcleos e superior). Para descobrir o número de núcleos de sua CPU - basta executar o utilitário CPU-Z e olhar na parte inferior da janela: na coluna Cores, você verá o número de núcleos (exemplo abaixo).

CPU-Z - 4 núcleos (4 núcleos, 8 threads)
1) E então, você precisa começar configurando o registro.
A questão é que o Windows oculta algumas das configurações de energia por padrão. Para abri-los para edição, você precisa fazer algumas alterações no registro. A maneira mais fácil de fazer isso é usando um arquivo de configurações pronto, que você só precisa executar e concordar em adicionar parâmetros ao registro do sistema. Aqui está o arquivo preparado: core_parking (você precisa extraí-lo do arquivo e executá-lo. O arquivo é compactado usando WinRAR, relevante para Windows 7-10).

Editor de registro - as configurações foram inseridas com sucesso no registro
Por precaução, darei o texto deste arquivo um pouco abaixo (por questões de segurança, de repente alguém duvida do arquivo e quer fazer alterações no registro manualmente).
[HKEY_LOCAL_MACHINE \ SYSTEM \ CurrentControlSet \ Control \ Power \ PowerSettings \ 54533251-82be-4824-96c1-47b60b740d00 \ 0cc5b647-c1df-4637-891a-dec35c318583]
"Atributos" = dword: 00000000
[HKEY_LOCAL_MACHINE \ SYSTEM \ CurrentControlSet \ Control \ Power \ PowerSettings \ 54533251-82be-4824-96c1-47b60b740d00 \ 3b04d4fd-1cc7-4f23-ab1c-d1337819c4bb]
"Atributos" = dword: 00000000
[HKEY_LOCAL_MACHINE \ SYSTEM \ CurrentControlSet \ Control \ Power \ PowerSettings \ 54533251-82be-4824-96c1-47b60b740d00 \ 5d76a2ca-e8c0-402f-a133-2158492d58ad]
"Atributos" = dword: 00000000
[HKEY_LOCAL_MACHINE \ SYSTEM \ CurrentControlSet \ Control \ Power \ PowerSettings \ 54533251-82be-4824-96c1-47b60b740d00 \ a55612aa-f624-42c6-a443-7397d064c04f]
"Atributos" = dword: 00000000
[HKEY_LOCAL_MACHINE \ SYSTEM \ CurrentControlSet \ Control \ Power \ PowerSettings \ 54533251-82be-4824-96c1-47b60b740d00 \ ea062031-0e34-4ff1-9b6d-eb1059334028]
"Atributos" = dword: 00000000
2) Configurando o esquema de energia
Agora você precisa abrir a seção Painel de Controle do Windows "Hardware e som / fonte de alimentação" ... Em seguida, vá para as configurações do esquema de fonte de alimentação atual (ou seja, aquele que você está usando no momento). No meu caso é equilibrado (veja a imagem abaixo).

Definindo o plano de energia atual
Em seguida, você precisa abrir configurações de energia adicionais.

Alterar configurações avançadas de energia
Agora, o mais importante (veja a imagem abaixo):
- núcleos ociosos mínimos: é recomendado definir este valor para 99% (por alguma razão, se você definir 100% - o Windows geralmente envia um núcleo para "descansar");
- habilitar estado de desligamento: alternar para o modo fora... (evita que o processador economize energia);
- desativar processador ocioso: defina o modo para fora;
- estado mínimo do processador: 100% (acelera um pouco a CPU (aliás, em alguns casos pode reduzir o rangido dos afogadores)).
- política de refrigeração do sistema: ativo (resfria a CPU de forma mais eficiente);
- estado máximo do processador: 100% (afeta muito o desempenho! Certifique-se de configurá-lo para 100%);
- núcleos ociosos máximos: 100% (uma opção contraditória. Se você definir algo diferente de 100%, então por alguma razão nem todos os kernels são carregados, apesar do fato de que todos estão ativos ...).

Opções adicionais de energia
Salve suas configurações e reinicie o computador!
3) Mais uma vez sobre o modo de energia (aplica-se principalmente a laptops)
Depois de reiniciar o computador (laptop) - preste atenção ao modo de energia (clique na bateria na bandeja). Defina sua produtividade para 100%!

Máx. atuação
Além disso, preste atenção aos centros de controle do laptop que podem vir com seus drivers (por exemplo, dispositivos Lenovo, Sony, etc.). Eles também precisam colocar o dispositivo no modo de alto desempenho.

Laptop power // gerenciador de laptop
4) Teste de desempenho
Então você pode iniciar o WinRAR e executar um teste de desempenho. Via de regra, após o ajuste fino da fonte de alimentação, observa-se um aumento nos números (já que o sistema deixa de limitar a CPU e pode começar a trabalhar em todo o seu potencial).

Teste - WinRAR / clicável
Adição!
Para ver como a carga nos núcleos da CPU está indo - abra "Gerenciador de tarefas" (Ctrl + Shift + Esc) e vá para a guia "Desempenho" ... Em seguida, clique com o botão direito no gráfico de carga da CPU e selecione no menu "Mudança de Cronograma / Processos Lógicos" ... Veja a imagem abaixo.

Gerente de Tarefas - Desempenho
Como resultado, você não terá um gráfico, mas vários, dependendo do número de núcleos (threads).

Todos os kernels carregados
Observe, sob carga (por exemplo, teste) - idealmente, todos os kernels devem ser carregados (como na imagem abaixo).

Sob carga
Para um teste de CPU mais indicativo, recomendo usar o utilitário AIDA64 (Dou um link para as instruções abaixo).
Ajudar!

Como realizar um teste de estresse do processador e do sistema como um todo, ele mantém as frequências, há superaquecimento (AIDA 64) - //ocomp.info/kak-vyipolnit-stress-test-videokartyi-noutbuka-v-aida -64.html
PS
No âmbito deste artigo, não posso deixar de recomendar outro artigo sobre um tópico semelhante. Diz respeito principalmente a laptops (porque em alguns casos o Turbo Boost está desabilitado em suas configurações padrão, o que faz com que o dispositivo funcione mais lentamente do que poderia ...).
Ajudar! Por causa do que o baixo desempenho do processador Intel no laptop. Como você pode acelerar isso? (sobre Turbo Boost) - //ocomp.info/increase-performance-intel-for-laptop.html
*
É tudo por agora ...
Bom trabalho! 👋