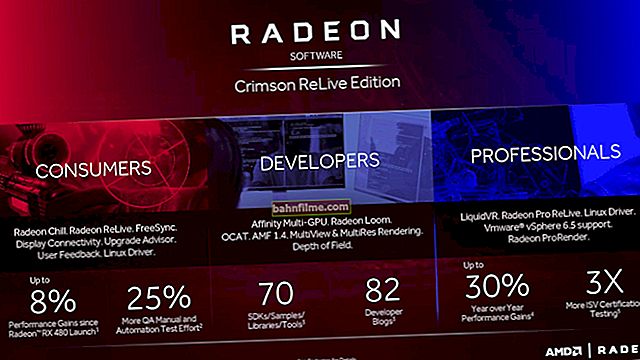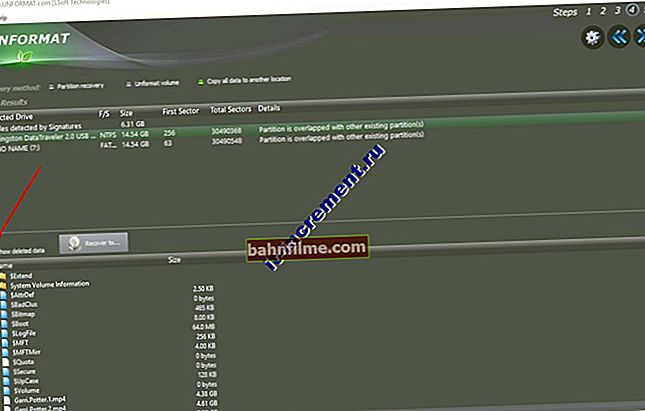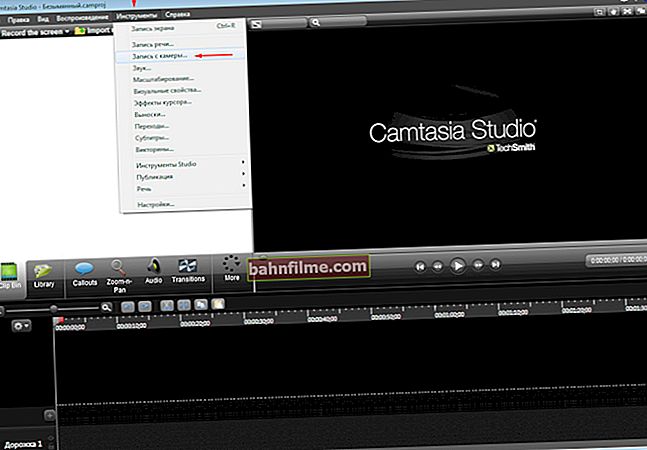Pergunta do usuário
Olá.
Comprei um novo laptop e percebi que às vezes começa a fazer muito barulho e fica quente. Como você pode não apenas ver a temperatura, mas rastreá-la em tempo real (para que você possa ver os sensores de temperatura na bandeja do sistema, ao lado do relógio). Ou seja, para minimizar qualquer jogo clicando no botão Windows e ver imediatamente a temperatura. Pode ser assim?
Parte da questão foi eliminada ...
Olá.
Claro que você pode. Quanto ao fato de o laptop ser barulhento e quente, provavelmente isso aconteça durante o lançamento de vários jogos (codificação de vídeo, trabalho com gráficos, etc.). A propósito, talvez um artigo sobre alta temperatura e superaquecimento do dispositivo também o ajude - //ocomp.info/greetsya-noutbuk.html
Agora mais perto do assunto ...
*
Rastreie e monitore a temperatura em tempo real
Opção 1: HWiNFO64
Site oficial: //www.hwinfo.com/

Janela de informações da CPU (HWiNFO64)
Um excelente utilitário gratuito para visualizar as características de um computador (a única desvantagem: ele tem muitos indicadores diferentes que podem "confundir" os usuários novatos). O que é notável sobre o utilitário HWiNFO64 - em seu arsenal há toda uma seção "Sensores", que apresenta diversos indicadores de carga e dados de sensores que podem ser monitorados em tempo real.
Deixe-me mostrar como configurá-los. E então, depois de iniciar o programa - abra o menu "Sensores" .

HWiNFO64 - olhando as leituras do sensor
A seguir, você verá uma grande tabela com vários indicadores: temperatura, voltagem, carga da CPU, RAM, tempo, etc. Mostrados não apenas os valores atuais (consulte a coluna Atual), mas também o máximo, o mínimo e a média (média).
Para trazer os indicadores necessários para a bandeja - abra as configurações (veja a tela abaixo).

Configurações - HWiNFO64 / clicável
Em seguida, vá para a seção "Bandeja do sistema" e selecione o indicador necessário (basta selecionar esta linha), marque a caixa "Mostrar na bandeja" (mostrar na bandeja). No meu exemplo, mostrei o indicador "CPU (Tcti / Tdie)" - isto é. leitura atual da temperatura da CPU. Claro, você pode colocar de 5 a 10 leituras do sensor na bandeja de uma vez.

Tiramos as leituras necessárias na bandeja
A captura de tela abaixo mostra como esses sensores ficarão (de forma bastante clara e conveniente 👀).

Temperatura, carga da CPU, RAM e outros indicadores - HWiNFO64
Se o utilitário HWiNFO64 pareceu confuso para você, recomendo recorrer ao AIDA64 (este é um aplicativo semelhante, mas não tão carregado em russo ...).
Opção 2: AIDA64
Site oficial: //www.aida64.com/downloads
Um dos utilitários mais famosos para visualizar as características de um computador. Quanto à temperatura, para visualizá-la é só abrir a aba "Computador / Sensores" ... Veja a imagem abaixo.

AIDA64 - visualização da temperatura (guia sensores)
Para mover os sensores necessários para a bandeja: abra as configurações do programa e vá para a seção "Ícones de medidor" e marque as caixas de que você precisa. Depois de salvar as configurações, as leituras do sensor aparecerão na bandeja (um exemplo é mostrado na imagem abaixo).

Sensores com os indicadores necessários são colocados na bandeja - AIDA64 / clicável
Se você deseja que AIDA64 carregue automaticamente quando você liga o seu computador, então na seção de configurações "Em geral" marque a caixa ao lado de "Carregar AIDA64 na inicialização do Windows"(assim, depois de ligar o PC, você pode monitorar imediatamente as leituras de temperatura) .

AIDA64 - utilitário de carga na inicialização do Windows
Opção 3: em relação aos jogos
Para monitorar a temperatura da placa de vídeo e do processador diretamente nos jogos - há um grande utilitário Monitor FPS .
Monitor FPS
Site oficial: //fpsmon.com/ru/

CPU & Graphics Temperature - Utilitário FPS Monitor
Usando este utilitário, você pode determinar a carga em cada núcleo do processador, placa de vídeo, RAM, rede. Além disso, mostra as temperaturas da placa de vídeo (GPU) e CPU (CPU) em tempo real. Você pode ver um exemplo de seu trabalho na foto acima / abaixo.
O FPS Monitor ajuda perfeitamente a diagnosticar a causa da lentidão nos jogos - basta olhar para o carregamento dos componentes principais (aliás, o utilitário também destaca em vermelho os componentes que já estão 80-100% carregados).
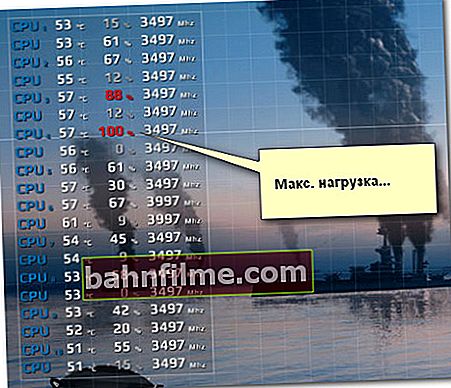
Máx. Carga do núcleo da CPU
Ajudar!

Diagnóstico. Como descobrir porque o jogo fica lento: por causa do processador, placa de vídeo ou RAM - //ocomp.info/tormozit-igra-diagnostika.html
*
Os complementos são, como sempre, bem-vindos ...
Boa sorte!
😉