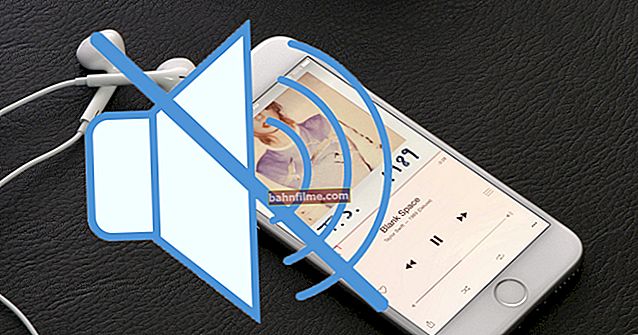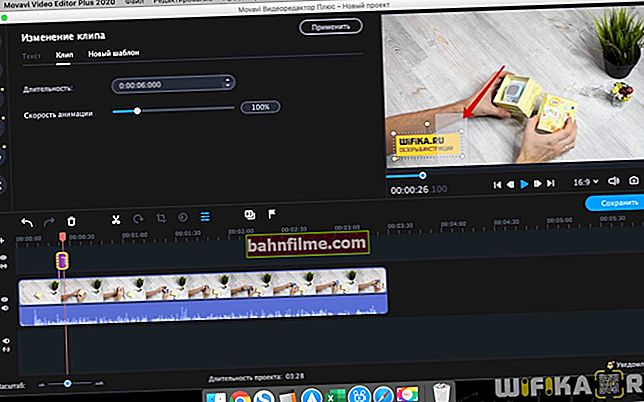Bom tempo!
Bom tempo!
Ao trabalhar com um vídeo, às vezes você precisa sobrepor algum texto sobre ele, por exemplo, para dar os seus parabéns ao "herói" da ocasião (se você está fazendo um filme para algum feriado), ou apenas para explicar o que está acontecendo no quadro (ao longo dos anos, muito pode ser esquecido ....).
A propósito, o texto inserido antes ou depois da trilha de vídeo é chamado créditos ... Esta opção é mais conveniente para informar quem participou da criação do vídeo (se colocar no início, depois para o nome do vídeo / episódio).
Abaixo no artigo, em alguns de meus exemplos, quero mostrar as maneiras mais simples de resolver esse problema (para usuários que estão apenas começando a edição de vídeo).
Então...
*
Adicionar texto / legendas aos vídeos
Método 1: no editor para iniciantes "Edição de vídeo"
Edição de vídeo
Site oficial: //video-editor.su/

Por um lado, este editor é bastante multifuncional e permite resolver toda a gama de tarefas mais necessárias para o processamento de vídeo, por outro lado, é projetado para iniciantes, e todas as ações nele são muito simples (pelo menos, é mais fácil de entender do que na maioria dos outros análogos).
Além disso, é 100% russificado e compatível com a maioria dos sistemas operacionais modernos Windows 7/8/10 (32/64 bits).
Vamos seguir as etapas sequencialmente para resolver o problema atual.
1) A primeira coisa a fazer após iniciar o editor é criar um novo projeto limpo (veja a tela abaixo 👇).

Novo projeto (edição de vídeo 9.25)
2) Em seguida, clique no botão "Adicionar" e importe para o projeto o vídeo no qual deseja aplicar o texto (no meu exemplo, farei isso para um filme antigo e popular).
A propósito, se você precisa combinar vários vídeos simultaneamente em um, você pode adicioná-los imediatamente a um projeto.

Adicionar vídeo e foto (Edição de Vídeo 9.25)
3) Então você precisa ir para a seção "Texto" e clique no modelo / modelo desejado (existem alguns deles aqui 👇).
Depois disso, um layout de texto aparecerá em seu vídeo, que você pode editar por si mesmo (eu observo que você pode alterar a própria fonte e seu tamanho, inclinação, etc. Observe que o programa tem predefinições para belas fontes volumétricas).

Adicionar texto sobre vídeo - edição de vídeo 9,25
4) Além do texto, o programa "Edição de vídeo" permite adicionar adesivos ao vídeo: setas, nuvens, etc. (a propósito, é conveniente inserir seus comentários dentro desses adesivos - parecerá que foi dito por algum personagem de um jogo / filme).

Adicionar adesivos e imagens aos vídeos - Edição de vídeo 9,25
5) Quanto aos títulos: para inseri-los em seu projeto, vá até a seção "Texto" e clique no menu "Títulos" .
Existem dezenas de modelos diferentes nas coleções de espaços em branco do programa, alguns deles são mostrados na captura de tela abaixo (no entanto, você pode criar seus próprios títulos (a partir da coleção de fotos, capturas de tela, etc.)).

Texto - créditos - Edição de vídeo 9,25
A propósito, observe que após adicionar títulos, eles aparecerão em sua trilha de vídeo. Se você quiser que os créditos venham antes do vídeo, basta trocá-los com o seu vídeo principal (veja o exemplo abaixo 👇).

Trilha de vídeo
6) O espaço em branco do título adicionado pode ser editado clicando duas vezes nele (por exemplo, você pode escrever seu próprio texto, determinar seu tamanho, posição, alterar o fundo, etc.). Consultar exemplo. 👇

Configuração detalhada de títulos
7) Quando o texto desejado for inserido no vídeo, preste atenção ao lado direito do editor - lá você precisará clicar no botão "Salvar vídeo" .
Em seguida, selecione a opção de salvar, por exemplo, "Arquivo AVI" (observação: esta é uma opção universal, adequada tanto para a visualização posterior do vídeo em um PC, quanto em um telefone, vários gadgets).

Salvar vídeo (edição de vídeo 9.25)
Depois disso, o programa solicitará que você defina o nível de compressão (na maioria dos casos, você pode simplesmente aceitar a opção padrão) e comece a criar um vídeo. Você só tem que esperar até o final da operação ...
Como você pode ver, nada complicado ...
*
Método 2: com Movavi Video Suite
Movavi Video Suite
Site: //www.movavi.ru/

Este editor é um pouco mais complicado do que o anterior, mas possui uma série de funções e modelos que um concorrente não possui (e se você precisar fazer algo tão incomum, pode ser útil para você!).
Além disso, o produto da Movavi tem mais uma vantagem: os vídeos nele são compactados com bastante rapidez (ao usar o formato MP4 e incluindo a decodificação *).
*
Resumidamente sobre como resolver nosso problema no Movavi Video Suite ...
1) Após instalar e executar o programa, crie um novo projeto. 👇

Novo projeto - Movavi Video Suite
2) Adicione um vídeo para o qual você precisa de títulos (ou no qual deseja sobrepor o texto).

Importando arquivos - Adicionar arquivos (software Movavi Video Suite)
3) Em seguida, abra o menu "TT" (texto) e selecione um dos espaços em branco (existem alguns deles aqui). Ele precisa ser transferido para a trilha de vídeo (junto com o vídeo adicionado).

Transferindo o texto desejado para a trilha de vídeo - Movavi Video Suite
4) Altere o texto do modelo para o seu próprio (a propósito, o tamanho do bloco de texto também pode ser facilmente alterado).

Editando texto para você - Movavi Video Suite
5) É importante notar que além da sobreposição de texto padrão, existem blocos bastante interessantes na forma de nuvens, setas, etc. 👇

Movavi Video Suite - há títulos mais interessantes
*
Método 3: no editor Bolide Movie Creator
Bolide Movie Creator
Site: //movie-creator.com/rus/

Outro editor de vídeo de alta qualidade de um desenvolvedor russo. Talvez seja um pouco inferior ao programa "Video-Master" na facilidade de masterização para um usuário iniciante, mas tem seus próprios efeitos e modelos exclusivos.
Além disso, se fala especificamente sobre a adição de texto, então o Bolide Movie Creator tem uma vantagem: permite que você adicione rapidamente os blocos de texto necessários em certos pontos do vídeo (em "Vídeo-montagem" isso também é possível, mas para isso você tem que executar mais 1 ação ...).
*
1) E assim, após instalar e executar o programa - adicione o vídeo desejado ao projeto Bolide Movie Creator. Observe que você terá automaticamente uma trilha de vídeo na parte inferior da janela do programa.

Bolide Movie Creator - Adicionar Vídeos
2) Encontre o local em seu vídeo onde deseja inserir o texto (use a trilha de vídeo para isso, veja a imagem abaixo). Em seguida, clique na ferramenta com a letra "T" e indique o que você deseja adicionar "Inscrição" .

Insira uma etiqueta
3) Agora escreva seu texto, escolha um desenho e clique em OK.
Nota: a propósito, você pode adicionar um contador ao texto (em alguns casos, algo muito útil, por exemplo, para mostrar quantos segundos uma determinada ação leva ...).

Edição de texto + contador
4) Preste atenção na trilha de vídeo na parte inferior da janela: ao lado dela aparecerá outra, onde ficará nosso texto. Com o mouse, pode-se mover a exibição do texto para o local desejado, bem como ajustar o tempo de seu aparecimento / desaparecimento.

Tempo de aparecimento - o tempo de desaparecimento da inscrição
5) Quanto aos títulos (nota: eles são adicionados ao vídeo da mesma forma que um texto normal) - a aparência deles é mostrada na imagem abaixo. Pode-se notar que é possível adicionar muito texto (tudo o que é necessário 👌), e tudo isso parece bastante "legível".

Para efeito de comparação, como são os créditos
6) Quando todas as edições no vídeo tiverem sido feitas - clique no link "Salvar vídeo" , veja a tela abaixo.

Salvar vídeo
7) Após definir o formato, a qualidade da compressão (note que o programa calcula automaticamente o tamanho do vídeo que você receberá na saída) e clique em "Começar" .

Salvar configurações
8) Vale ressaltar que a versão gratuita do Bolide Movie Creator adicionará um pequeno banner ao vídeo finalizado (aparece e desaparece periodicamente no canto da tela).

Banner publicitário (em geral não atrapalha, mas ainda existe ... 👌)
*
Bom processamento de vídeo!
✌
Primeira publicação: 29/07/2019
Correção: 11/10/2020