 Dia bom!
Dia bom!
"Manuscritos não queimam?!"
Parece que sim, mas os documentos modernos muitas vezes se recusam a ser abertos, o que torna impossível a leitura desses próprios "manuscritos" 👀 (veja o exemplo abaixo - o arquivo foi supostamente danificado).
Na maioria das vezes, esses "problemas" ocorrem quando a cópia e a transferência de documentos de uma unidade para outra não são bem-sucedidas (com menos frequência devido à infecção de vírus ou quando setores defeituosos aparecem no disco rígido).
Na verdade, o artigo de hoje será dedicado a como extrair pelo menos alguns dados de um arquivo "quebrado" (afinal, para muitos são dias / semanas de trabalho!).
A propósito, por precaução, aviso-o com antecedência: tudo o que você fizer de acordo com o conselho da nota abaixo - faça por sua própria conta e risco. Claro, uma garantia de recuperação de 100% não pode ser dada.
E então, agora ao ponto ...

O arquivo está danificado, então você não pode abri-lo
*
O que fazer se o Word disser que o arquivo está danificado ao abrir um documento
👉 PASSO 1: ver propriedades
A primeira coisa a fazer é verificar o tamanho do documento danificado. Para fazer isso: você precisa clicar com o botão direito nele e ir para Propriedades / Geral .

Propriedades do arquivo
Se os tamanhos dos arquivos forem maiores que 0-2 KB e geralmente corresponderem (ou corresponderem aproximadamente), parabéns. O paciente está mais vivo do que morto! Aqueles. é muito provável que alguns dados possam ser extraídos dele 👌.
E se houver 0-2-3 KB restantes dos 500 kilobytes iniciais, as notícias são decepcionantes. Não é mais possível restaurar este arquivo em particular, uma vez que não há nada nele (mas você pode tentar restaurá-lo da unidade da qual você o copiou anteriormente, consulte o link abaixo). *
👉 Ajudar!
Como recuperar fotos e documentos de uma unidade flash USB, cartão MicroSD, HDD, unidades etc. [instruções]

Propriedades do documento do Word
Para referência.
Isso geralmente acontece quando a transferência de um documento para uma mídia removível não tem êxito (por exemplo, ao copiar uma pasta com documentos de um disco rígido para uma unidade flash USB). No futuro, apenas não esqueça de verificar seu desempenho após a transferência ...
*
👉 PASSO 2: verifique o salvamento automático
O Word é inteligente o suficiente e para documentos com os quais você trabalha muito (e às vezes se esquece de salvar), ele faz backups (automaticamente).
Portanto, eu recomendo fortementenaquele computadoronde você criou o original do documento de não abertura:
- iniciar o Word;
- vá para o menu "Fal / Aberto / Recente" ;
- clique no botão "Recuperar documentos não salvos" ;
- e vá até a lista que o Word irá mostrar a você.
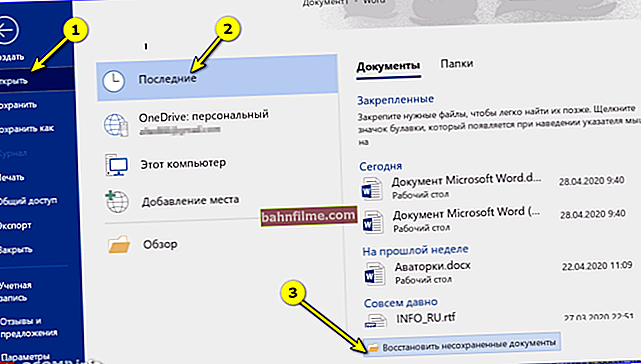
Recuperar documentos não salvos
Claro, esse método só funciona em versões modernas do Word 2016/2019 (2013?), E desde que o salvamento automático não tenha sido desativado manualmente.
*
👉 PASSO 3: Recursos integrados do Word
Observação! Se você tem uma versão antiga do Word (atual 2019), recomendo atualizá-la. A nova versão possui adicionais. funções que podem ajudar nosso problema ...
E, portanto, trata-se principalmente de tentar importar dados do arquivo "problemático" para um novo documento. Isto se faz do seguinte modo:
- Crie um documento do Word em branco;
- Vá para o menu "Inserir" (Inserir);
- Em seguida, vá para o submenu "Texto" (Texto) - os comandos aparecerão lá "Um objeto" (ou inserir objeto) e "Texto do arquivo" (ou Texto do arquivo);
- Selecionando um item "Texto do arquivo" ;
- Selecione o documento danificado na janela pop-up e pressione o botão "Colar" .

Texto do arquivo / Word 2019
👉 Além disso, há outra opção - um conversor Recuperar texto de qualquer arquivo (é integrado ao Word 2019). Para acessar a ferramenta padrão, você precisa de:
- iniciar o Word;
- então vá "Arquivo" (Arquivo) - "Abrir" (Abrir);
- na caixa de diálogo, você precisa selecionar o documento com problema;
- então pressione o botão "Tipo de arquivo" e selecione o comando da lista "Recupere o texto de qualquer documento" (Recuperar texto de qualquer arquivo).

Recupere texto de qualquer arquivo
O serviço embutido permite recuperar arquivos mesmo com danos profundos, mas, infelizmente, não oferece a capacidade de salvar figuras, tabelas e outros elementos. Com eles, assim como com a formatação de texto, você terá que se despedir para sempre ... * (experimente primeiro as dicas adicionais abaixo)
*
👉 PASSO 4: Tentar converter para ODT
Apesar de as últimas versões do Word terem se tornado menos "caprichosas" que as anteriores - mesmo assim, em comparação com outros softwares, o Office não pode ser "alimentado" com tudo o que lhe é oferecido ... ✌
Nesse sentido, gostaria de destacar o análogo do MS Office - 👉 Libre Office. Este é um pacote de escritório gratuito que permite abrir e converter até mesmo "documentos problemáticos" (o principal é que há alguns dados dentro dele, consulte o PASSO 1).
Para fazer isso - depois de instalar e iniciar o Libre Office, vá para o menu "Conversor Mestre / Documento" .

Conversor de documentos - Libre Office
Em seguida, indique o que você precisa "Documentos do Word" e defina a pasta na qual os documentos que não abrem são salvos. Depois disso, concorde com a conversão e espere que ela termine.

Converta documentos do Word em arquivos ODT
Todos os arquivos do Word serão convertidos (convertidos) para o novo formato ODT - e seu Libre Office abre de forma fácil e rápida em seu editor (análogo do Word).
Veja o exemplo na imagem abaixo 👇 como eu abri meu documento de "problema".

O documento foi aberto! / clicável
*
👉 PASSO 5: "repare" o arquivo especial. Serviços de utilidade pública
Se todas as dicas e truques acima não forem úteis, apenas utilitários e recursos de terceiros ajudarão a resolver o problema.
E aqui, por um lado, há uma grande seleção, por outro lado, praticamente não há produtos gratuitos, e pagos - não está claro se eles vão restaurar pelo menos alguma coisa.
👉 Neste plano Estou impressionado com a solução do Recovery Toolbox: //word.recoverytoolbox.com/repair-word/ru/.
*
Qual é a essência:
- você pode usar uma solução online para digitalizar seu documento. Se você ver que o serviço processou o documento (ele mostrará a primeira folha), então você paga ($ 10) e baixa o arquivo recuperado para o seu disco! Convenientemente ?! (página oficial: //word.recoverytoolbox.com/online/ru/)
- se houver muitos documentos "danificados", você pode usar seus especiais. Recovery Toolbox for Word (US $ 27). O preço é um pouco mais alto, mas você pode restaurar um número ilimitado de documentos.

Recovery Toolbox for Word - captura de tela da janela principal do utilitário
Observe que a interface do utilitário é extremamente simples e qualquer usuário novato pode lidar com ela. Você precisa especificar o arquivo e esperar até que o Recovery Toolbox for Word o escaneie ... ☝
*
👉 PASSO 6: algumas palavras sobre tags
Finalmente, não podemos deixar de tocar no tópico de tags XML inválidas.
Hoje não vamos nos alongar sobre isso; este é um tópico para um artigo separado. O que você precisa saber agora é que os arquivos do Word (formato DOCX) são arquivos completos que armazenam informações em um formato compactado.
E eles podem ser descompactados a qualquer momento usando um arquivador regular (por exemplo, 7-ZIP 👇).
Se, ao abrir um arquivo, o seguinte erro aparecer: "O nome na tag final deve corresponder ao tipo de elemento na tag inicial", então primeiro você precisa descompactar este documento do Word em uma pasta separada e, em seguida, encontrar um arquivo chamado "document.xml" nele e abri-lo pelo aplicativo Notepad ++.

Descompacte o documento com 7-zip
Para corrigir o arquivo, você precisa especificar manualmente a ordem correta das tags de fechamento (isso é indicado no erro). A primeira tag a ser aberta deve ser a última a ser fechada, a segunda - a penúltima tag, e assim por diante.
*
No futuro, não se esqueça de fazer um backup para não perder os nervos, porque você não pode restaurá-los usando o método do software ... 👌
*
Se você restaurou o documento de alguma outra forma - avise-nos nos comentários!
Boa sorte!
👋
Postar em notas
da Recovery Toolbox









