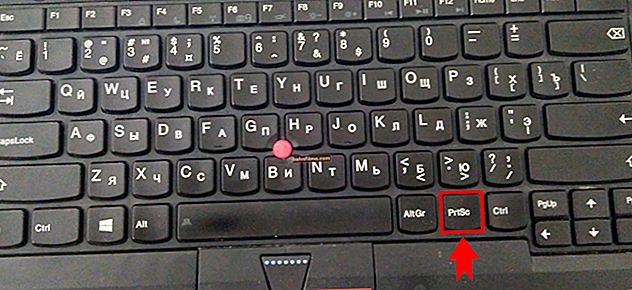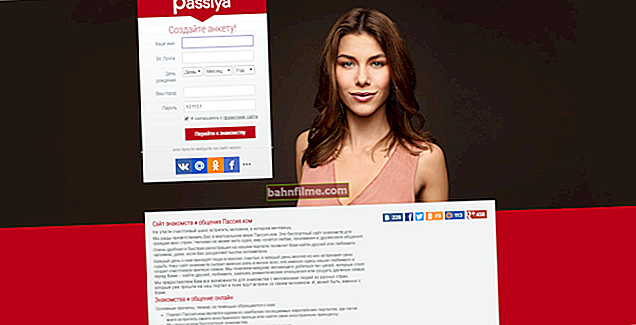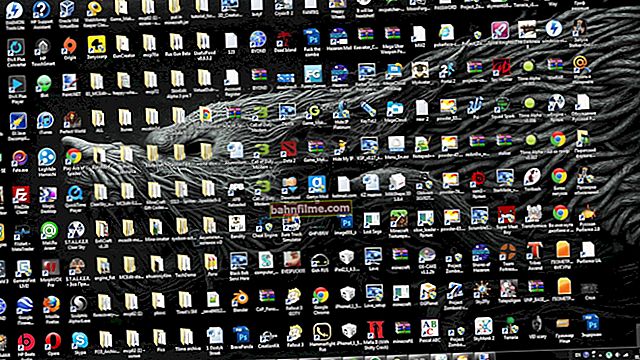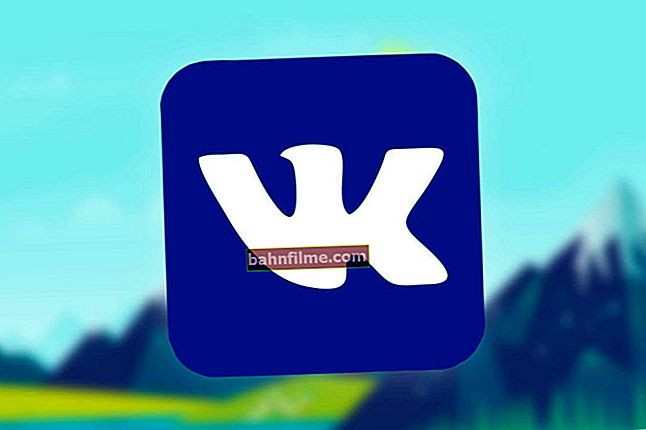Bom dia a todos!
Bom dia a todos!
Nos últimos anos, em vez da BIOS familiar de todos, a UEFI começou a aparecer em computadores e laptops (em suma, não há tantas diferenças para o usuário médio: a capacidade de controlar o mouse, uma interface gráfica, suporte para discos 2 TB, e a necessidade de preparar uma instalação flash drives de uma forma especial).
Apesar do fato de que BIOS e UEFI parecem ser semelhantes, muitos usuários (primeiro os encontram) ficam confusos. Sim, e em meus artigos eu geralmente opero com vários parâmetros e configurações da UEFI, e a aparência de tal nota parece bastante lógica (haverá onde trazer um link onde você pode esclarecer o que este ou aquele parâmetro significa).
Nota: as fotos e capturas de tela no artigo de configurações UEFI são de um laptop Asus (linha ZenBook). As principais seções e parâmetros na maioria dos dispositivos serão idênticos (embora, é claro, possa haver diferenças: é simplesmente irreal fornecer uma versão universal).
*
Seções e configurações principais
(no exemplo dos laptops Asus)
Como fazer login na UEFI
Em geral, assim como no BIOS - existem várias maneiras. Eu os darei brevemente abaixo.
A opção mais comum é pressionar especial. chave (na Asus isso geralmente é F2 ou Esc) para entrar imediatamente após ligar o dispositivo. Além disso, é aconselhável pressioná-lo várias vezes antes e durante o aparecimento do logotipo - até que a primeira janela UEFI apareça (o seu aspecto é apresentado logo abaixo no artigo).

Pressione o botão de entrada do BIOS (F2 / Esc) várias vezes até que o logotipo apareça (e enquanto ele é exibido)
Instruções!

Como entrar no BIOS (UEFI) em um computador ou laptop [instruções] - //ocomp.info/kak-voyti-v-bios.html
Se você tiver o Windows 8/10 instalado (e está tudo bem com ele, ou seja, ele inicializa)
Nesse caso, você pode inserir UEFI sem nenhuma "pesquisa" de chaves. Por exemplo, no Windows 10, basta abrir as configurações do sistema (combinação Win + i) e ir para a seção "Atualização e Segurança" : em seguida reinicie o computador usando especial opções de download (veja a imagem abaixo).

Atualização e segurança - Recuperação - Opções especiais de inicialização / Windows 10
Depois disso, o computador será reiniciado e um especial aparecerá. menu: nele você precisa abrir a seção "Opções extras" e execute o modo "Opções de firmware UEFI" ... A seguir, você vai abrir as configurações UEFI, tudo parece ser simples ...

Parâmetros de firmware
Ajudar!

Instruções: como entrar na UEFI (BIOS) a partir da interface do Windows 8, 10 (sem usar as teclas especiais F2, Del, etc.) - //ocomp.info/kak-voyti-v-bios-iz-windows.html
Botões de controle
Como no BIOS em UEFI, todas as chaves de controle também são listadas para referência (geralmente à direita). Além disso, não posso deixar de notar que no UEFI, os parâmetros podem ser alterados com o mouse (o que era impossível de imaginar antes ✌).

Teclas de atalho - teclas de atalho (dica em UEFI)
Chaves de controle principais:
- Setas (→, ←): selecione a seção de configurações;
- Setas (↓, ↑): selecione um parâmetro específico (em uma seção aberta);
- Entrar: definir (corrigir) a configuração atual;
- "+" e "-" (pressione sem aspas): altera a opção (por exemplo, adicionar / subtrair algo);
- F1: ajuda / menu de ajuda;
- F7: entra / sai do menu estendido;
- F9: carrega as configurações padrão (ou seja, cancelar / redefinir todos os parâmetros para as predefinições de fábrica);
- F10: salva todas as configurações inseridas;
- Esc: sai do menu / partição (ou UEFI).
Seções em UEFI (guias)
Janela principal
Aparece imediatamente após você inserir UEFI. Ele contém muitas informações úteis:
- modelo de processador;
- a quantidade de RAM;
- modelo da placa de vídeo;
- número de série do dispositivo;
- unidades conectadas (discos rígidos, SSDs, etc.);
- prioridade de boot;
- Temperatura da CPU, modo de operação mais frio, etc.

Asus UEFI (BIOS Utility - Modo Ez) - janela principal
Preste atenção na parte inferior da janela (existem todos os mais interessantes 😉):
- redefinir as configurações para o padrão (você também pode fazer isso pressionando a tecla F9);
- chame o menu de inicialização (F8);
- configurações avançadas (F7).
Menu de inicialização
O menu de inicialização é necessário para visualizar todas as unidades inicializáveis (unidades flash, discos, etc.) conectadas ao dispositivo. Em essência, esta é uma lista de dispositivos da qual você pode selecionar um deles e fazer o download. Por exemplo, geralmente é necessário inicializar a partir de uma unidade flash de instalação para instalar o Windows.
Para chamar o menu de inicialização - basta pressionar a tecla F8 (ou clique neste menu).

Veja o menu de inicialização
Nota: o menu de inicialização também pode ser chamado quando o laptop é inicializado usando o especial. chave (para Asus esta chaveEsc, você precisa pressionar imediatamente após ligar o dispositivo).
Principal
A guia UEFI principal (ou básica) quando você acessa as configurações avançadas. Com ele, você pode aprender:
- fabricante e versão do BIOS / UEFI (fornecedor do BIOS, versão);
- modelo de processador (Intel Core i5-7200U);
- a quantidade de RAM (memória total);
- número de série do dispositivo (Número de série);
- a data e hora atuais (data do sistema, hora do sistema).

Aba Principal
Avançado
Uma das seções principais para definir muitos dos parâmetros mais importantes. Vou listar os principais:
- Dispositivo apontador interno - habilita / desabilita o touchpad (habilitado - habilitado; desabilitado - desabilitado);
- Wake On Lid Open - opção que é responsável por ligar o laptop quando a tampa é aberta (se você alterar para Disabled, após abrir a tampa, o laptop não ligará);
- Tecnologia de virtualização Intel - virtualização de hardware (permite acelerar o dispositivo ao trabalhar com máquinas virtuais. Para a maioria dos usuários, esta opção não oferece nada - não adiciona desempenho no trabalho normal!);
- Intel AES-NI - uma opção que acelera a criptografia / decodificação de dados protegidos (por exemplo, se você usar o BitLocker, habilitando essa opção - a velocidade de descriptografia será ~ 20% maior *);
- VT-d - tecnologia de virtualização de E / S (a maioria deles simplesmente não precisa dessa opção);
- Asus Ez Flash Utility - a guia é usada para atualizar a versão UEFI (para usuários avançados!);
- Configurações inteligentes - fornece controle sobre o status do disco (S.M.A.R.T). Se o disco começar a "desmoronar", quando você ligar e inicializar o dispositivo, verá um erro informando que é hora de fazer um backup (não é altamente recomendável desconectar!);
- Configuração de pilha de rede - a capacidade de inicializar o dispositivo usando a rede. Se o dispositivo não for usado como servidor, deve ser desabilitado (em geral, uma opção inútil para a maioria);
- Configuração USB - configurando a operação USB;
- Configuração de gráficos - configurações de gráficos (modo de placa de vídeo *);
- Configuração Sata - configurar a operação do controlador SATA / IDE *.

Avançado - configurações avançadas
Quanto ao modo de operação das placas de vídeo (guia Graphics Cunfiguration):
- você pode desativar o adaptador de vídeo discreto (ou seja, para que o laptop sempre use apenas a placa embutida). Eles fazem isso nos casos em que o cartão discreto se tornou inutilizável (ou começou a se comportar de forma instável) ou quando desejam estender a vida útil da bateria do dispositivo;
- DVMT Pre-Allocated é uma tecnologia de memória de vídeo dinâmica. Em diferentes dispositivos, diferentes valores podem ser distinguidos: 32 MB, 64 MB, 128 MB, etc. Não afeta significativamente o desempenho ...

Configurações de gráficos
Aba Configuração Sata permite alterar o modo de operação do disco rígido ACHI / IDE. Por exemplo, ao instalar o SO Windows, pode tornar-se de modo que não "veja" o disco rígido (já que não possui drivers ACHI em seu arsenal (geralmente, isso acontece com SO antigo)). Ao alternar o modo para o IDE, você pode instalar o sistema e lidar com os drivers após ...

Configuração SATA - definir o modo de disco
Bota
Esta seção, como o nome sugere, é responsável por inicializar o dispositivo: aqui você pode especificar de qual mídia inicializar, se usar o modo de suporte para sistemas operacionais mais antigos, etc. Ao instalar o Windows, você precisa alterar as configurações aqui !
Sobre os principais parâmetros desta seção (veja a tela abaixo):
- Suporte CSM - suporte para inicializar SO antigo (atualmente Windows 7 e inferior ...);
- Inicie a política PXE OpROM - usando essa "coisa", você pode inicializar o Windows pela rede (ou seja, você não precisa usar uma unidade flash USB, disco ou CD-Rom). A maioria não precisa dessa opção, não é recomendável habilitá-la (há o risco de você ver uma tela preta enquanto espera o carregamento do SO ...);
- Opção de inicialização (1, 2, 3) é a prioridade de inicialização: ou seja,o computador tentará primeiro inicializar a partir da unidade 1 - se não houver registros de inicialização nele, ele irá para a unidade 2 e assim por diante. Assim que a mídia inicializável for encontrada, o laptop será inicializado a partir dela e todas as outras mídias não serão verificadas!
- Hard Drive BBS Priorities - parâmetro que é responsável pela prioridade de inicialização dos discos HDD (normalmente, não é tocado, deixando-o como padrão);
- Prioridades BBS da unidade de CD / DVD ROM - semelhante ao ponto anterior;
- Adicionar nova opção de inicialização - adicione um novo dispositivo de inicialização (se a sua unidade flash não for exibida na lista de dispositivos de inicialização - use esta opção);
- Excluir opção de inicialização - exclui um dispositivo (linha / opção com um dispositivo de inicialização).

Seção de inicialização - configuração de inicialização
Segurança
Esta seção é responsável pela segurança do dispositivo: você pode definir senhas de administrador que bloqueiam a alteração das configurações do BIOS; você pode desativar o modo de inicialização segura (a famosa inicialização segura - necessária para instalar sistemas operacionais antigos), etc.
Vou listar as principais opções:
- Administrador, senha de usuário - senhas de administrador e de usuário (geralmente, se forem definidas simultaneamente, a senha precisará ser inserida não apenas para alterar as configurações do BIOS / UEFI, mas também para ligar o laptop). Se você está preocupado com a segurança dos dados no HDD, então na minha humilde opinião, eles não oferecem muita segurança, pois, tendo retirado o disco do laptop, ele pode ser lido em qualquer outro PC;
- I / O Interface Security - bloquear / desbloquear várias interfaces (por exemplo, você pode bloquear a operação de USB ou LAN);
- Inicialização segura - modo de inicialização segura (compatível apenas com o novo Windows 8, 10). Projetado para proteger seu dispositivo contra vírus de inicialização.

Segurança - guia de configurações de segurança
Saída segura
Seção para salvar e redefinir as configurações. Em princípio, você não precisa entrar nisso se operar com botões F10 (isso está salvando os parâmetros alterados) e Esc (esta é a saída da seção / guia).
No entanto, aqui estão as opções principais:
- Salvar alterações e sair - salva todas as alterações inseridas e sai (depois disso, o dispositivo será reinicializado);
- Discard Changes and Exit - descarta todas as alterações e sai (nenhum dos parâmetros alterados será salvo);
- Salvar alterações - salvar configurações sem sair do BIOS / UEFI;
- Descartar alterações - descarta todos os parâmetros alterados;
- Restaurar padrões - redefine todas as configurações para o padrão (predefinições de fábrica).

Salvar e sair
*
É tudo por agora. Tudo de bom!
👣