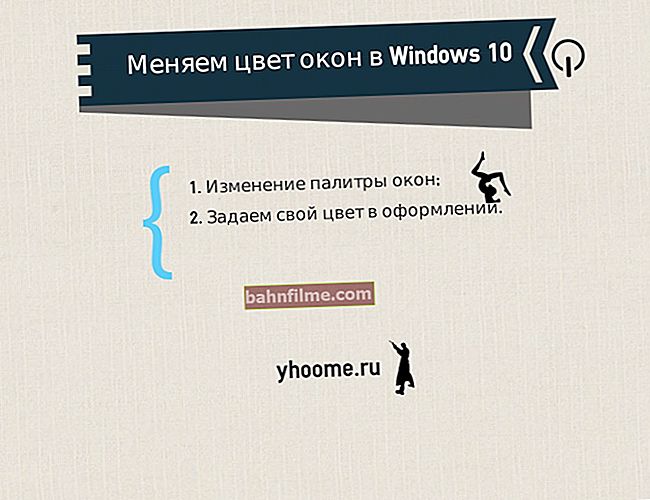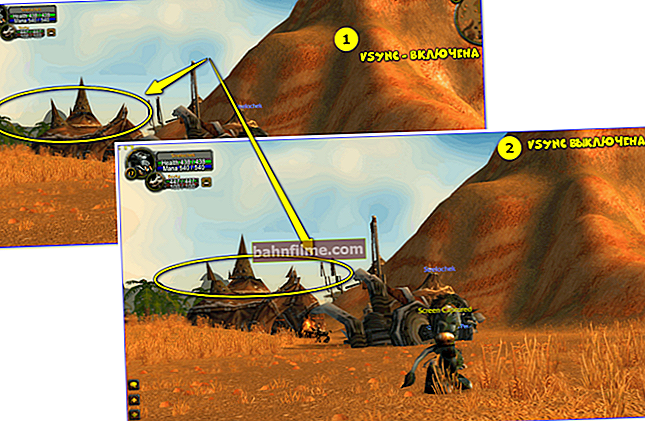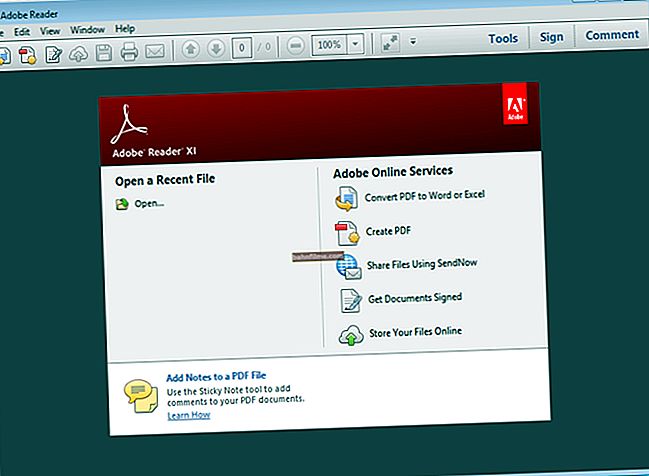Bom dia a todos!
Bom dia a todos!
Sem dúvida, uma grande e brilhante tela de TV torna muito mais agradável curtir seu filme favorito (desenho animado), mostrar fotos e simplesmente jogar do que uma pequena tela de laptop. Você concorda?
Em geral, hoje um laptop moderno pode ser rápida e facilmente conectado a uma TV usando apenas um cabo HDMI: tudo em relação a tudo leva de 1 a 2 minutos (não mais). A propósito, HDMI também é bom porque transmite simultaneamente sinais de áudio e vídeo.
Neste artigo, vou mostrar o próprio processo de conexão e as configurações de som e imagem (às vezes, algumas "nuances" podem surgir com isso ...).
E assim, mais perto do assunto ...
*
Conectando um laptop a uma TV (TV)
Ações passo a passo
1) Avaliação
A primeira coisa a fazer é verificar se há portas HDMI em sua TV e laptop (se você tiver dispositivos modernos, é quase certo que tenha HDMI!)

Qual é a aparência de HDMI
2) Opção 1
Se o laptop e a TV tiverem portas HDMI, você só precisa comprar um cabo HDMI comum (como na foto abaixo). Um cabo semelhante é vendido em quase todas as lojas de informática.
Se você quiser economizar dinheiro, então quaisquer adaptadores e cabos podem ser pedidos em lojas online chinesas (se você tiver um desconto e usar o cashback, você receberá um cabo por um "centavo") - //ocomp.info/kitayskie- internet-magazinyi.html

cabo HDMI
Opção 2
Além disso, muitas vezes não há porta HDMI em um laptop ou TV. Neste caso, você terá que usar adaptadores. Já à venda há uma variedade de opções: Display Port para HDMI, HDMI para DVI, HDMI para VGA (e vice-versa). Você pode comprá-lo nas mesmas lojas online chinesas ou em lojas de informática.

Adaptador HDMI para DVI

Adaptador HDMI para VGA
Adição!

Conectores de monitor (VGA, DVI, HDMI, porta de vídeo). Quais cabos e adaptadores são necessários para conectar o monitor a um laptop ou PC - //ocomp.info/razemyi-monitorov-dvi-display-port.html
3) Conexão do cabo HDMI
Antes de conectar as portas HDMI com um cabo, recomendo desligar o laptop e a TV (não será supérfluo desconectar a TV a cabo da TV, se houver). Esta é uma precaução de segurança. (link para um artigo sobre o que HDMI pode "gravar" e por que, fornecido abaixo) .
Diretamente, a conexão em si não representa nada complicado. Um laptop geralmente tem uma porta - portanto, é basicamente irreal conectar um cabo a qualquer uma das portas ...

Porta HDMI no laptop
Quanto à TV, muitos modelos têm vários HDMIs (na maioria das vezes -2 ÷ 4). Aqui é importante lembrar a qual número de porta você conectou o cabo, veja a tela abaixo (porque durante a configuração posterior, você precisa saber de qual porta "receber" a imagem) .

Portas HDMI na TV
Importante!

Lembre-se de que antes de conectar dispositivos via HDMI, você precisa desligá-los. Se isso não for feito, a porta HDMI pode queimar. Mais detalhes sobre isso: //ocomp.info/hot-hdmi-gorit.html
4) Obtemos a imagem do laptop na tela da TV
Em seguida, ligue o laptop e a TV. Em seguida, você precisa entrar no menu de configurações da TV, na seção "Entrada" (ou em russo "Entrada"). Como regra, existe um botão com o mesmo nome no controle remoto da TV para abrir esta seção de configurações.

Controle remoto típico de TV (entrada)
Em seguida, você precisa selecionar o número da porta HDMI à qual conectamos o laptop (consulte a etapa anterior).

Configuração de TV
5) Feito!
Se tudo foi feito corretamente (e não há problemas com os aparelhos), então você já deve ter uma imagem na tela da TV, será exatamente a mesma que na tela do laptop (por padrão, pelo menos é o caso!) .

O laptop está conectado à TV - a imagem é transferida para a tela
Abaixo, considerarei como você pode fazer isso para começar a assistir a um filme na tela da TV e fazer outra coisa na tela do laptop. Além disso, vou apontar os motivos pelos quais o som não é fornecido para a TV.
Ajustando a imagem (projeção)
Em geral, existem 4 opções de como um laptop pode funcionar com TV (nota: trabalhar com uma imagem) :
- mostrar a imagem apenas na tela do computador, e desligar a tela da TV (opção raramente é utilizada, e apenas temporariamente na preparação para visualização, caso contrário o ponto era conectar?);
- repetitivo: a imagem na tela do computador e na TV é a mesma. A opção mais comum, além disso, é usada por padrão quando os dispositivos são conectados pela primeira vez;
- Expansível: conveniente ao conectar um segundo monitor para expandir seu espaço de trabalho. Ou seja, você terá uma grande área de trabalho dividida em 2 monitores. É esta opção que deve ser escolhida se você deseja assistir a um filme na TV e trabalhar diretamente atrás do próprio laptop;
- apenas segunda tela: opção popular. Se você começar a assistir a um filme em uma tela grande, como regra, não precisará da imagem na tela do laptop e poderá desligá-la.
Modos semelhantes são configurados em especial. Janela do Windows - geralmente aparece automaticamente quando você conecta um segundo ou terceiro monitor ao dispositivo (veja o exemplo abaixo).
Além disso, esta janela (como na imagem abaixo) pode ser chamada por uma combinação de botões Win + P (mais não há necessidade de pressionar).

Opções de projeção
Além disso, preste atenção às teclas de função do seu laptop. A grande maioria dos modelos tem especiais. combinações para ajustar a projeção da imagem (por exemplo, em notebooks ASUS, esta é a combinação de Fn + F8).

FN + F8 - Exibir modos de projeção (no laptop ASUS)
Também existe outra opção para configurar a exibição: clique com o botão direito em qualquer lugar no espaço livre da área de trabalho, no menu que aparece, selecione "Opções de tela" .

Configurações de exibição (Windows 10) | Opção de configuração alternativa
Mais adiante, na seção "Exibir", você pode:
- selecione o dimensionamento (se estiver em um laptop por padrão, digamos, você tem 150% - então, na TV, você geralmente precisa definir 100% para tornar a imagem mais nítida);
- especificar permissão;
- definir como a imagem é projetada quando vários monitores são conectados.

Configurações de vídeo no Windows 10 (consulte dimensionamento e configuração de vários monitores)
Por que pode não haver som
Dispositivo de áudio errado selecionado para reprodução
O motivo mais comum pelo qual o laptop não "transmite" som para a TV é o dispositivo de áudio errado (já que o laptop pode transmitir som para seus alto-falantes, por exemplo).
Para configurar manualmente o dispositivo para reprodução de áudio, clique com o botão direito no ícone de som na bandeja e selecione "Sons" no menu que aparece.
Observação! Você também pode abrir a janela de configurações de som se for ao Painel de Controle do Windows e vá até a guia Hardware e Sons / Sons.
Ajudar! Se você não tiver um ícone de som na bandeja, então: //ocomp.info/propal-znachok-gromkosti.html

Sons
Em seguida, na guia "Reprodução", observe que você deve ter um novo dispositivo de reprodução de áudio (por exemplo, Áudio Digital (HDMI) como no meu exemplo abaixo. Muitas vezes, também é mostrado apenas o nome da TV).
Você deve selecionar este novo dispositivo e clicar no botão "Padrão". Assim, o laptop começará a "transmitir" som para a TV.

Mudar o áudio dos alto-falantes para HDMI
Sem driver de áudio
É possível que você não tenha alguns dos drivers instalados (por exemplo, em uma placa-mãe ou placa de áudio). Com certas "variações" é possível que você tenha som no próprio laptop, mas a saída HDMI ficará "muda".
Para ver se há algum dispositivo para o qual nenhum driver está instalado - abra gerenciador de Dispositivos (use a combinação Win + R e o comando devmgmt.msc ) e veja se há dispositivos com um ponto de exclamação amarelo próximo a eles.

Existe um driver de áudio (drivers instalados)
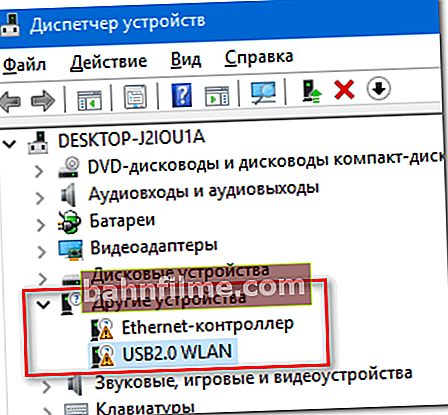
Não há driver para a placa de rede // como exemplo
Para verificar e atualizar automaticamente os drivers de todo o hardware do PC, é conveniente usar especiais. utilities - //ocomp.info/update-drivers.html#Driver_Booster.

Nós atualizamos drivers para todo o hardware de uma vez / clicável
Verifique se há som no laptop
E, finalmente, verifique se há algum som no próprio laptop.Existem muitos motivos para a falta de som, e tenho um artigo separado dedicado a isso em meu blog - //ocomp.info/pochemu-net-zvuka-na-kompyutere.html
Por que pode não haver imagem na TV
Razão # 1
A causa mais comum desse problema é que uma porta é selecionada nas configurações da TV e o cabo é conectado do laptop ao outro. Verifique este ponto novamente.
Além disso, recomendo nas configurações da seção "Entrada" "clicar" em todas as portas possíveis (raramente, mas devido à rotulação incorreta das portas na TV, há incidentes interessantes quando a porta rotulada é "HDMI 2" - em as configurações são "HDMI 1") ...

A porta HDMI correta foi selecionada?
Razão # 2
Verifique as configurações de projeção no Windows (lembre-se, para abrir a janela de configurações, pressione Win + P) ... Verifique se o laptop "alimenta" a imagem para o segundo monitor (caso contrário, a opção é selecionada repentinamente em que apenas a tela do PC está envolvida, como na imagem abaixo).

Projeto
Razão # 3
Verifique as configurações do driver de vídeo (e sua disponibilidade, versão). Se, depois de instalar o Windows, você não instalou ou atualizou o driver de vídeo, talvez o motivo seja exatamente este (se os drivers não forem atualizados, nem todas as portas do laptop podem funcionar (e nem todos os recursos podem estar disponíveis)).
Ajudar! Como atualizar o driver de uma placa de vídeo (Intel, AMD, nVidia) - //ocomp.info/kak-obnovit-drayver-na-videokartu.html
Além disso, dê uma olhada na seção de configurações de vídeo nos drivers de vídeo. Normalmente, há uma guia semelhante a "Múltiplos monitores" (como a minha no exemplo abaixo). Verifique as configurações desta guia.

Intel Graphics Control - vários monitores (clicável)
Razão # 4
Tente conectar outro monitor (monitor, TV) ao seu laptop. Também não será supérfluo verificar novamente o funcionamento dos dispositivos usando outro cabo HDMI. Muitas vezes, quando o cabo parece intacto, ele está quebrado por dentro e simplesmente não transmite um sinal.

Cabo com defeito (torção severa na base do plugue causou danos)
Razão # 5
Se você conectou anteriormente o dispositivo à porta HDMI de forma "ativa" (ou seja, não desligou o laptop e a TV), é possível que você "queimou" a porta. Infelizmente, isso às vezes acontece (por exemplo, devido à falta de aterramento). Tenho uma postagem no blog sobre este tópico: //ocomp.info/hot-hdmi-gorit.html
*
Isso é tudo. Se você tem algo a acrescentar - merci com antecedência!
Boa sorte!