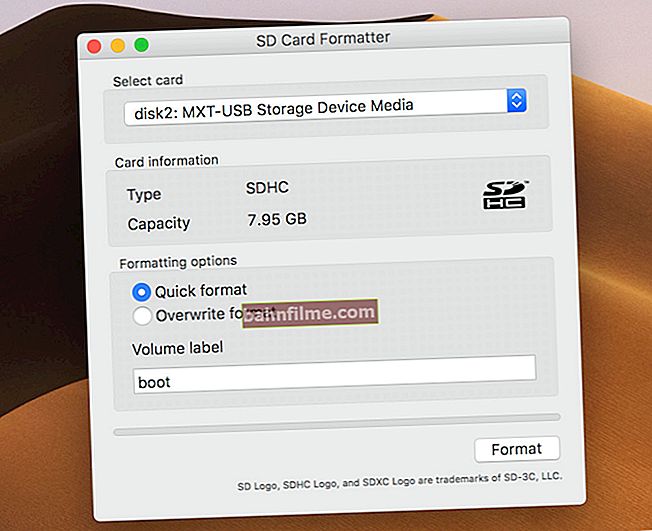Pergunta do usuário
Olá.
Perdi a Internet (o ícone de exclamação amarelo na bandeja do Windows está aceso), e no navegador, quando tento abrir qualquer página, aparece o erro "Não é possível encontrar o endereço DNS". Não sei o que fazer, como consertar o erro e recuperar a Internet.
Tentei executar o Assistente de diagnóstico de rede - mas ocorreu um erro informando que o servidor DNS não está respondendo. Por favor me dê uma solução ...
Agradeço antecipadamente, Andrey.
Dia bom!
Devo dizer que tal erro é bastante popular, e a causa de sua ocorrência pode ser tanto configurações incorretas do Windows quanto problemas do seu provedor de Internet.
Neste artigo, irei analisar todos os mais básicos, razão pela qual este erro aparece e darei recomendações para eliminá-los. 👌
Então...
*
Como lidar com um erro de servidor DNS que não responde
PASSO 1: reinicie o roteador e o computador. Execute diagnósticos para problemas de rede
Não importa o quão trivial seja o conselho, e ainda assim a primeira coisa que eu recomendo érecarregar um laptop / computador e um roteador (se você tiver um (muitos provedores agora o colocam "automaticamente" ao se conectar)).

Para desligar o laptop, pressione o botão liga / desliga por 10-15 segundos.
👉 Observação: para reiniciar o roteador Wi-Fi, basta desconectá-lo da fonte de alimentação por 15-20 segundos. Há também um especial para este caso no caso do dispositivo. botão.
Após a reinicialização, recomendo executar o diagnóstico de problemas de rede (geralmente resolve muitos problemas de acesso à Internet). 👉 Para executar diagnósticos - clique com o botão direito no ícone da Internet na bandeja  e no menu pop-up selecione "Solução de problemas" (veja a imagem abaixo).
e no menu pop-up selecione "Solução de problemas" (veja a imagem abaixo).

Diagnosticando problemas de rede
O resultado do diagnóstico pode ser imprevisível: no meu caso, o erro apareceu novamente (exemplo na imagem abaixo). Mas, no entanto, muitas vezes após uma reinicialização - a rede começa a funcionar no modo normal ...

Diagnóstico / erro de rede do Windows novamente!
*
PASSO 2: conecte outro dispositivo
Se você estiver usando um roteador (roteador), tente conectar outro dispositivo (por exemplo, laptop, telefone, etc.) à rede Wi-Fi.
Importante Verifica - se haverá uma conexão com a Internet neste dispositivo, se há algum erro relacionado ao servidor DNS. Se o problema for com um PC / laptop específico, a rede funcionará normalmente em outros dispositivos.
Para verificar, a propósito, você pode até conectar um telefone comum a uma rede Wi-Fi (digamos). Você também pode tentar desconectar o roteador e conectar o cabo de Internet diretamente à placa de rede do computador.
👉 Observação!
Configurações e parâmetros que precisam ser definidos para que a Internet funcione - consulte o contrato com o seu provedor de Internet. Todas as informações abrangentes devem estar lá.
Nesse caso, você provavelmente precisará criar uma conexão PPPoE (* depende de como a rede do seu ISP foi construída). Você pode descobrir como criar uma conexão PPPoE 👉 em um dos meus artigos.
*
PASSO 3: as configurações de rede estão corretas. Aquisição automática de DNS
Vamos ao principal!
Na maioria das vezes, problemas e erros relacionados ao DNS ocorrem devido a infiel configurações de conexão de rede (perdidas). Portanto, sugiro verificá-los primeiro!
Para ver todas as conexões de rede, clique em WIN + R, entre na linha "Abrir" comandoncpa.cpl e pressione Enter (como na imagem abaixo).

ncpa.cpl - Ver todas as conexões de rede
Em seguida você precisa propriedades abertas a conexão por meio da qual você acessa a Internet.
Na maioria das vezes é "Conexão de rede sem fio" (se um roteador estiver instalado e uma conexão Wi-Fi for criada, mais frequentemente em laptops), ou "Conexão LAN" (Ethernet) - se o PC estiver conectado à Internet com um cabo de rede.

Propriedades de conexão
Em seguida, você precisa selecionar a linha "Protocolo de Internet versão 4 (TCP / IPv4)" e abra propriedades ... Veja a imagem abaixo.

Propriedades do protocolo da Internet versão 4
Na guia "Geral", você deve especificar o endereço IP e os servidores DNS. Pode haver duas situações aqui:
- 👉 primeiro - basta colocar os controles deslizantes na posição de obter o endereço IP e os servidores DNS automaticamente (como eu fiz na imagem abaixo). A propósito, a maioria dos provedores de Internet tem (eles não criam problemas desnecessários para o usuário 👌). Mas há exceções, veja abaixo;
- 👉 segundo - você precisa especificar um endereço IP específico e servidores DNS específicos. O que você precisa indicar: você precisa consultar o seu contrato com o provedor de Internet (ou verificar com ele). Se você inserir esses dados incorretamente (ou se eles foram alterados), a Internet não funcionará para você!

Obtenha endereços de servidor DNS automaticamente
*
ETAPA 4: tente instalar o DNS do Google
Acontece que os provedores de Internet (geralmente os pequenos) têm servidores DNS com erros (o que não é bom). É claro que os servidores DNS do Google são mais rápidos, gratuitos e muito mais estáveis.
Portanto, ao registrá-los nas configurações de conexão, muitas vezes você pode restaurar rapidamente o funcionamento normal da Internet. Você precisa registrá-los em propriedades conexão de rede (como abrir essas propriedades - descrito na etapa anterior ☝).
👉 Ajudar!
Como alterar o DNS no Windows e como escolher o servidor DNS público mais rápido.
Servidores DNS:
8.8.8.8
8.8.4.4
Se você tiver um roteador Wi-Fi - então seria mais correto escrever assim:
192.168.1.1 (192.168.0.1 ou 192.168.10.1 - o endereço IP do roteador está registrado);
8.8.8.8

Servidores DNS do Google
*
ETAPA 5: tente limpar o cache DNS (e outros parâmetros) na linha de comando
Não é incomum se livrar de um erro relacionado ao DNS limpando o cache. Isso pode ser feito na linha de comando 👉, aberto como administrador.
Para abrir um prompt de comando com direitos de administrador, você precisa de:
- iniciar o gerenciador de tarefas (combinação de botões Ctrl + Shift + Esc ou Ctrl + Alt + Del) ;
- no gerenciador de tarefas, clique arquivo / nova tarefa ;
- e na linha "Abrir" para apresentar CMD , marcação "Criar uma tarefa com direitos de administrador" e pressione Enter.

CMD como administrador
Em seguida, você deve executar os seguintes comandos um por um (após cada um deles, você precisa pressionar Enter):
- ipconfig / flushdns
- ipconfig / registerdns
- ipconfig / release
- ipconfig / renew

CMD - insira 4 comandos um por um
Depois de concluir esses 4 comandos, reinicie seu computador / laptop.
*
ETAPA 6: verifique o serviço de cliente DNS - está funcionando no Windows
Você também precisa verificar se o serviço de cliente DNS está sendo executado no Windows (por padrão, deve funcionar, mas nunca se sabe ...).
Para fazer isso, pressione a combinação de teclas WIN + R, e digite o comandoservices.msc, pressione Enter.

Abertura de serviços - services.msc (método universal)
A seguir, deverá aparecer uma janela com os serviços do Windows - localize o serviço "cliente DNS" 👇. Deve ser aberto (nota: basta clicar duas vezes com o botão esquerdo do mouse).

Serviço de cliente DNS
Em seguida, nas propriedades do serviço, defina o tipo de inicialização automática e, na barra de status, certifique-se de que o serviço está em execução (se não, inicie-o!). Veja a imagem abaixo.

Iniciamos o serviço, configuramos o início automático
Em seguida, reinicie o seu PC.
*
PASSO 6: nenhum driver para a placa de rede
Se você não tiver drivers para a placa de rede (através da qual você tem uma conexão com a rede), então você não terá a Internet de todo (e um erro de DNS neste caso, via de regra, não aparece com frequência. .).
Para descobrir se você possui drivers para a placa de rede, abra o 👉 Gerenciador de Dispositivos. Para fazer isso, clique em WIN + R, e digite o comandodevmgmt.msc.

Iniciando o Gerenciador de Dispositivos - devmgmt.msc
Em seguida, veja se você tem algum dispositivo em frente ao qual um ponto de exclamação amarelo está aceso (na maioria das vezes, eles estão na seção "Outros dispositivos"). Se houver tais dispositivos, é necessário atualizar os drivers para eles.

Gerenciador de tarefas - não há drivers para o controlador Ethernet (ou seja, para a placa de rede)
Em geral, o tópico de atualização de drivers é bastante extenso, então aqui eu sugiro que você se familiarize com meus artigos anteriores, tudo está escrito lá! Links abaixo.
👉 Ajudar!

1) Software para atualização de drivers - o melhor: TOP 20 / classificação!
2) Como instalar corretamente os drivers em um computador, laptop.
3) Como encontrar e instalar um driver para um dispositivo desconhecido.
*
PASSO 7: seu antivírus e firewall estão configurados corretamente
Não é incomum que apareça um erro informando que os servidores DNS pararam de responder após a instalação / reinstalação do antivírus e do software de segurança.
Além disso, isso pode ser observado quando você ativa o nível de proteção mais alto possível em alguns produtos antivírus.

Desative o antivírus Avast por 1 hora
Portanto, a recomendação aqui é simples - tente desabilitar temporariamente (ou até mesmo remover) seu antivírus (firewall). Se o erro parar de aparecer, acho que vale a pena mudar o antivírus, ou definir as configurações ideais nele ...
*
PASSO 7: Entre em contato com o suporte do seu ISP
Por último, mas não menos importante, se todos os itens acima falharem, tente relatar o problema ao seu ISP. É possível que o problema esteja do lado deles ...

Provedor meme
PS 1
Se o ISP disser que está tudo "OK" do seu lado, como opção, tente restaurar o Windows (se houver checkpoints, até a data em que tudo funcionou).
Você pode descobrir como descobrir o que são pontos e como iniciar a recuperação 👉 neste artigo (artigo relevante para Windows 7/8/10).
PS 2
Se alguém tiver uma solução alternativa para esse erro, coloque algumas linhas nos comentários. Agradeço antecipadamente.
Tenha um bom dia!
👋
Primeira publicação: 28/10/2017
Correção: 15/01/2020