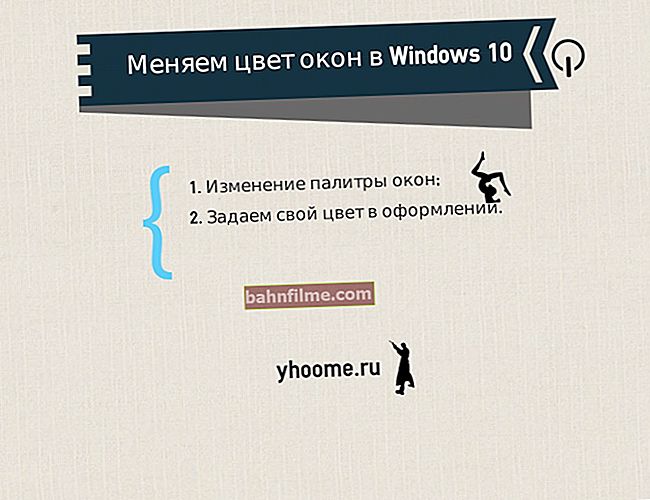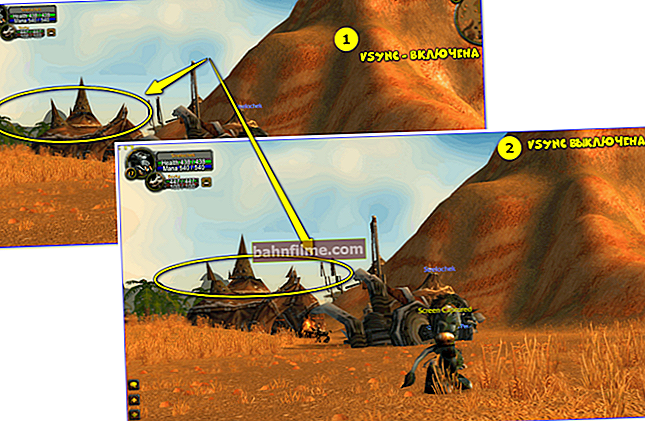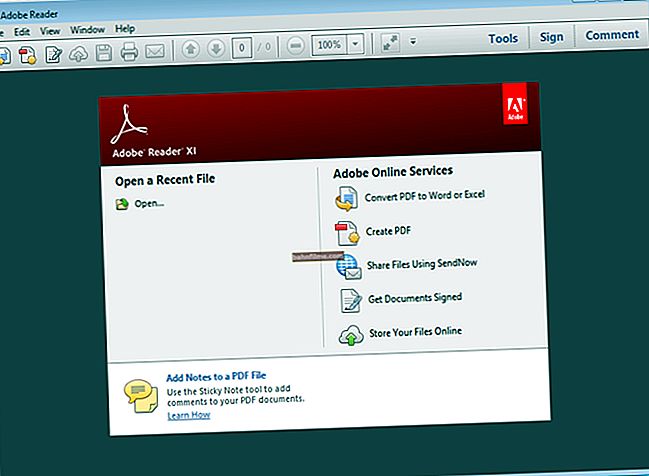Pergunta do usuário
Olá.
Após reinstalar o Windows 10, a hora com AM e PM passou a ser indicada no canto da tela (fico constantemente confuso por causa disso). Eu tentei mudar o formato sozinho, mas simplesmente não funciona ...
É possível substituir de alguma forma essa designação de tempo pelo formato usual de 24 horas (sem reinstalar o sistema)?
Olá!
Você tem uma designação de hora em inglês:
- SOU (em latim "ante meridiem") - antes meio-dia;
- PM (em latim "post meridiem") - após meio-dia.
A propósito, subday é 12:00 horas para; meia-noite - 00h00.

12-00 meio-dia (superior - formato regular, inferior - Inglês)
Para uma compreensão mais simples - trouxe uma pequena placa que vai ajudar a decifrar a designação do inglês. hora no formato normal (ou vice-versa).
| 24 horas (normal) | 12 horas (eng.) | Observação |
| 00:00 | 12h00 | meia-noite |
| 01:00 | 1:00 da manhã. | |
| 02:00 | 2h00 | |
| 03:00 | 3:00 da manhã. | |
| 04:00 | 4:00 am. | |
| 05:00 | 5:00 da manhã. | |
| 06:00 | 6:00 da Manhã. | |
| 07:00 | 7:00 da manhã. | |
| 08:00 | 8:00 da manhã. | |
| 09:00 | 9:00 da manhã. | |
| 10:00 | 10:00 da manhã. | |
| 11:00 | 11.00 da manhã. | |
| 12:00 | 12h00 | meio-dia |
| 13:00 | 13:00. | |
| 14:00 | 14:00 | |
| 15:00 | 3:00 da tarde. | |
| 16:00 | 16:00. | |
| 17:00 | 17:00. | |
| 18:00 | 18h00 | |
| 19:00 | 19:00. | |
| 20:00 | 20:00. | |
| 21:00 | 9:00 da noite. | |
| 22:00 | 22:00. | |
| 23:00 | 23:00. |
Agora vamos falar sobre como consertar a indicação de tempo no Windows.
Em geral, em geral, pode haver duas situações:
- apenas o inglês é selecionado nas configurações de data e hora. formato de notação (pode acontecer automaticamente se, por exemplo, você especificar um fuso horário diferente durante a instalação). Em geral, isso é bastante fácil de corrigir (veja abaixo);
- algum tipo de "montagem" do Windows por artesãos populares está instalado - já pode haver o que você quiser (muitas vezes, a capacidade de alterar alguns parâmetros é completamente removida. Claro, neste caso, você não será capaz de alterar a hora formato sem reinstalar o sistema ...).

8-22 horas
E assim, vou mostrar com um exemplo como configurar o formato de hora e data (opção universal para Windows 7/8/10).
1) Primeiro você precisa pressionar a combinação de botões Win + R , e na janela "Executar" que se abre - digite o comandointl.cpl.

intl.cpl - configuração de data, hora (fuso horário)
2) Em seguida, você deverá ver uma janela na qual a região e o formato da hora são definidos. Preste atenção ao formato da designação do país que você definiu (número 1 na imagem abaixo).
Por favor indique "Rússia russa)" e salve as configurações - como regra, a hora e a data aparecerão imediatamente no estilo usual.
Observação: se você não puder especificar seu país, substitua o formato de hora e data (número 2 na captura de tela abaixo). Em vez de h: mm tt (na linha "Tempo curto") escreva Hmm (H - formato de 24 horas, h - formato de 12 horas).

Região - formatos / clicáveis
A propósito, uma "coisa" semelhante às vezes acontece em smartphones com Android (geralmente, depois de comprar um novo dispositivo ou após redefinir as configurações). Para retornar à exibição normal da hora - vá para " Sistema / Data e Hora " .

Sistema - data e hora / Android 9.0
Em seguida, insira seu fuso horário e ative o formato de 24 horas. Como regra, o dispositivo irá sincronizar após alguns segundos e definir a hora / data correta (de acordo com a designação em sua região).

Formato de 24 horas
Mais uma nota no tópico!

Como adicionar data e dia da semana ao relógio (hora) na bandeja do sistema do Windows 10 - //ocomp.info/dobavit-den-v-sistemnom-tree.html
*
Isso é tudo por este sim, bom trabalho!
👌