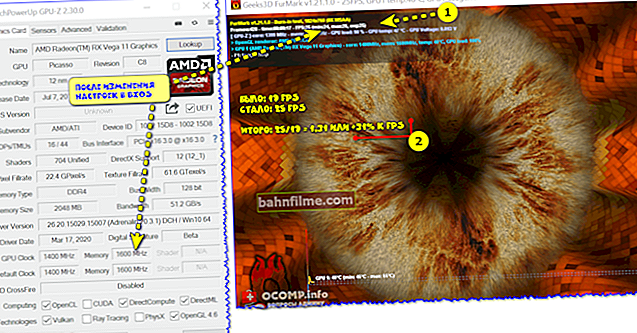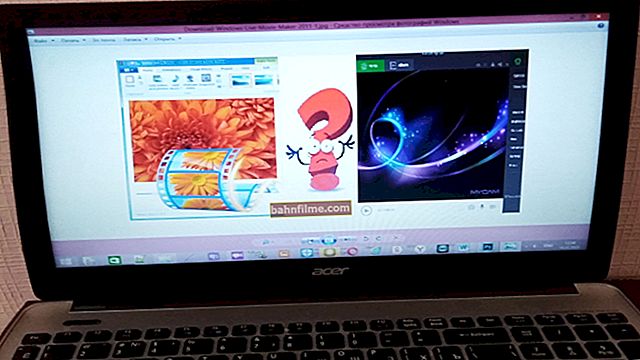Dia bom!
Dia bom!
Em geral, geralmente, a maioria dos usuários faz perguntas sobre como desabilitar atualizações 10 espontâneas. No entanto, em alguns casos, atualizar o sistema é muito útil: ajuda a eliminar uma série de erros, melhorar a segurança, adicionar alguns elementos (central de jogos, capacidade de gravar vídeo de jogos, etc.). 😉
Por padrão, o Windows 10 verifica se há atualizações automática e automaticamente. Se encontrar algo novo, ele baixa e instala (isso pode ser notado ao ligar / reiniciar o computador).
Mas, em alguns casos, isso pode não acontecer (por exemplo, se você desabilitou manualmente esse recurso ou está usando uma versão não oficial do sistema operacional ...).
Na verdade, neste artigo irei apresentar a maneira mais simples e comum de iniciar manualmente uma atualização do sistema.
Observação!
1) O tamanho das atualizações pode ser diferente: de 10 MB a 3-4 GB! Normalmente, as atualizações de vários gigabytes fazem mudanças importantes no sistema.
2) Porque o tamanho das atualizações é sempre diferente (e o desempenho do seu PC também é diferente) - o tempo de instalação pode variar muito: na maioria dos casos, leva de 1 a 5 minutos, mas às vezes pode levar de 20 a 30 minutos!
*
Atualização do Windows 10 passo a passo
PASSO 1 - conecte seu dispositivo à internet
Primeiro, você precisa se certificar (verificar) se há uma conexão com a Internet. Na maioria dos casos, basta prestar atenção ao ícone de rede na bandeja do sistema (ao lado do relógio 👇).

Acesso à Internet disponível!
👉 Socorro!
Como descobrir a velocidade da Internet em um computador - teste e verificação
*
Observe que existem maneiras de atualizar sem se conectar à rede (no entanto, isso é muito mais longo (você precisará de um programa especial e ainda precisará de algum tipo de computador com Internet)). Portanto, nesta nota, não considero esta opção ...
*
ETAPA 2 - Vá para as configurações do Windows
Em seguida, você precisa abrir as configurações do Windows (não confunda com o painel de controle!).
Isso pode ser feito simplesmente abrindo o menu INICIAR e clicando no link "Parâmetros" (veja a tela abaixo 👇).

Opções - Windows 10
Outra forma de inserir os parâmetros é pressionar a combinação de botões Win + i... Em seguida, abra a seção "Atualização e Segurança" ... Veja a imagem abaixo para um exemplo. 👇

Esta janela pode ser aberta pressionando a combinação Win + i
*
PASSO 3 - execute a verificação e aguarde o download terminar
No capítulo "Atualização e Segurança" vá para a guia atualização do Windows e clique no botão "Verificando atualizações" .

Verifique se há atualizações / captura de tela para o artigo "Como atualizar o Windows 10" 👌
Em seguida, o Windows verificará se há atualizações - se forem encontradas, ele começará a baixá-las automaticamente (nada mais é exigido de você).
Observe que o download pode demorar bastante (dependendo da velocidade da sua internet e do tamanho das atualizações).

Windows Update - Baixar atualizações
Se por meio de parâmetros do Windows não pode ser feito (erros, falhas, etc.), acesse o site da 👉 Microsoft e clique no link "Atualize agora" .

Atualize agora
Depois de baixar o assistente de atualização - basta iniciá-lo e esperar até que ele termine de funcionar. Veja a imagem abaixo. 👇

Atualização em andamento
*
PASSO 4 - salve todos os documentos abertos e reinicie seu computador
Quando todas as atualizações forem baixadas e configuradas, você verá uma mensagem que reinicialização necessária ... Eu recomendo que você primeiro salve todos os documentos abertos e clique no botão "Reinicie agora" .

Reinicie agora
Se você não reiniciar o computador manualmente - o Windows o fará automaticamente durante os períodos de inatividade (por exemplo, quando você colocar o computador para hibernar ...).
*
PASSO 5 - aguarde a conclusão da instalação
Então você verá uma mensagem: "Trabalhando com atualizações. Concluído: 30%. Não desligue o computador.".
Você só tem que esperar a instalação terminar ...

Trabalhando com atualizações - concluído 30% / clicável
A propósitopara ver quais atualizações já foram instaladas - você pode usar o especial. revista. Um link para ele está disponível em atualização do Windows (para abrir as opções do Windows - clique Win + i).

Visualizando o log de atualização
No log, todas as atualizações são organizadas por data de instalação (veja a tela abaixo 👇).

Atualizações por data
*
Suplementos
Como descobrir a versão atual do sistema operacional
Existem várias maneiras de fazer isso. Mais informativo por meio da guia informação do sistema ... Para abri-lo - pressione a combinação de botões Win + R, digite o comando msinfo32 e clique em OK.

msinfo32 - Ver propriedades do sistema
A janela que se abre mostrará a versão do sistema operacional, número de compilação, modelo do computador, etc. A captura de tela da janela é mostrada abaixo como exemplo.

Informação do sistema
*
👉 Socorro!
Como descobrir qual sistema operacional Windows eu tenho: bitness, version, assembly - várias maneiras
*
Lançar uma atualização através da linha de comando
Se você não conseguiu atualizar o sistema por meio das configurações do Windows, pode tentar forçá-lo (por meio da linha de comando).
1) Para fazer isso, primeiro você precisa executar 👉 linha de comando como administrador (pressione a combinação de botões Ctrl + Shift + Esc abrir Gerenciador de tarefas ... Próxima imprensa arquivo / nova tarefa e digite o comando cmd , Clique OK. Veja o exemplo abaixo 👇).

Execute a linha de comando como administrador
2) Na linha de comando, digite dois comandos em sequência (a tela abaixo é para ajuda):
- wuauclt / detectnow - procura por atualizações (forçado);
- wuauclt / UpdateNow - Instala as atualizações encontradas.

Atualizando o Windows 10 via linha de comando
*
Como desinstalar uma atualização específica
Você precisa ir para atualização do Windows (clique Win + i para abrir os parâmetros do sistema e selecionar a seção desejada no menu à esquerda), e clicar no link "Ver registro de atualização" .

Windows Update - Exibir log / clicável
Neste log, você pode não apenas visualizar todas as atualizações instaladas, mas também desinstalá-las (para isso, preste atenção no link abaixo do título, veja o exemplo abaixo 👇).

Diário - Remover atualizações / clicável
*
Outras opiniões são bem-vindas nos comentários!
Trabalho de sucesso!
👋
Primeira publicação: 22.04.2019
Correção: 14/10/2020