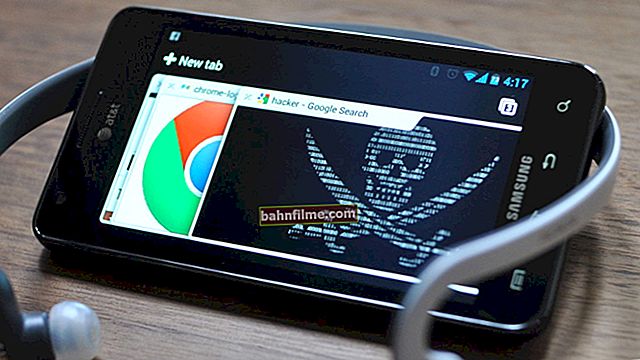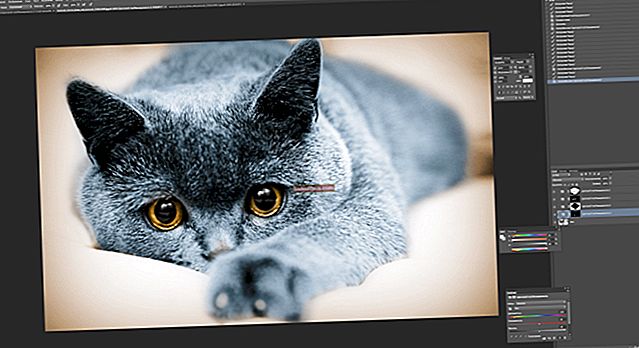Pergunta do usuário
Olá.
Ajuda! Perdi o ícone do Bluetooth no meu laptop e agora não consigo conectar meu telefone de forma alguma.
Anteriormente, ele sempre era exibido na bandeja - no canto inferior direito, ao lado do ícone de volume e do relógio. E agora não! Quando e por que ele desapareceu - eu não sei ...
Anastasia, Moscou.
Olá.
Provavelmente, você acabou de desabilitar a exibição do ícone nas propriedades do adaptador (você pode ter clicado acidentalmente ...), ou o próprio adaptador está desligado (nos mesmos laptops, pode haver teclas de função especiais para isso , e também podem ser tocados acidentalmente ...).
Seja como for, neste artigo darei a resposta à sua pergunta na forma de instruções passo a passo (para que fique claro o que e onde olhar, como ativá-lo.).
As informações serão relevantes para o Windows 7, 8, 10 ...
👉 Socorro!
Se você perdeu alguns outros ícones na bandeja (volume, idioma, rede, etc.), recomendo que você se familiarize com esta nota.
*
Como ligar o Bluetooth e adicionar seu ícone à bandeja
👉 PASSO 1: verifique se os drivers estão instalados
Primeiro você precisa abrir gerenciador de Dispositivos (como fazer) e veja se você tem uma guia "Bluetooth" nela, se o seu adaptador é exibido nela (há um ponto de exclamação amarelo próximo a ele, indicando a ausência de um driver).
A título de exemplo, na tela abaixo (👇) apresentei 2 cenários possíveis para o desenvolvimento de eventos;
- esquerda: tudo está em ordem, o driver está instalado;
- à direita: não há driver e, acima de tudo - deve ser baixado e instalado.
*
👉 Socorro!
Para atualizações automáticas de driver, recomendo usar o especial. Serviços de utilidade pública.

Gerenciador de Dispositivos - verifique se o driver está instalado
*
👉 PASSO 2: Verifique se o adaptador Bluetooth está ligado
Em seguida, recomendo desativar e reativar no Gerenciador de dispositivos Adaptador bluetooth (veja a tela abaixo 👇). Isso ajuda nos casos em que o adaptador trava devido à operação / desligamento incorreto.

Desativar / ativar o adaptador Bluetooth
Se você estiver usando o Windows 10: então você também deve ir para as configurações do Windows (para isso, use a combinação Win + i) na seção "Dispositivos / Bluetooth e Outros Dispositivos" e mova o controle deslizante para ativado. (exemplo abaixo 👇).

Configurações do Windows - Ligue o Bluetooth
Alguns laptops têm teclas especiais para ligar o adaptador Bluetooth (e muitas vezes há indicadores / LEDs próximos a elas).
Se você tiver esses indicadores, certifique-se de que estão incluídos!

Botões e indicadores de Bluetooth no laptop
*
👉 PASSO 3: abra todas as conexões de rede (adaptadores) do Windows
A maneira mais fácil e universal de fazer isso (e para diferentes versões do Windows) é:
- pressione o atalho de teclado Win + R (a janela "Executar" deve aparecer);
- digite o comandoncpa.cpl e clique em OK. Veja o exemplo abaixo (👇).

ncpa.cpl - Ver todas as conexões de rede
Deve abrir o Painel de Controle do Windows, guia "Rede e Internet \ Conexões de rede" .
Se os drivers para o adaptador Bluetooth estiverem instalados e habilitados, eles devem ser exibidos nesta guia (como no meu exemplo na imagem abaixo 👇).

Guia de conexões de rede
*
👉 PASSO 4: verifique as propriedades do adaptador Bluetooth - habilite o ícone
Agora você precisa abrir propriedades "Conexão de rede Bluetooth" (você pode chamá-lo um pouco diferente). Veja o exemplo abaixo (👇).

Propriedades do adaptador Bluetooth
Então você precisa ir para a guia "Bluetooth" e aberto parametros (veja as setas no exemplo abaixo 👇).
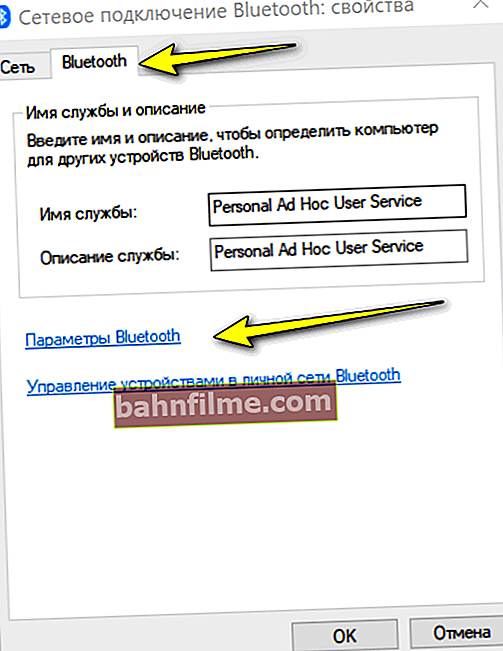
Parâmetros de Bluetooth
Em seguida, marque a caixa ao lado de "Mostrar ícone Bluetooth na área de notificação" e clique em OK.
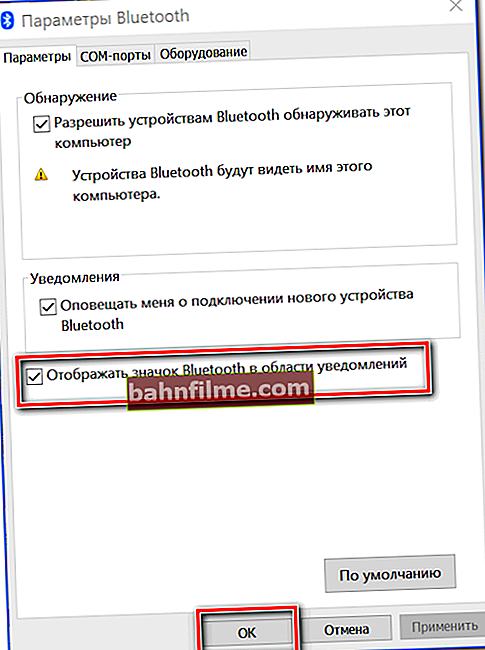
Mostrar o ícone do Bluetooth na área de notificação / captura de tela da janela
Imediatamente depois disso, o querido ícone azul deve aparecer na bandeja ... Em alguns casos, aliás, ele pode ser escondido como não utilizado (veja o exemplo abaixo 👇).

O emblema apareceu!
A propósito, no início do artigo, a título de exemplo, indiquei que o ícone do Bluetooth poderia ter sido apagado por acidente: não é tão difícil fazer isso, basta pressionar o botão direito do mouse sobre ele ...

Veja como remover o ícone do Bluetooth da área de notificação
*
👉 PASSO 5: se o ícone não aparecer - reinicie o explorer
Em alguns casos (depois de habilitar a exibição do ícone, consulte a etapa 4), ele não aparece na bandeja (embora devesse). É tudo uma questão de operação incorreta do explorador (às vezes acontece que ele não exibe alguns elementos na área de notificação).
O que pode ser feito neste caso:
- use uma combinação de botões Ctrl + Shift + Esc a fim de abrir Gerenciador de tarefas ;
- então encontre o processo "Condutor" (ou "Explorer" se você tiver uma versão em inglês), clique com o botão direito nele e reiniciar .

Para abrir o gerenciador de tarefas - pressione Ctrl + Shift + Esc
Depois disso, normalmente todos os ícones começam a aparecer (pelo menos os que estão incluídos ...).
*
👉 Suplemento!

Se tudo isso não ajudar, o adaptador Bluetooth pode ter se tornado inutilizável.
Você pode tentar comprar um adaptador externo (conectado a uma porta USB) em lojas online chinesas (custa um centavo em geral).
*
É tudo por agora ...
Adições, como sempre, seriam bem-vindas ...
Boa sorte!
👋
Primeira publicação: 01/08/2019
Ajustamento notas: 15/09/2020