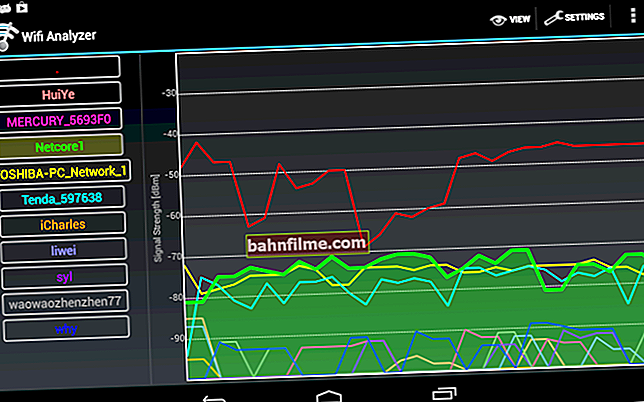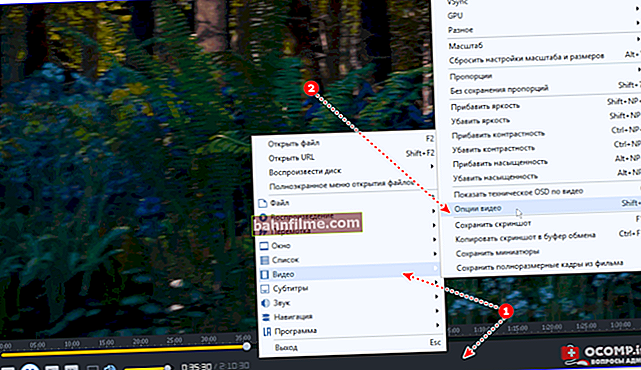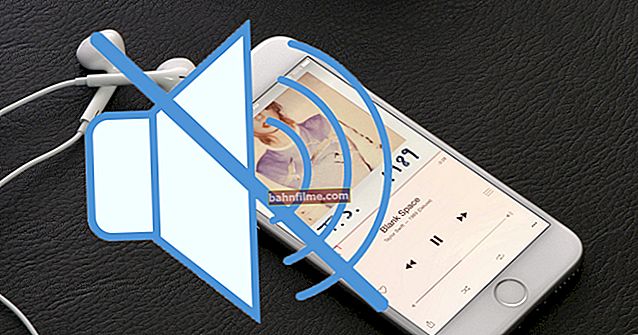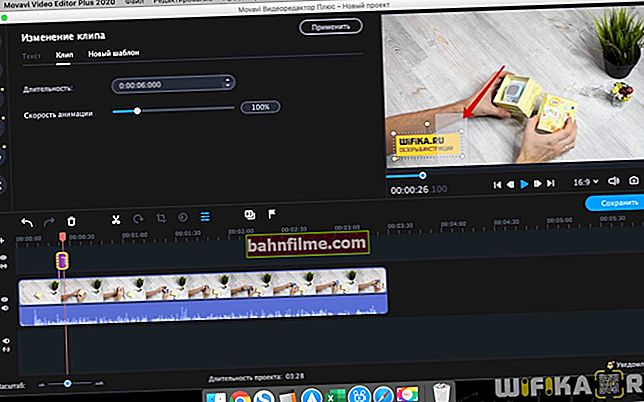Pergunta do usuário
Olá.
Diga-me como você pode carregar uma foto da câmera para um computador se não houver um cabo USB para ela (aparentemente não fornecido, tentei conectá-lo com um cabo do telefone - mas invisibilidade total ...), e há simplesmente não há leitor de cartão SD no laptop ou no PC ... Soluço soluço ...
Olá.
Obviamente, você precisa pedir um mini leitor de cartão USB e não sofrer 👌 ... Porém, é bem possível que você tenha uma câmera moderna com suporte para conexão Wi-Fi (por isso não havia cabo USB) . Isso significa que a transferência de arquivos é simplificada várias vezes ...
Seja como for, por exemplo, considerarei brevemente todas as maneiras populares de como você pode transferir uma foto de uma câmera para um PC de maneira fácil e simples.
E então ... 👇
*
Métodos para transferir fotos da câmera para um PC
Opção 1: via conexão USB
Talvez esta seja a opção mais óbvia e difundida (felizmente, a maioria das câmeras possui portas USB). O processo em si geralmente consiste em apenas algumas etapas.
1) Primeiro, conecte a câmera ao computador com um cabo USB (o cabo mais padrão é usado, em uma extremidade do qual há um plugue Micro-USB, na outra - o clássico, veja a tela abaixo).

Porta micro USB na câmera

Conectando a câmera a um laptop
2) Depois disso, é necessário verificar se a câmera está ligada e ativa (ou seja, se a tela não está apagada ... 👀).
3) Se você tiver um sistema operacional Windows 10 moderno, ele selecionará e instalará automaticamente o driver e, literalmente, em 5 a 10 segundos. a câmera pode ser vista em "No meu computador" (abra o explorador com o atalho de teclado Win + E) .

Meu computador - abrindo a câmera
Se em "No meu computador" não há câmera - verifique novamente o cabo USB (ao qual o dispositivo foi conectado) e tente usar o utilitário Driver Booster para atualizar o driver para ele (o utilitário fará isso no modo automático).
👉 Ajudar!

O computador não vê a câmera, o que devo fazer ->
4) Normalmente, existem várias pastas na memória da câmera (cartão SD). Aquele em que as fotografias, em 99% dos casos são chamadas de "DCIM".

DCIM - pasta com fotos
Em geral, ao abrir esta pasta, basta copiar as fotos de que necessita (isto é feito de forma padrão, como acontece com quaisquer outros arquivos ... 👇).

Copiar colar
Problema resolvido !?
Opção 2: via cartão SD
1) Primeiro você precisa desligar a câmera, remover o cartão SD dela e conectá-lo à porta do laptop (PC).
Se um cartão Micro-SD for usado, antes de conectá-lo, você deve inseri-lo no cartão especial. adaptador (incluído com o cartão SD).

Conectando o cartão ao laptop
2) Em seguida, você precisa abrir o explorador (combinação Win + E) e ir para "Este computador" ... Se tudo estiver em ordem com o cartão de memória, ele será exibido junto com seus discos rígidos. Resta abri-lo ...

cartão SD
👉 Ajudar!
O computador não reconhece / não vê o cartão flash: microSD, miniSD, SD. O que fazer ->
3) Nota: as fotos no cartão SD estão na grande maioria dos casos no diretório "DCIM".

DCIM - pasta com fotos
Se não houver leitor de cartão SD
Alguns laptops e PCs não possuem um leitor de cartão embutido. No entanto, isso não é motivo para borrifar cinzas sobre sua cabeça 👌 - agora existem muitos leitores de cartão USB externos à venda (o preço de emissão é de várias centenas de rublos).
Entre eles, existem modelos do tamanho de uma unidade flash comum e existem dispositivos mais funcionais (ver foto abaixo 👇).
👉 A propósito!
Os leitores de cartão a seguir podem ser comprados na loja online AliExpress. Como fazer ->

Leitor de cartão SDXC

Insira o cartão SD no leitor de cartão
Opção 3: via Wi-Fi / Bluetooth
As câmeras modernas têm módulos Wi-Fi (Bluetooth) em seu arsenal. Graças a isso, você pode transferir fotos com facilidade e rapidez para qualquer dispositivo conectado à sua rede Wi-Fi doméstica (por exemplo).
Vou mostrar como isso é feito em um dispositivo Canon típico.
1) Primeiro você precisa nas configurações da câmera ligar Wi-Fi (por padrão está desligado), selecione o tipo de rede sem fio "Modo de infraestrutura" e conecte-se à sua rede Wi-Fi doméstica (inserindo sua senha e login).

Ativando Wi-Fi na câmera

Procure por pontos de acesso
2) Mais adiante no computador (laptop) do qual você deseja acessar a câmera - você precisa instalar um especial. EOS Utility (link para o site oficial da Canon).
3) Depois disso, basta executar este utilitário e você poderá baixar as imagens para o seu computador, controlar o disparo à distância, alterar as configurações da câmera, etc. Convenientemente ?!

EOS Utility - tela de operação do aplicativo
*
Adições sobre o tópico são bem-vindas!
Tudo de bom!
👋