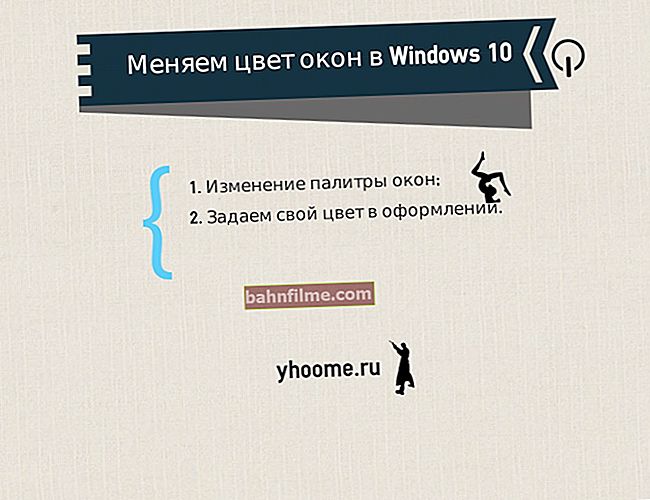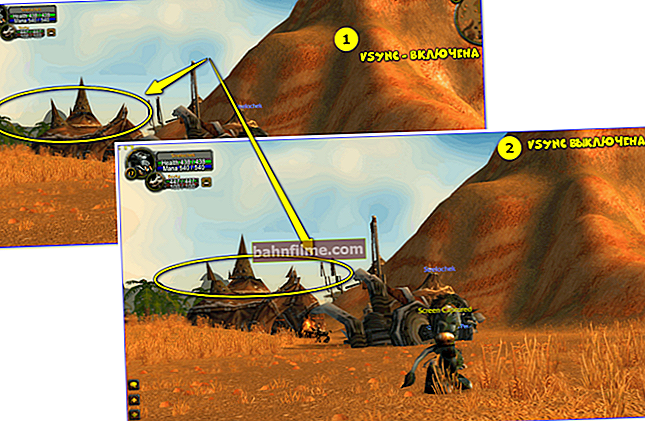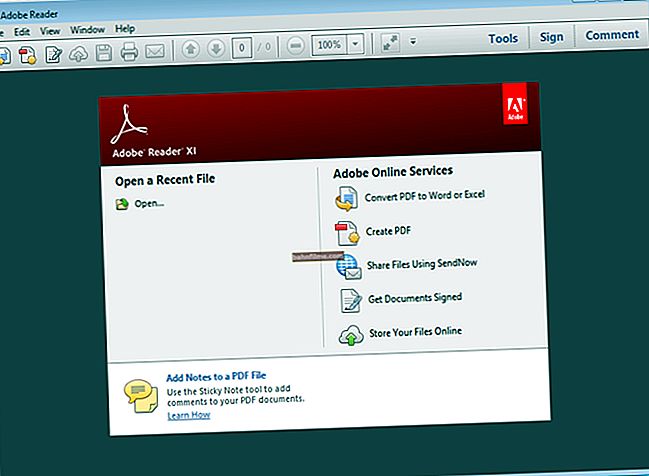Bom tempo!
Bom tempo!
Hoje vou tentar responder a uma "pergunta banal" sobre como inicializar um PC / laptop a partir de uma unidade flash USB (HDD externo). Isso ocorre com muita frequência, por exemplo, quando você precisa reinstalar o Windows ou usar o LiveCD ...
A propósito, Quero observar imediatamente que muitos não podem fazer isso devido ao fato de que anotam incorretamente a unidade flash USB inicializável (dei um exemplo disso aqui para a instalação do Windows 10). Certifique-se de verificar novamente este ponto (em mais da metade dos casos, este é o caso!).
Além disso, antes de todas as manipulações e tentativas de entrar na BIOS e alterar algumas configurações lá - verifique se a unidade flash está conectada a uma porta USB em funcionamento!
Agora vamos ver alguns exemplos passo a passo ...
👉 Ajudar!
BIOS (UEFI) não vê a unidade flash USB inicializável - o que fazer ->
*
Inicializando de um pendrive USB
Opção 1: você já tem o Windows 10 instalado e "de alguma forma" ainda funciona
Talvez esta seja a opção mais favorável, porque você não precisa procurar por nenhum especial. chaves, tente, experimente ...
Para iniciar:
- conecte a unidade / disco flash USB inicializável à porta USB;
- Abra parametros Windows (através do menu INICIAR ou pressionando Win + i);
- vá para a seção "Atualização e Segurança" .
Nele você precisa abrir uma guia "Recuperação" e clique no botão "Opções especiais de inicialização / recarregar agora" ... Veja o exemplo abaixo. 👇

Opções especiais de reinicialização
Em seguida, uma tela "azul" (menu de serviço) aparecerá com várias opções de ações: você precisa abrir o menu "Resolução de problemas / parâmetros adicionais" .

Solução de problemas
Em seguida, clique no menu "Opções de firmware UEFI" . 👇

Parâmetros de firmware
Depois disso, o computador é reiniciado e, geralmente, o BIOS / UEFI abre automaticamente (se isso não acontecer - observe cuidadosamente a inscrição na inicialização, mesmo se a inicialização acelerada foi habilitada - você verá prompts que você precisa pressionar para entrar no BIOS (geralmente F2 ou DEL)).
Na realidade, então você pode abrir Menu de inicialização (por exemplo), selecione uma unidade flash USB nela e inicialize a partir dela. 👇

Menu de inicialização - iniciar a instalação do sistema operacional
Ou nas configurações do BIOS, abra a seçãoBOTA e colocar nossa unidade flash USB em primeiro lugar (esta lista é uma prioridade. Ou seja, quando a unidade flash USB estiver em primeiro lugar, o PC tentará primeiro inicializar a partir dela, e se isso não funcionar , ele irá para o HDD).

Seção de inicialização - configuração de inicialização (exemplo de configurações UEFI)
Não se esqueça de salvar as configurações na seção "Salvar e sair" (você pode simplesmente clicar em F10 (esta chave funciona em quase todas as versões do BIOS)).

Salvar e sair
Após a reinicialização - o computador deve iniciar a inicialização a partir da unidade flash / unidade externa. Problema resolvido ?! 👌
*
Opção 2: usamos especiais. e abre o menu de inicialização após ligar o dispositivo
O método descrito acima nem sempre é adequado para todos (em primeiro lugar, nem todos têm o Windows 10 instalado e, mais ainda, nem sempre carrega ...).
Em geral, na maioria dos PCs (se você olhar atentamente para a tela ao ligar), as informações sobre os botões para entrar no menu de inicialização e BIOS geralmente são exibidas (veja o exemplo abaixo 👇). Na maioria das vezes, as teclas são usadas para entrar no menu de inicialização F11 e F8.
👉 Ajudar!
1) Teclas de atalho para entrar no menu BIOS, Menu de inicialização, recuperação de uma partição oculta (para diferentes fabricantes).
2) Como entrar no BIOS (UEFI) em um computador ou laptop [instrução]

Entre no menu de inicialização
No menu de boot (Boot Menu), via de regra, basta selecionar o nome do pen drive na lista e pressionar Enter. Em seguida, o computador tentará inicializar a partir da mídia especificada ...

Menu de inicialização (ASRock)
👉 A propósito (sobre laptops)!
Laptops têm seus próprios nuances para entrar no menu de inicialização e BIOS / UEFI. Por exemplo, em dispositivos da HP (modernos), o botão de entrada do menu de serviço (ESC) deve ser preso e mantido até incl. dispositivos (caso contrário, você pode simplesmente não chegar a tempo)!
👉 Ajudar!
Entrada de BIOS e menu de inicialização em laptops: ASUS, ACER, Lenovo, DELL, HP

Opção de dispositivo de inicialização / Notebook HP
Os dispositivos Lenovo podem ter um botão separado para acessar o menu de serviço (geralmente, ele está localizado próximo ao cabo de alimentação). Você precisa pressionar este botão quando o laptop estiver desligado!

Lenovo B70 - botão de entrada do BIOS próximo à entrada de energia. É mais conveniente pressionar com um lápis ou caneta

Lenovo G700 - botão para entrar nas configurações do dispositivo (incluindo BIOS)
*
Opção 3: usamos especiais. a chave para entrar no BIOS e alterar a prioridade de inicialização
Em princípio, este método é semelhante ao anterior (só que não usaremos o menu de inicialização, mas uma seção de configurações especiais no BIOS). A propósito, por algum motivo, para usuários inexperientes, o método com o menu de inicialização parece um pouco mais complicado do que com as configurações do BIOS ...
E assim, imediatamente após ligar o computador / laptop, pressione o especial. chave - geralmente esta F2 ou Del (uma lista de chaves para dispositivos de diferentes fabricantes). Observe que geralmente há uma dica na tela de carregamento ... 👇

Entrar na BIOS (F2)
Além disso, no BIOS, você precisa abrir a seção BOOT (quase sempre é colocada no menu superior principal). Muito, é claro, depende do seu firmware específico (e existem centenas de suas variações, então não posso citar tudo aqui ...).
Nesta secção você precisa colocar a unidade flash USB em primeiro lugar (opção de inicialização no. 1). É assim que mudamos a prioridade de inicialização - ou seja, o computador tentará primeiro inicializar a partir do primeiro dispositivo (unidade flash), depois a partir do segundo, etc., até encontrar uma unidade funcionando ...

Configurações do BIOS - menu BOOT
Como você pode ver nos exemplos acima e abaixo - apesar das diferentes versões do BIOS, os menus de inicialização são, em princípio, idênticos!

Seção de inicialização - configuração de inicialização (exemplo de configurações UEFI)
Não se esqueça de que depois de alterar as configurações na seção BOOT, elas também são necessárias manter (caso contrário, eles não terão efeito). Para fazer isso, clique em F10 (ou use o menu "Salvar e sair").
*
Opção 4: o que fazer se você não tem tempo para pressionar nenhuma tecla, porque modo fastboot habilitado
Algumas versões do BIOS (UEFI) possuem um modo de inicialização ultrarrápido. Se estiver ativado, depois de ligar o PC / laptop, "não permite" pressionar, em princípio, nenhuma tecla para entrar na BIOS (mais precisamente, nem mesmo espera que sejam pressionadas e passa imediatamente para inicialize o sistema operacional).

Modo de inicialização ultra ativado
Se você se deparar com um momento em que tenha esse modo habilitado e o Windows não funcione corretamente (e você não consiga abrir o UEFI a partir dele, como na opção 1), posso recomendar o seguinte:
- abra a unidade do sistema e remova a bateria em forma de comprimido por 3-5 minutos. (isso redefinirá as configurações do BIOS e o modo de ultra-boot deve ser desabilitado);

Qual é a aparência da bateria no tapete. borda
- remova / desconecte o disco rígido com o sistema operacional do PC / laptop, desconecte tudo das portas USB e ligue o dispositivo (não encontrando de onde inicializar, você será solicitado a entrar no BIOS e especificar o dispositivo de inicialização).
*
Complementos (👇) - são bem-vindos!
Boa sorte!
👋