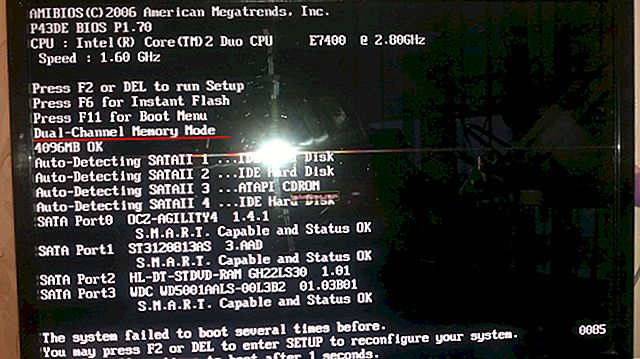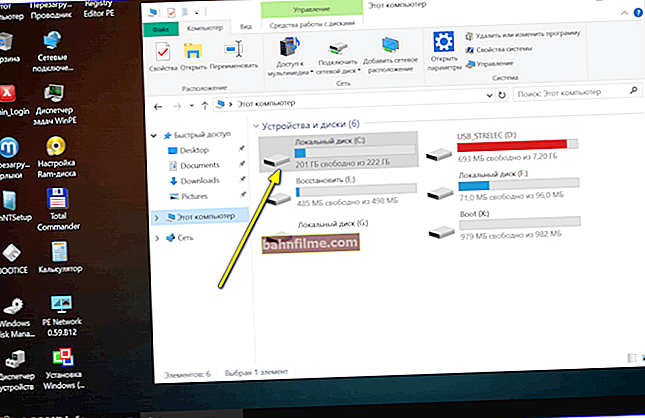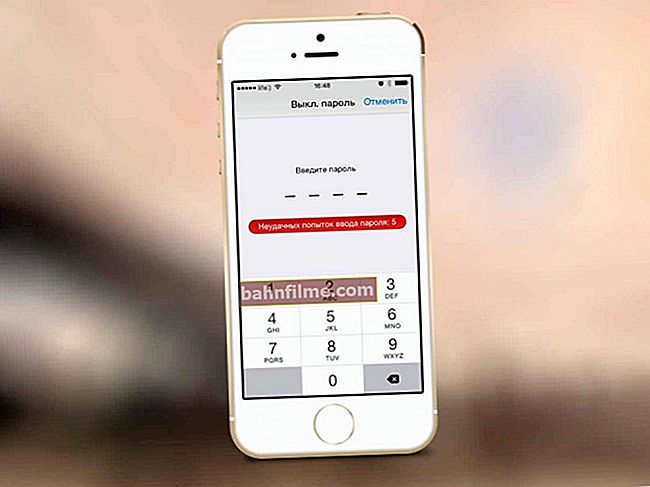Dia bom.
Dia bom.
Ao trabalhar em um computador (laptop), em alguns casos é necessário descobrir as características exatas de um determinado hardware.
Por exemplo, você geralmente precisa fazer isso quando deseja encontrar e atualizar drivers, precisa descobrir a temperatura do disco rígido ou processador, placa de vídeo, quando o computador começa a congelar ou ficar lento, etc.
Também é necessário em casos inofensivos: por exemplo, quando você precisa expandir a memória (RAM) ou comprar outro disco.
Para adquirir o que necessita, é necessário conhecer as características do ferro (caso contrário, corre-se o risco de desperdiçar dinheiro 😢).
Neste artigo, darei os melhores (na minha opinião) utilitários que podem dizer TUDO sobre o seu sistema e hardware. Também darei várias opções para visualizar características no próprio Windows (sem instalar programas adicionais!).
*
Com a ajuda de especiais. utilitários (AIDA, Speccy, etc.)
Especialista. utilitários para visualizar as características de um computador são a maneira mais fácil e rápida de descobrir TUDO e TUDO sobre o hardware e software que está instalado em um PC (laptop).
Via de regra, esses utilitários não precisam ser instalados, o que significa que podem ser gravados em uma unidade USB e executados em qualquer computador, obtendo imediatamente todas as informações sobre o mesmo.
Convenientemente!
*
👉 Tabela 1: utilitários para visualizar as características do PC
| № | Nome do desenvolvedor / site | Descrição do programa, capturas de tela |
| 1 | AIDA64
Site: //www.aida64.com/ | Um dos melhores programas para visualizar as características de qualquer um dos seus hardwares conectados a um PC (RAM, disco rígido, processador, adaptador Wi-Fi, mouse, teclado, etc. - você pode descobrir tudo em detalhes ao longo da lista). Além do hardware, você também pode encontrar informações sobre o software: versão do Windows, versão do DirectX, o que está inicializando, software instalado, etc. Os sensores são implementados muito bem: ou seja, você pode monitorar a temperatura dos principais componentes em tempo real: disco rígido, placa-mãe, CPU, etc. Veja as imagens abaixo. Nota: o programa possui uma versão portátil (que não requer instalação). Sensores (controle de temperatura) - captura de tela # 1 Informações do sistema (resumo) - captura de tela 2 |
| 2 | HWMONITOR
Site: //www.cpuid.com/ | Este é um pequeno utilitário que permite monitorar o estado da tensão, temperatura, velocidade de rotação de refrigeradores, bateria, etc. em tempo real. Quanto às características em si: você pode descobrir o modelo exato do processador, disco, laptop (placa-mãe). |
| 3 | Speccy
Local na rede Internet: //www.piriform.com/ | Um utilitário pequeno, mas muito poderoso, para visualizar informações sobre o hardware instalado e o sistema operacional Windows. Alguns dos parâmetros que este utilitário fornece são difíceis de encontrar (ou mesmo impossíveis) em outro software: por exemplo, o número de slots de memória, o número de slots usados e livres (RAM), temporizações, etc. O programa é muito fácil de usar, após iniciá-lo verá uma janela: informações à direita, links para seções à esquerda:
O programa também contém informações sobre a temperatura dos principais componentes do PC: disco rígido, CPU, etc. Captura de tela # 1 (janela principal) |
| 4 | HWiNFO
Local na rede Internet: //www.hwinfo.com/ | Um utilitário para visualizar todos os tipos de características e parâmetros de um PC, diagnósticos, solução de problemas e solução de problemas. A lista de informações recebidas é bastante extensa:
Em geral, eu recomendo ter um PC, o utilitário irá ajudá-lo mais de uma vez na solução de uma grande variedade de problemas. Captura de tela # 1 - informações sobre CPU e GPU (processador e placa de vídeo) Captura de tela 2 - Informações sobre a bateria Captura de tela # 3 - informações de temperatura (incluindo máximo). |
| 5 | CPU-Z
Local na rede Internet: //www.cpuid.com/ | Um pequeno utilitário que não requer instalação, que fornecerá informações completas sobre o processador:
O utilitário funciona em sistemas de 32/64 bits. Nota: além de informações sobre o processador, você pode descobrir sobre RAM, placa-mãe, placa de vídeo. Captura de tela 1 (janela principal do programa) Captura de tela 2 (placa de vídeo) |
| 6 | ASTRA32
Local na rede Internet: //www.astra32.com/ | Utilitário para diagnóstico de computador e informações detalhadas sobre software e hardware. Apesar do nome, o utilitário funciona tanto em sistemas x32 quanto em x64 (todas as versões do Windows são suportadas: XP, 7, 8, 10). Fornece uma "montanha" de informações (comparável a Aida 64 ou Everest):
Em geral, esse utilitário sozinho pode substituir uma empresa inteira de outros análogos. Além disso, o programa "pesa" bastante modestamente: 2-3 MB, e uma versão portátil está disponível (ou seja, nenhuma instalação é necessária). Captura de tela 1 (informações gerais) Captura de tela 2 (sensores - informações de temperatura) |
*
Usando ferramentas do Windows
Você pode descobrir as principais características de um computador sem especiais. Serviços de utilidade pública. É verdade que será possível obter menos informações, mas às vezes pode ser feito mais rápido (porque nem sempre há Internet no PC para baixar o utilitário necessário; e nem todos os usuários têm o direito de instalar o que será baixado. .).
*
Opção 1: opções (Windows 10)
Se você tiver o Windows 10 moderno instalado, basta clicar na combinação Win + i (para abrir os parâmetros) e vá para a seção "Sistema / sobre o sistema" .
Na verdade, nesta guia você pode descobrir as principais características do seu PC / laptop e do sistema operacional Windows. Um exemplo é mostrado na imagem abaixo. 👇

Windows 10 - especificações do dispositivo
*
Opção 2: usando msinfo32
Este método é um dos mais versáteis e informativos do Windows.
Primeiro, pressione a combinação de teclas Win + R (relevante para Windows 7, 8, 10). Na janela aberta "Corre" digite o comando "msinfo32" (sem aspas) e pressione Enter (a imagem abaixo é para obter ajuda). 👇

msinfo32 - Ver informações do computador
A seguir, será aberta uma janela com informações sobre o sistema, você pode descobrir o seguinte:
- recursos de hardware;
- dispositivos multimídia;
- dispositivos de som;
- display, placa de vídeo;
- informações de rede;
- informações sobre o modem, rede, portas, etc. (tela abaixo 👇).

Informações sobre Windows, computador
*
Opção 3: propriedades do sistema
Se houver necessidade de informações sobre o sistema operacional Windows ou a quantidade de memória, grupo de trabalho, nome do computador, você pode usar propriedades do sistema .
Para fazer isso, vá para o 👉 Painel de Controle do Windows ao longo do caminho: Painel de Controle \ Sistema e Segurança ... A seguir, abra a seção "Sistema" (veja a tela abaixo 👇).

Sistema e segurança - sistema
Em seguida, será aberta uma janela com as propriedades do sistema, na qual serão apresentados:
- Versão do sistema operacional Windows (o Windows 10 é mostrado no exemplo abaixo);
- CPU;
- Memória instalada;
- tipo de sistema (x32 ou x64);
- o nome do computador, a qual grupo de trabalho ele pertence, etc.
👉 Nota!
Uma forma alternativa de chamar a janela "Sistema" (que está na imagem abaixo) é pressionar a combinação do botão Win + Pause Break.

Sistema Windows 10
*
Opção 4: ferramenta de diagnóstico DirectX
Este componente ajuda a obter informações detalhadas sobre os componentes e drivers DirectX instalados.
Para executar esta ferramenta, você precisa: primeiro pressionar a combinação de teclas Win + R e inserir o comando dxdiag, pressionar Enter.

Execute a ferramenta de diagnóstico DirectX (DxDiag)
Em seguida, uma janela será aberta "Ferramenta de diagnóstico ..."... Existem várias guias aqui:
- sistema: você pode descobrir o nome do computador; Versão do sistema operacional Windows; modelo de computador / laptop; CPU; número de RAM; tamanho do arquivo de paginação, etc .;
- tela: aqui você pode ver o nome do dispositivo, o fabricante da placa de vídeo, o tipo de microcircuito, a resolução, a quantidade de memória, a versão do driver, etc .;
- som: alto-falantes, fones de ouvido, versão do driver, fabricante, informações etc.

Ferramenta de diagnóstico DirectX / clicável
*
Por meio das configurações do BIOS (ou UEFI)
Você também pode encontrar muitas informações acessando o BIOS (ou UEFI) do seu computador / laptop.
Além disso, às vezes todos os outros métodos não dão essa confiabilidade (especialmente no caso de conexão de novos componentes, que deveriam (para começar) ser definidos na BIOS. Gostando ou não, você tem que entrar ... 😒).
Em geral, tenho vários artigos no meu blog que divulgam integralmente a questão de 👉 entrar na BIOS, visualizando as características (geralmente é uma guia "Principal"as vezes "Info") Portanto, abaixo darei links para eles, para não repetir a mesma coisa ...
*
👉 Ajudar!

1) Como entrar no BIOS (ou UEFI) em um computador / laptop - veja as instruções
2) Configurações do BIOS do laptop (em fotos) - consulte as instruções
*
Abaixo na foto você pode ver quais informações podem ser encontradas no UEFI de um laptop Asus. Nem tanto, porém, tudo é básico: processador, memória, disco, placa de vídeo, resolução, prioridade de inicialização, status do cooler, etc.

Asus UEFI (BIOS Utility - Modo Ez) - janela principal
Em laptops mais antigos com BIOS na guia principal ("Principal" ou "Informação") muitas informações úteis também são apresentadas (exemplo abaixo).

Informações do BIOS do laptop: processador, disco rígido, versão do BIOS, modelo do dispositivo, número de série, etc.
*
Tenho tudo neste sim por enquanto, boa sorte a todos!
👣
Primeira publicação: 20.11.2016
Artigo revisado: 27/08/2020