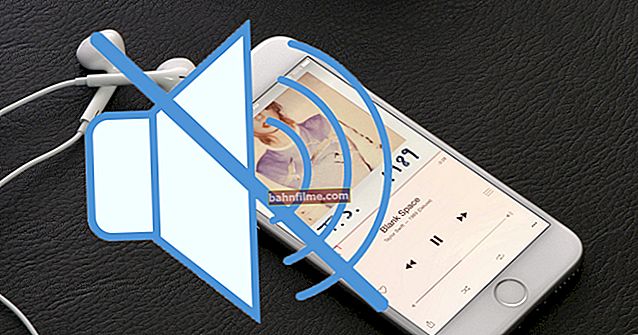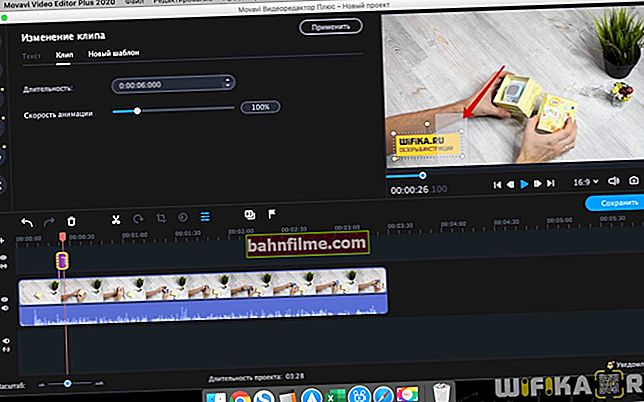Olá!
Olá!
Muitas pessoas que não usam o Excel nem sabem que oportunidades este programa oferece! ☝
Pense: adicione automaticamente valores de uma fórmula a outras, pesquise as linhas necessárias no texto, crie suas próprias condições, etc. - em geral, de fato, uma mini-linguagem de programação para resolver problemas "estreitos" (para ser sincero, eu mesmo não considero o Excel um programa há muito tempo, e quase nunca o utilizo).
Neste artigo, quero mostrar vários exemplos de como você pode resolver rapidamente as tarefas diárias de escritório: adicionar algo, subtrair algo, calcular a quantidade (incluindo com uma condição), substituir valores de uma tabela para outra, etc.
Ou seja, este artigo será algo mini guia de Aprendendo o mais necessário para o trabalho (mais precisamente, começar a usar o Excel e sentir todo o poder deste produto!).
É possível que se eu tivesse lido um artigo semelhante 17-20 anos atrás, eu mesmo teria começado a usar o Excel muito mais rápido (e teria economizado muito do meu tempo para resolver tarefas "simples" ... 👌
*
Tutorial de princípios básicos do Excel: células e números
Observação: todas as capturas de tela abaixo são do Excel 2016 (como uma das mais recentes até hoje).
Muitos usuários novatos, depois de iniciar o Excel, fazem uma pergunta estranha: "Bem, onde está a mesa aqui?"... Entretanto tudo célulaso que você vê depois de iniciar o programa - este é um grande tabela!
Agora, o principal: em qualquer célula pode haver texto, algum número ou uma fórmula. Por exemplo, a captura de tela abaixo mostra um exemplo ilustrativo:
- esquerda: a célula (A1) contém o número primo "6". Observe que, ao selecionar esta célula, o número "6" é mostrado na linha da fórmula (Fx).
- à direita: na célula (C1) parece um número simples "6", mas se você selecionar esta célula, verá a fórmula "=3+3" - este é um recurso importante do Excel!

Apenas um número (esquerda) e uma fórmula calculada (direita)
👉 O resultado final éque o Excel pode contar como uma calculadora, se você selecionar uma célula e, em seguida, escrever uma fórmula, por exemplo "= 3 + 5 + 8" (sem aspas). Você não precisa escrever o resultado - o Excel irá calculá-lo e exibi-lo em uma célula (como na célula C1 no exemplo acima)!
Mas você pode escrever em fórmulas e adicionar não apenas números, mas também números que já foram contados em outras células. Na captura de tela abaixo, na célula A1 e B1, os números 5 e 6, respectivamente. Na célula D1, quero obter a soma deles - você pode escrever a fórmula de duas maneiras:
- o primeiro: "= 5 + 6" (não é muito conveniente, imagine que na célula A1 - nosso número também é calculado de acordo com alguma outra fórmula e muda. Você não substituirá um número em vez de 5 todas as vezes?!) ;
- a segunda: "= A1 + B1" - mas isso é o ideal, basta somar o valor das células A1 e B1 (mesmo que contenham números!).

Adicionando células que já têm números
Estendendo a fórmula para outras células
No exemplo acima, adicionamos os dois números na coluna A e B na primeira linha. Mas temos 6 linhas e, na maioria das vezes, em problemas reais, você precisa adicionar números em cada linha! Para fazer isso, você pode:
- na linha 2 escreva a fórmula "= A2 + B2", na linha 3 - "= A3 + B3", etc. (isso é longo e tedioso, essa opção nunca é usada);
- selecione a célula D1 (que já possui uma fórmula) e mova o ponteiro do mouse para o canto direito da célula para que apareça uma cruz preta (veja a tela abaixo). Em seguida, mantenha pressionado o botão esquerdo e estique a fórmula para preencher a coluna inteira. Prático e rápido! (Observação: você também pode usar as combinações Ctrl + C e Ctrl + V para fórmulas (copiar e colar, respectivamente)) .

Esticando uma fórmula
A propósito, observe que o Excel substituiu as fórmulas para cada linha.Ou seja, se agora você selecionar uma célula, digamos, D2, verá a fórmula "= A2 + B2" (ou seja, o Excel substitui automaticamente as fórmulas e produz o resultado imediatamente) .
Como definir uma constante (uma célula que não muda ao copiar uma fórmula)
Freqüentemente, é exigido nas fórmulas (ao copiá-las) que algum valor não seja alterado. Digamos uma tarefa simples: converter preços em dólares em rublos. O custo do rublo é definido em uma célula, no meu exemplo abaixo é G2.
A seguir, na célula E2, escreva a fórmula "= D2 * G2" e obtenha o resultado. Só se esticarmos a fórmula, como fizemos antes, não veremos o resultado em outras linhas, porque O Excel colocará a fórmula "D3 * G3" na linha 3, na 4ª linha: "D4 * G4", etc. É preciso que G2 fique em todo lugar G2 ...
Para fazer isso - basta alterar a célula E2 - a fórmula será semelhante a "= D2 * $ G $ 2". Aqueles. ícone de dólar $ - permite que você defina uma célula que não mudará quando você copiar a fórmula (ou seja, obtemos uma constante, exemplo abaixo).

Constante / em uma célula de fórmula não muda
*
Como calcular o valor (fórmulas SOMA e SOMASE)
Você pode, é claro, criar fórmulas manualmente digitando "= A1 + B1 + C1" e assim por diante. Mas o Excel possui ferramentas mais rápidas e convenientes.
Uma das maneiras mais fáceis de adicionar todas as células selecionadas é usar a opção somas automáticas (O Excel irá escrever a própria fórmula e colá-la na célula).
O que você precisa fazer para calcular a soma de certas células:
- primeiro selecione as células (veja a tela abaixo 👇);
- em seguida, abra a seção "Fórmulas";
- a próxima etapa, pressione o botão "AutoSum". O resultado da adição aparecerá nas células selecionadas;
- se você selecionar a célula com o resultado (no meu caso é a célula E8) - então você verá a fórmula "= SOMA (E2: E7)".
- assim, escrevendo a fórmula "= SOMA (xx)" onde ao invés de xx coloque (ou selecione) qualquer célula, você pode ler uma grande variedade de intervalos de células, colunas, linhas ...

Autosum de células selecionadas
Como calcular o valor com alguma condição
Muitas vezes, ao trabalhar, você não precisa apenas da soma de toda a coluna, mas da soma de certas linhas (ou seja, seletivamente). Suponha um problema simples: você precisa obter o valor do lucro de algum trabalhador (exagerado, é claro, mas o exemplo é mais do que real).
Usarei apenas 7 linhas em minha tabela (para maior clareza), mas a tabela real pode ser muito maior. Suponha que precisamos calcular todo o lucro obtido por "Sasha". Qual será a aparência da fórmula:
- " = SUMIFS (F2: F7, A2: A7, "Sasha") "- (nota: preste atenção às aspas para a condição - elas devem ser como na imagem abaixo, e não como escrevi em meu blog agora.) Observe também que Excel, ao digitar no início de uma fórmula (para exemplo, "SUM ..."), ele mesmo sugere e substitui opções possíveis - e existem centenas de fórmulas no Excel!
- F2: F7 - este é o intervalo no qual os números das células serão somados (somados);
- A2: A7 - esta é a coluna pela qual nossa condição será verificada;
- "Sasha" - esta é a condição, aquelas linhas nas quais a coluna A conterá "Sasha" serão adicionadas (preste atenção à captura de tela exemplar abaixo).

Soma com condição
Nota: pode haver várias condições e elas podem ser verificadas por diferentes colunas.
*
Como contar o número de linhas (com uma, duas ou mais condições)
Uma tarefa bastante típica: contar não a soma das células, mas o número de linhas que satisfazem alguma condição.
Bem, por exemplo, quantas vezes o nome "Sasha" aparece na tabela abaixo (veja a imagem). Obviamente, 2 vezes (mas isso porque a mesa é muito pequena e tomada como exemplo ilustrativo). Como você pode calcular isso como uma fórmula?
Fórmula:
"= CONT.SE (A2: A7, A2)"- Onde:
- A2: A7 - o intervalo em que as linhas serão verificadas e contadas;
- A2 - uma condição é definida (note que era possível escrever uma condição do tipo "Sasha", ou você pode simplesmente especificar uma célula).
O resultado é mostrado no lado direito da imagem abaixo.

Número de linhas com uma condição
Agora imagine um problema mais extenso: você precisa contar as linhas onde o nome "Sasha" aparece e onde o número "6" aparecerá na coluna "B".Olhando para o futuro, direi que existe apenas uma dessas linhas (captura de tela com um exemplo abaixo).
A fórmula será semelhante a:
= COUNTIFS (A2: A7, A2, B2: B7, "6") - (nota: preste atenção às citações - elas devem ser como na captura de tela abaixo, não como as minhas), onde:
A2: A7; A2 - o primeiro intervalo e condição de pesquisa (semelhante ao exemplo acima);
B2: B7; "6" - o segundo intervalo e a condição de pesquisa (observe que a condição pode ser definida de diferentes maneiras: especifique uma célula ou simplesmente texto / número é escrito entre aspas).

Contando linhas com duas ou mais condições
*
Como calcular a porcentagem do valor
Esta também é uma pergunta bastante comum que costumo encontrar. Em geral, tanto quanto posso imaginar, ocorre com mais frequência - devido ao fato de que as pessoas estão confusas e não sabem do que procuram uma porcentagem (e, em geral, não entendem muito bem o tema de interesse (embora eu mesmo não seja um grande matemático, e ainda ... ☝)).
👉 Ajudar!
Como calcular interesse: de um número, da soma de números, etc. [na mente, em uma calculadora e usando o Excel] - uma nota para iniciantes
A maneira mais fácil, em que é simplesmente impossível se confundir, é usar a regra do "quadrado", ou proporções.
O ponto inteiro é mostrado na imagem abaixo: se você tem um valor total, digamos que no meu exemplo este número seja 3060 - uma célula F8 (ou seja, este é o lucro de 100%, e parte dele foi feita por "Sasha", você precisa descobrir o que ...).
Em proporção, a fórmula ficará assim:= F10 * G8 / F8 (ou seja, cruz por cruz: primeiro multiplicamos dois números conhecidos ao longo da diagonal e, em seguida, dividimos pelo terceiro número restante).
Em princípio, usando esta regra, é quase impossível se confundir com os percentuais 👌.

Um exemplo de resolução de problemas com interesse
*
PS
Na realidadeIsso conclui este artigo. Não tenho medo de dizer que, tendo dominado tudo o que está escrito acima (e apenas os "saltos" das fórmulas são fornecidos aqui), você será capaz de aprender Excel de forma independente, folhear a ajuda, assistir, experimentar e analisar. 👌
Direi ainda mais, tudo que descrevi acima abrangerá muitas tarefas, e permitirá que você resolva todas as mais comuns, que você frequentemente confunde (se você não conhece os recursos do Excel), e nem mesmo sabe como rapidamente isso pode ser feito ... ✔
*
Adições sobre o tópico são bem-vindas!
Boa sorte!
👋
Primeira publicação: 21/01/2017
Correção: 01/05/2020