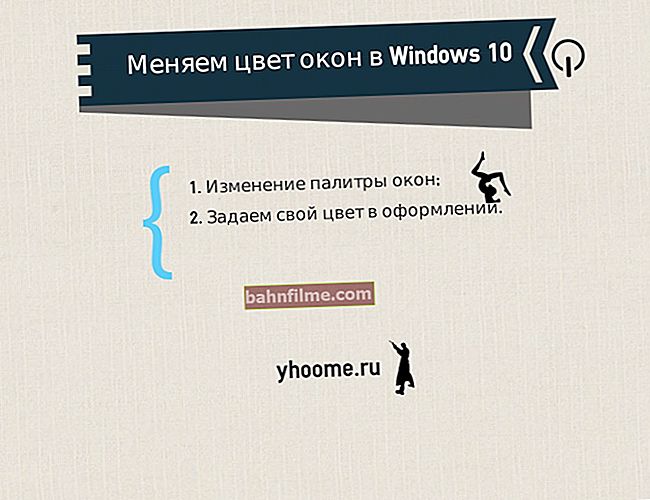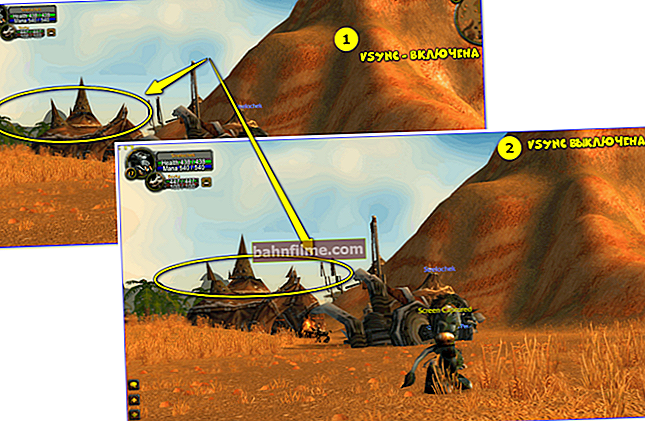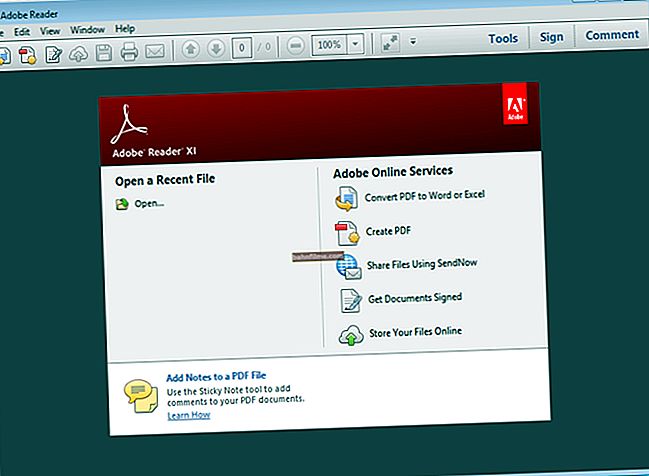Dia bom!
Muitos usuários, ao atualizar seu SO para Windows 10 em seus PCs / laptops, muitas vezes se deparam com uma situação em que, depois disso, é necessário configurar a Internet (após atualizar ou reinstalar o SO, as configurações de rede são redefinidas e a conexão com a Internet é perdida. ..).
Claro, muito ainda depende de que tipo de conexão e equipamento é usado no seu caso. Neste artigo, decidi considerar as opções mais populares: conectar-se à Internet por meio de uma rede Wi-Fi, conectar-se a um cabo LAN de rede diretamente ou usar um roteador (um modem ADSL também pode ser usado) e conectar-se usando 3G / Modems 4G.
Bem, vamos direto ao assunto ...
*
Configurando uma conexão com a Internet [Windows 10]
Conectando-se a uma rede Wi-Fi (se um roteador estiver instalado em casa)
Talvez o método mais popular, que agora é usado em todos os lugares (até mesmo muitos provedores, quando conectados, "fornecem" um roteador). Além disso, curiosamente, não apenas laptops, tablets e smartphones, mas também outros PCs agora estão conectados através da rede Wi-Fi ...
Quanto à conexão em si: basta clicar no ícone de rede na bandeja do sistema ( ), no menu que é aberto, selecione sua rede Wi-Fi e clique no botão "Conectar". Veja a imagem abaixo.
), no menu que é aberto, selecione sua rede Wi-Fi e clique no botão "Conectar". Veja a imagem abaixo.

Conecte-se à rede Wi-Fi
Em seguida, será solicitado que você insira seu nome de usuário e senha para acessá-lo.

Estabelecendo uma conexão
Se os dados foram inseridos corretamente, você verá que o ícone da rede ficou ativo, ao passar o mouse sobre ele, você verá a mensagem "Acesso à Internet" (exemplo abaixo).

Com acesso à Internet (OK!)
Se você vir um ponto de exclamação amarelo no status do ícone de rede (sem acesso à Internet), provavelmente você não tem um roteador configurado ou os dados "antigos" permanecem nos parâmetros de conexão de rede. Vamos consertar agora ...
Ajudar! O tópico de configuração de um roteador é muito extenso, então eu recomendo um dos meus artigos anteriores sobre como conectar e configurar um roteador do zero - //ocomp.info/nastroyka-routera-tenda-fh456.html

Um exemplo de erro: quando você passa o mouse sobre o ícone do Wi-Fi, o Windows informa que a conexão está sem acesso à Internet ...
Quanto às conexões de rede: para configurá-las, deve-se abrir a janela do painel de controle, na qual todas serão apresentadas. Para isso, você precisa:
- pressione a combinação de teclas Win + R;
- na janela "Executar" que aparece, digite o comando ncpa.cpl;
- Clique OK. Veja a imagem abaixo.

Abrindo conexões de rede (método universal)
A seguir, abra as propriedades da rede wireless (Wireless).

Propriedades de rede sem fio
Em seguida, acesse as propriedades “IP versão 4 ...” (exemplo abaixo), e configure o recebimento do endereço IP e dos servidores DNS automaticamente.

Obtenha IP, servidor DNS automaticamente
Salve as configurações e verifique o funcionamento da rede.
[Instruções para ajuda!]
 O laptop não se conecta à rede Wi-Fi - uma cruz vermelha está acesa no ícone da rede: //ocomp.info/noutbuk-ne-podklyuchaetsya-k-wi-fi.html
O laptop não se conecta à rede Wi-Fi - uma cruz vermelha está acesa no ícone da rede: //ocomp.info/noutbuk-ne-podklyuchaetsya-k-wi-fi.html
 Wi-Fi sem acesso à Internet (ponto de exclamação amarelo no ícone de rede aceso) - //ocomp.info/wi-fi-bez-dostupa-k-internetu.html
Wi-Fi sem acesso à Internet (ponto de exclamação amarelo no ícone de rede aceso) - //ocomp.info/wi-fi-bez-dostupa-k-internetu.html
Conectando-se à Internet por meio de um cabo de rede LAN, Ethernet (diretamente com um cabo de provedor de Internet, por meio de um roteador, modem ADSL)
Ethernet é a tecnologia de transmissão de dados mais popular. Na Rússia, a maioria dos provedores de Internet o utiliza, instalando cabos de rede LAN comuns nos apartamentos dos usuários. Ao mesmo tempo, o cabo de Internet pode ser conectado diretamente a um computador / laptop ou por meio de um roteador ou modem ADSL. Em princípio (se ignorarmos as formalidades), esta é uma única e mesma ligação à Internet: acontece apenas que em alguns casos é utilizado um add-on. equipamento.
Para configurar uma conexão Ethernet - na maioria dos casos, basta conectar um cabo LAN à placa de rede do seu computador / laptop. A Internet, em princípio, já deve começar a funcionar.

Conectando um cabo LAN a um laptop
Observação!
1) Em alguns casos, é necessário especificar endereços IP e servidores DNS específicos nas configurações do adaptador de rede (normalmente isso está indicado no acordo que você celebra com o provedor de Internet).Portanto, se você tiver IPs incorretos "indicados" lá, DNS - a Internet não funcionará (logo abaixo é mostrado como configurar isso).
2) Além disso, para alguns provedores, após conectar o cabo LAN, apenas a rede local funcionará. Para a Internet - você precisa criar uma conexão PPPoE (no próximo parágrafo do artigo).
A propósito, se nem tudo estiver em ordem com a conexão à Internet e for detectado um problema, você notará até pelo ícone de rede na bandeja: uma cera amarela queimará sobre ele. ícone (há uma rede local, mas sem acesso à Internet)

Rede sem acesso à internet
Nesse caso, recomendo verificar as configurações do adaptador de rede. Isso pode ser feito abrindo a guia "Conexões de rede" no Painel de controle do Windows. Para fazer isso, pressione a combinação de teclas Win + R, digite ncpa.cpl na linha "abrir" e clique em OK.

Como abrir conexões de rede || ncpa.cpl
Depois disso, na guia de conexões de rede abertas, selecione seu adaptador [* através do qual você está conectado] e abra suas propriedades (geralmente "Ethernet" ou "conexão de rede local").

Propriedades do adaptador
Em seguida, abra as propriedades da linha "IP versão 4 ...", e especifique os endereços IP, servidores DNS, máscara, etc. de acordo com as configurações recomendadas de seu provedor. Na esmagadora maioria dos casos, é suficiente definir os controles deslizantes para a posição de obtenção automática de IP e DNS.

Propriedades IPv4 - Obter endereço IP automaticamente
Ajudar!

A Internet não funciona através de um cabo de rede [instruções] - //ocomp.info/ne-rab-internet-po-set-kabelu.html
Configuração de conexão com a Internet (PPPoE)
A versão de alta velocidade da conexão PPPoE com a Internet é uma das mais populares na Rússia hoje (por isso decidi considerá-la). Para se conectar à rede, o provedor de Internet (na conclusão do contrato) fornece um nome de usuário e uma senha. Em geral, isso é tudo o que é necessário para configurar uma conexão. Convenientemente ?!
Observação!
Se você tiver um roteador Wi-Fi instalado, não precisará configurar a Internet (criar uma conexão PPPoE) no Windows 10. Neste caso, você deve configurar a conexão PPPoE na interface web (configurações) do próprio roteador. Este artigo explicará como fazer isso: //ocomp.info/kak-podklyuchit-i-nastroit-wi-fi-router.html
Na verdade, você deve configurar a conexão PPPoE no Windows quando o cabo do provedor de Internet estiver conectado diretamente à placa de rede do seu PC / laptop (por exemplo).
Para fazer isso, vá para: Painel de controle \ Rede e Internet \ Centro de rede e compartilhamento ... Em seguida, você precisa clicar no link "Criar e configurar uma nova conexão ou rede". Veja a imagem abaixo.
Como entrar no painel de controle do Windows 10 [instruções] - //ocomp.info/control-panel.html

Crie ou configure uma nova conexão
Em seguida, selecione a opção "Conectar-se à Internet. Configure uma conexão de banda larga ou discada à Internet." (veja o exemplo abaixo).

conexão de internet
Em seguida, selecione "Alta velocidade (PPPoE)" (DSL ou conexão a cabo que requer um nome de usuário e uma senha).

Alta velocidade (PPPoE)
Em seguida, digite seu login (nome de usuário) e senha. A propósito, recomendo que você dê permissão a outros usuários para usar essa conexão com a Internet.

Inserindo nome e senha. Configurando o nome da rede
Se o login e a senha foram inseridos corretamente, o cabo está conectado ao PC (e o provedor não realiza trabalhos técnicos) - após alguns segundos, o computador deve se conectar à rede.

Estabelecendo uma conexão de alta velocidade
Em geral, toda a configuração é rápida o suficiente ...
Configuração de Internet via modem 3G / 4G
1) Primeiro, conecte seu modem 3G (4G) ao seu laptop / PC, instale os drivers. É melhor baixar o driver do site oficial do fabricante do seu dispositivo (talvez ele veio com o seu modem (e quando você comprou, recebeu um disco)).
Além disso, os drivers podem ser instalados no sistema usando um especial. utilitários para sua busca automática e atualização - //ocomp.info/update-drivers.html#Driver_Booster

Nós conectamos o modem e instalamos os drivers
2) Em seguida, vá para o Painel de Controle do Windows (como fazer isso), abra a seção "Rede e Internet", depois "Centro de Rede e Compartilhamento" e siga o link "Criar e configurar uma nova conexão ou rede". Cm.tela abaixo.

Centro de controle de rede
3) Em seguida, indique que deseja criar uma "conexão à Internet", o tipo de conexão - "Dial-up" (ver exemplo abaixo).

Conexão com a Internet (dial-up)
4) Em seguida, digite o número discado, nome de usuário e senha (esses dados devem ser fornecidos a você pelo provedor de Internet, cujos serviços você decidiu usar).

Digite a senha, número, nome de usuário
5) Na verdade, é isso! A conexão está pronta e você pode usá-la. Para executá-lo, vá para as configurações do Windows (via START ou usando a combinação de botões Win + i) , abra a seção "Rede e Internet / Discagem": e você verá a conexão criada. Basta clicar nele com o mouse e clicar no botão de conexão.

Configurações do Windows - Rede e Internet - Discagem
6) Você também pode encontrar a conexão criada pressionando a combinação Win + R, digite o comando ncpa.cpl e clique em OK. Deverá abrir-se a janela "Conexões de Rede", onde estará o que criamos. Para evitar procurá-lo sempre, você pode trazer o atalho para a área de trabalho.

Conexões de rede
PS
Você pode achar útil um artigo sobre como distribuir Wi-Fi de um laptop (ou seja, criar um ponto de acesso para outros dispositivos (smartphone ou tablet, por exemplo)) - //ocomp.info/kak-razdavat-wi-fi-s -noutbuka.html
*
Isso é tudo, espero que sua configuração seja fácil e rápida!
Tudo de bom.