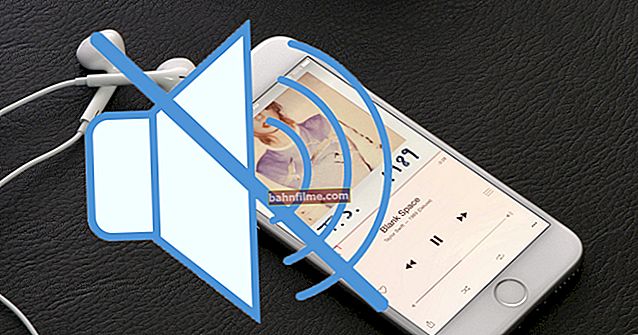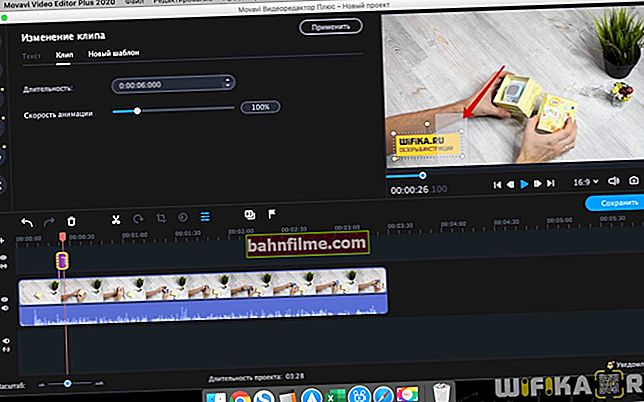Dia bom.
Dia bom.
Quando a questão é diagnosticar e verificar o status do disco, geralmente se resume a alguns termos complexos, utilitários (onde a maioria dos parâmetros não são claros), etc.
E, claro, tudo isso não significa muito para a maioria dos usuários, e seu objetivo é mais simples: avaliar rapidamente o estado do disco e descobrir se tudo está em ordem com ele (especialmente quando o computador começa a congelar, reduzir a velocidade , alguns erros e etc.).
Após o lançamento de uma nova versão (em outubro deste ano) do famoso utilitário Victoria - parece que esse problema está muito próximo de uma solução. Permite literalmente em 5 minutos. suficientemente profundo para avaliar o estado do disco (além disso, será útil para qualquer usuário). O que mais você precisa?
Vou dar um pequeno exemplo de teste de um HDD clássico abaixo (com conclusões).
*
Como diagnosticar um disco
PASSO 1
Neste artigo (como segue do anterior), precisamos de Victoria, a nova 5ª versão. É por isso que nosso primeiro passo é baixar e instalar o utilitário.
👉 Victoria v. 5
Site oficial: //hdd.by/victoria/ (link para download no site oficial no final da página 👇)

Utilitário lendário para verificar o status dos discos. A versão atual oferece suporte não apenas a discos rígidos clássicos (HDD), mas também a NVMe SSD, SSHD.
O programa está traduzido para o russo, compatível com Windows 7/8/10.
Nota: como trabalhar na versão antiga do Victoria.
✔
A instalação do Victoria não é necessária, basta descompactar o arquivo baixado e executar o arquivo executável "Victoria.exe" .

Arquivo extraído de Victoria
👉 Adição!
Se você quiser verificar o disco em um computador que não tem o Windows instalado (ou não inicializa), você precisará criar uma unidade flash de LiveCD inicializável (e iniciar o Victoria a partir dela).
*
PASSO 2
Em seguida, preste atenção ao menu superior do programa: na guia "Língua" escolher "Russo" ... O utilitário será reiniciado na versão russa (veja o exemplo abaixo na imagem).

Victoria 5 - seleção de idioma
*
ETAPA 3
Agora vamos verificar o disco ...
E assim, primeiro no menu de utilitários (à direita) selecione o que você precisa na lista de discos (orientar por volume e nome do modelo). Se a unidade for detectada e o utilitário a "ver": no passaporte, você pode ver o número de série, tamanho, modelo exato, etc. propriedades da unidade.
Em seguida, clique no botão "INTELIGENTE" (este é um menu com informações sobre o status do disco).

Selecione o disco e visualize o SMART
Se está tudo bem com o disco - Victoria deve fazer uma conclusão "Bom" (veja o status na parte inferior da janela). Também preste atenção à linha 5 (o número de setores reatribuídos), o ideal é que suas propriedades sejam "0".
Na coluna "Restante", Victoria com círculos verdes, amarelos e vermelhos mostra o estado deste ou daquele atributo.

Disco SMART (observe a linha de setores reatribuídos)
*
PASSO 4
Depois disso, passamos para o principal - testar o disco. Antes de iniciá-lo: feche torrents, navegadores, editores, jogos e outros programas.
Eu recomendo fazer um teste rápido - botão "Rápido" (veja as setas 1 e 2 na imagem abaixo). Não há necessidade de realizar nenhuma ação no PC / laptop durante o teste! Tempo de teste de 2 a 5 minutos, em média (dependendo da unidade).

Teste rápido (rápido) - Victoria 5
👉 Conclusões sobre o teste (veja a imagem acima):
- se está tudo bem com o disco: na parte inferior da janela Victoria vai escrever "Resultados da verificação: sem avisos, sem erros" (ou seja, nenhum erro foi encontrado), e você terá apenas blocos cinza (veja as setas 3 e 4);
- se forem encontrados blocos verdes e laranja: isso não é bom, mas por si só não indica um problema com o disco. Talvez, ao verificar o disco, aplicativos com uso intensivo de recursos tenham sido iniciados (é recomendável executar o disco novamente inicializando a partir de uma unidade flash de emergência, consulte o PASSO 5 👇);
- blocos vermelhos e azuis indicam problemas de disco.Recomenda-se verificar a unidade novamente, apenas não rápido, mas completo (se o número de blocos vermelhos e azuis for grande (~> 5) e aumentar com o tempo, então o disco provavelmente começou a desmoronar e é hora de mude);
- preste atenção também ao gráfico da velocidade de leitura dos dados do disco, que será construído por Victoria. Idealmente, sua aparência deve ser semelhante a uma linha "reta" com pequenos desvios (ou ligeiramente inclinada, sem rebaixamentos grandes e agudos, veja a imagem abaixo).

Análise de gráfico rápido (de Victoria 5)
Em geral, com base nas leituras S.M.A.R.T e um pequeno teste de 2-5 minutos. você pode tirar conclusões iniciais de maneira rápida e fácil sobre a condição do disco. Concordo, a maioria dos usuários pode fazer isso?!
*
PASSO 5
Em alguns casos, o disco (HDD / SSD) precisa ser verificado novamente, não no Windows (que está instalado nele), mas inicializando a partir de um sistema especial. unidade flash de emergência (este método fornece resultados mais precisos).
Para isso, o LiveCD de Sergey Strelets é perfeito (vem com Victoria e pode ser facilmente descompactado em um pen drive). Um exemplo de verificação com gráfico normal da velocidade sequencial de acesso ao conversor é mostrado na imagem abaixo. 👇
👉 Socorro!
LiveCD para recuperação de desastres do Windows

Victoria - testando um disco de um LiveCD
PS
A propósito, o menu de serviço no Victoria 5 tem vários testes e recursos interessantes:
- ajustar o ruído do disco (mais sobre isso);
- velocidade de rotação;
- operações com o subsistema de segurança;
- cache e funções temporárias;
- Testes SMART.

Serviço de menu - opções interessantes em Victoria 5
*
Acréscimos e comentários são bem-vindos ...
Boa sorte!
👋
Publicado pela primeira vez: 23/11/2019
Correção: 05/05/2020