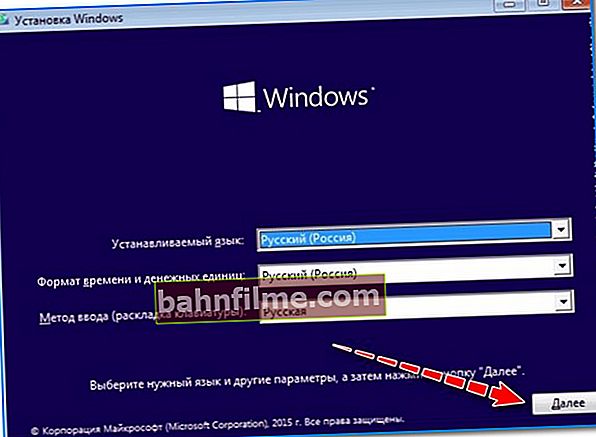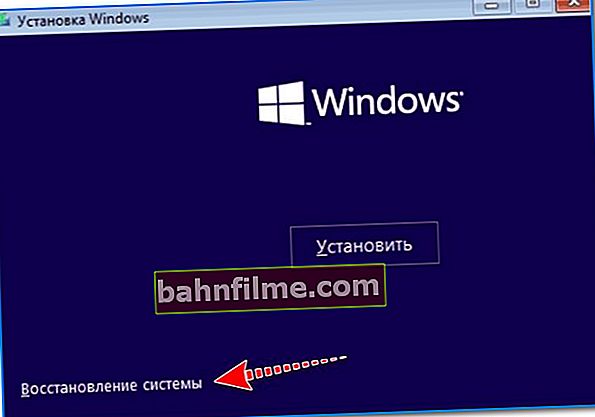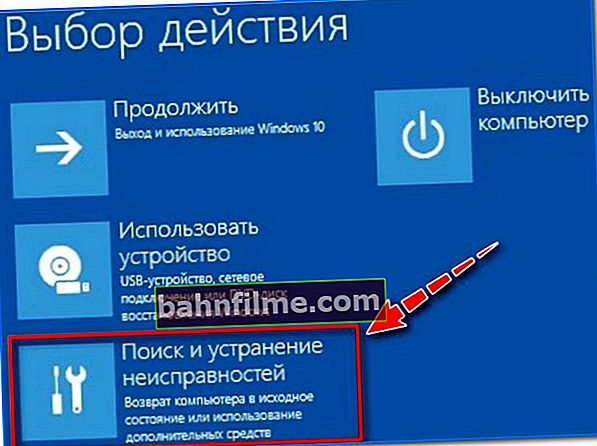Bom tempo a todos!
Bom tempo a todos!
Apesar do fato de que cada nova versão do Windows está se tornando mais estável e confiável - mesmo assim, incidentes desagradáveis costumam acontecer com ela ... 👀
Por exemplo, algo aparentemente banal, uma queda de energia e um desligamento de emergência podem facilmente levar ao fato de que, após ligar o computador, o Windows não inicializará mais (e isso também se aplica ao novo Windows 8.1, 10)! Embora, é claro, existam muitos outros motivos para esse infortúnio.
Na verdade, neste artigo eu quero analisar mais detalhadamente o que pode ser feito para restaurar a inicialização do Windows (ou pelo menos minimizar minhas perdas).
A propósito, você deve esclarecer imediatamente um momento:
- se depois de ligar o computador não mostrar nenhum sinal de vida, ou se desligar imediatamente, talvez ele dê alguns sinais na forma de um guincho (ou seja, nem chega ao momento em que o sistema operacional inicializa), então provavelmente o o problema é de natureza de hardware. Eu recomendo que você leia este artigo;
- se você viu o carregamento do Windows e depois tudo desapareceu, ou o carregamento demora infinitamente, alguns erros aparecem na tela, etc. - então este é o nosso caso hoje. 👌
E assim, agora mais perto do assunto ...
*
O que fazer se o Windows não inicializar
PASSO 1: procure erros cuidadosamente
A primeira coisa que aconselho a fazer é prestar atenção à tela. Muitas vezes nele você pode ver a mensagem de erro, seu código, descrição (e conhecendo essas informações, será mais fácil encontrar e diagnosticar a causa).
Por exemplo, a foto abaixo mostra um dos erros típicos. "Falha na inicialização do disco ..." (erro relacionado à mídia inicializável, para sua solução, tenho 👉 uma instrução separada). Observe que, no seu caso, o erro pode ser um pouco diferente (existem alguns deles).

Falha na inicialização do disco ... (um dos erros de inicialização típicos)
Em absoluto, todos os erros populares que podem ser vistos no estágio de inicialização do computador foram resolvidos por muitos especialistas (inclusive no site oficial da Microsoft).
Em geral, a mensagem da primeira etapa é simples: se você vir um erro específico, anote-o e tente encontrar um guia para resolver esse problema específico. A situação é pior quando não há nenhum erro e não está claro o que fazer a seguir ...
👉 A propósito!

Se depois de ligar o PC / laptop você tiver apenas uma tela preta (ou seja, não houver imagem nela) - recomendo que você leia estas instruções.
*
ETAPA 2: desconecte todo o hardware desnecessário do computador
O próximo conselho é desconectar todos os equipamentos desnecessários do laptop / computador: o segundo monitor, impressoras, mouses, alto-falantes, fones de ouvido, etc. Atenção especial a unidades flash, discos de CD / DVD, cartões SD e outros dispositivos de armazenamento.
O fato é que, com certas configurações do BIOS, o computador pode "procurar" registros de inicialização na mesma unidade flash USB e, não os encontrar, simplesmente não prossegue para inicializar o Windows a partir do disco rígido.

Desconecte a unidade flash USB e reinicie o laptop
Nota: depois de desconectar todos os "desnecessários" - reinicie o computador.
*
ETAPA 3: verifique as configurações do BIOS
Se você alterou as configurações do BIOS (ou redefini-las, por exemplo) ou conectou outro disco rígido ao PC, pode ser que as configurações incorretas sejam indicadas na seção BOOT (por exemplo, o dispositivo de inicialização errado pode ser selecionado) .
É recomendável que você verifique isso e corrija se for encontrado.
👉 Ajudar!
Como entrar na BIOS (em vários PCs e laptops) - você pode descobrir aqui
*
Como exemplo, abaixo está uma foto da seção BOOT. Preste atenção na sequência: o primeiro é o drive de CD / DVD, o segundo é o disco rígido.
Em alguns casos, o PC pode "se recusar" a inicializar o Windows a partir do disco rígido (nesta seqüência).

Seção BOOT - prioridade de inicialização ...
O que você precisa fazer: colocar o disco rígido em primeiro lugar, salvar as configurações (geralmente a tecla F10) e reiniciar o PC.
*
👉 Ajudar!
A propósito, você pode simplesmente redefinir as configurações do BIOS para as configurações de fábrica (como regra, eles são universais e, ao acessá-los, você pode resolver a maioria dos problemas)
*
PASSO 4: tente reparar o carregador de inicialização do Windows
- para o trabalho nós precisamos unidade flash de instalação com o Windows (tomarei o Windows 10 como exemplo). Se você não sabe como criá-lo, consulte esta instrução;
- então você precisa conectá-lo à porta USB e inicializar a partir dela (como configurar o BIOS para inicializar a partir de uma unidade flash USB);
- quando a primeira janela de instalação do Windows aparecer (como na foto abaixo), clique "Avançar" (não reinstalaremos o Windows - isso é necessário para iniciar a recuperação);
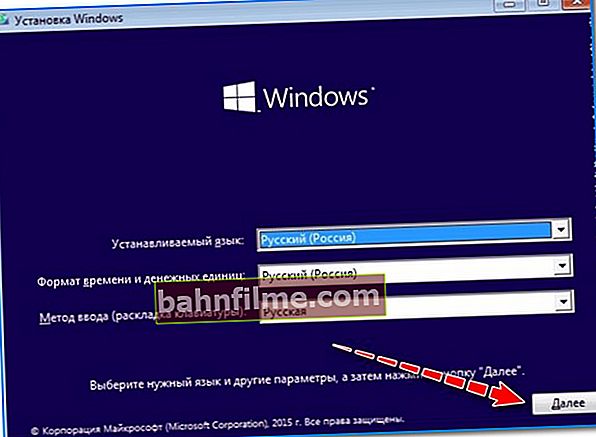
Instalando o Windows (primeira janela)
- na próxima etapa, clique no pequeno link no canto da tela "Restauração do Sistema" ;
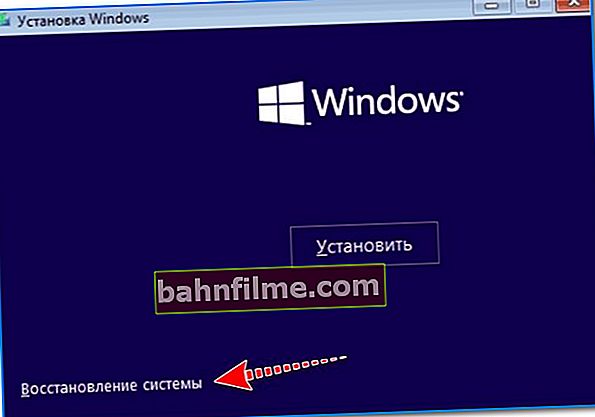
Restauração do sistema
- então selecione a seção "Solução de problemas" ;
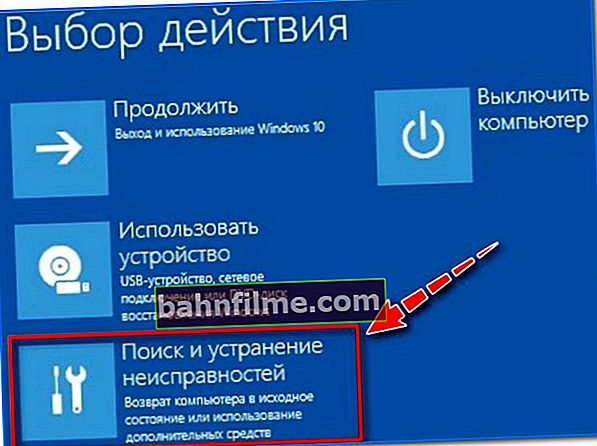
Solução de problemas
- e especifique a opção Reparo de inicialização (arquivos de sistema, o carregador de inicialização do Windows será restaurado). Via de regra, após esse procedimento, o Windows começa a inicializar de acordo com as normas. modo ...

Recuperação de inicialização
*
👉 Adição!

Instruções detalhadas para restaurar a funcionalidade do Windows
*
PASSO 5: execute seu PC em busca de vírus
Alguns vírus podem estragar arquivos do sistema, excluir informações do disco rígido, bloquear algumas funções e recursos do sistema operacional.
Tudo isso pode levar a uma grande variedade de problemas com o Windows, incluindo aquele discutido neste artigo (além disso, a restauração na etapa anterior pode ajudar exatamente até a próxima reinicialização).
Para conduzir seu disco do sistema operacional para vírus (quando o próprio Windows não inicializa), você pode recorrer a duas maneiras:
- remova o disco rígido do computador / laptop e conecte-o a outro dispositivo com um antivírus moderno com bancos de dados atualizados instalados (Como conectar um disco rígido de um laptop a um computador);
- crie uma unidade flash LiveCD (ou seja, a partir da qual você possa inicializar, mesmo se o seu PC não tiver um disco rígido) e execute a verificação do HDD a partir dela. Agora, essas imagens para gravação em uma unidade flash USB podem ser baixadas dos sites oficiais do software antivírus.
👉 Ajudar!

Como criar um LiveCD / DVD / pendrive ou disco inicializável com o sistema operacional Windows e utilitários de serviço que não requerem instalação em um disco rígido.
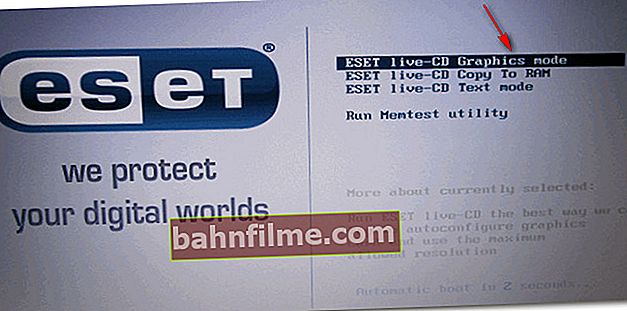
Janela de boas-vindas do antivírus ESET - selecione o modo de inicialização (gráfico, texto). Como exemplo de download de antivírus de uma unidade flash USB ...
*
PASSO 6: se o Windows demorar muito para inicializar
Freqüentemente, muitos usuários esperam que o Windows carregue por 5 a 10 minutos (alguns deles, aliás, acreditam que ele está congelado e se apressam em reiniciar o PC novamente e esperar por esse tempo novamente).
Em geral, a primeira coisa que eu aconselharia a fazer neste caso é verificar o autoload (quanto mais programas ele contiver, mais tempo levará para carregar o sistema operacional).
Preste atenção especial a todos os tipos de programas de torrent: se você tiver centenas de torrents neles, os downloads podem ser muito longos!
No Windows 10, para visualizar a inicialização - basta abrir o Gerenciador de Tarefas (atalho de teclado Ctrl + Shift + Esc). Você também pode usar vários especiais. utilitários, por exemplo, AIDA.

Gerenciador de Tarefas - Inicialização
Além disso, verifique o Windows usando algum utilitário para limpar o lixo, arquivos temporários, corrigir erros no registro, etc. Tudo isso em um compartimento também pode afetar seriamente a velocidade de operação do sistema operacional.
👉 Ajudar!
Tenho um artigo separado em meu blog dedicado aos melhores utilitários para manutenção e limpeza do Windows.

Problemas encontrados após a digitalização no System Care (10,6 GB de lixo!)
*
Conselho!
Você pode acelerar significativamente a inicialização do Windows instalando uma unidade SSD. Diferença de velocidade entre SSD e HDD, caso você atualize para unidade de estado sólido

Inicialização do Windows: diferença entre HDD e SSD
*👉 Adição!

Por que o computador (laptop) demora tanto para inicializar / reiniciar, o que fazer para inicializar o Windows mais rápido
*
PASSO 7: como você pode copiar seus dados do disco se o Windows ainda não inicializar
Se todas as recomendações anteriores não foram bem-sucedidas, antes de formatar e reinstalar o Windows (ou alguma outra medida mais radical), é aconselhável fazer uma cópia de todos os documentos importantes do seu disco rígido.Você nunca sabe ... e se algo der errado? ..
Método 1
A maneira mais fácil é remover o disco rígido, conectá-lo a outro computador e transferir todos os dados importantes dele.
A propósito, agora à venda você pode encontrar facilmente várias “caixas” para conectar o HDD a uma porta USB normal (facilita muito o trabalho).

Método 2
Inicialize a partir de uma unidade flash LiveCD e copie todos os dados necessários. Observe que depois de inicializar a partir de uma unidade flash, você verá a área de trabalho mais comum na tela (para trabalhar, é a mesma que se estivesse no Windows clássico).

Lançamento de antivírus sob o LiveCD // Inicializando a partir de uma unidade flash LiveCD - uma área de trabalho normal (até mesmo um usuário completamente novato irá "descobrir" com ele)
Método 3
Se você tiver dois discos rígidos (ou 2 partições) em seu computador, poderá instalar outro Windows em um deles (o principal: não formate o drive durante a instalação!).

Existem 2 partições no disco: por favor, note que eu não "toco" o disco de dados - eu o instalo em uma partição livre
O ponto principal aqui é que, após a instalação, ao ligar o PC, você terá a opção de escolher entre 2 sistemas operacionais Windows: um antigo (não funciona) e outro novo. Ao escolher o segundo, você pode inicializar e limpar ...
*
👉 Adição!

Instruções para recuperar dados de um disco em caso de problemas com o Windows.
*
É tudo por agora ...
Para adições - um merci separado!
Boa sorte!
👋
Publicado pela primeira vez: 31.10.2018
Correção: 10/10/2020