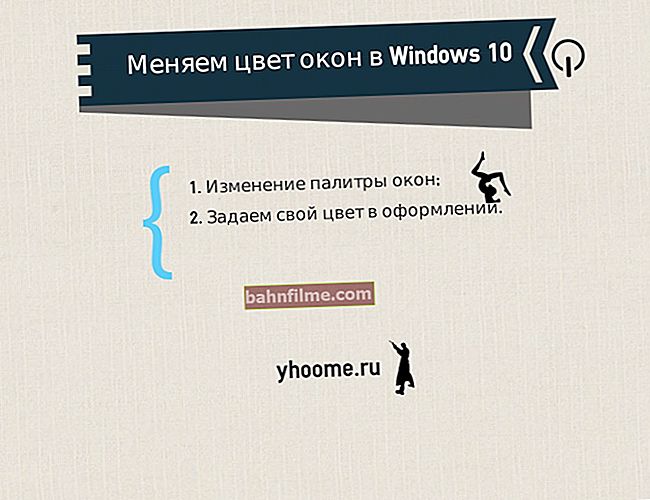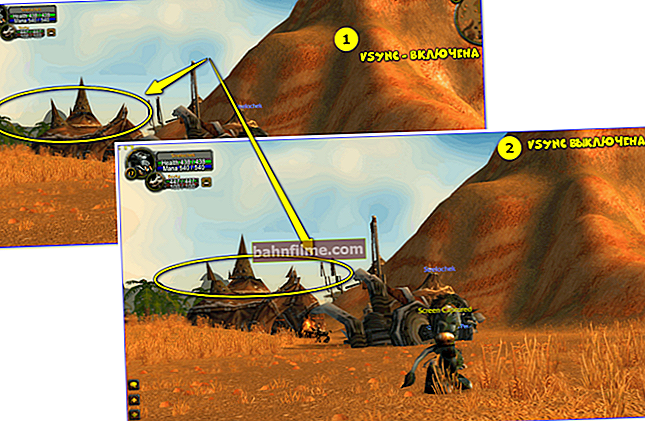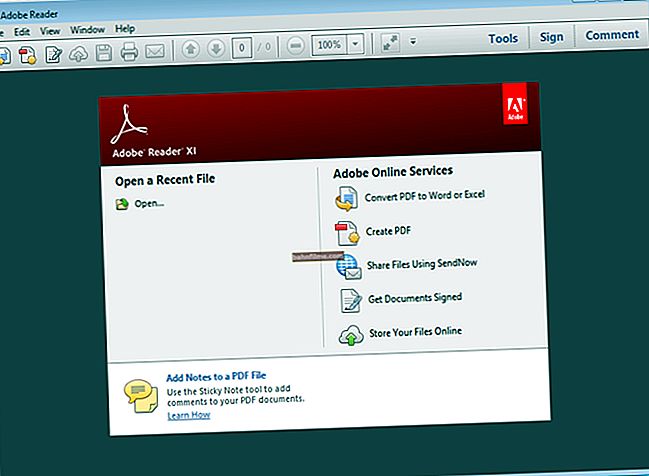Olá.
Olá.
Os usuários apelidaram a tela azul de erro do kernel do sistema operacional, que aparece de repente (sem aviso e sem permitir que salvem documentos) e forçando o computador a reiniciar. Além disso, pode ocorrer tanto em desktops quanto em laptops (e o Windows 10 não é exceção, embora o sistema tenha se tornado muito mais estável a esse respeito). Veja a foto abaixo para um exemplo de erro.
Não posso deixar de notar que tal erro é "insidioso", uma vez que nem sempre é fácil encontrar sua causa (além disso, pode surgir na fase de inicialização do sistema operacional e não permitir corrigi-lo).
Seja como for, neste post irei apresentar algumas das causas mais comuns de uma tela azul, bem como formas de eliminá-las. A nota é destinada a usuários novatos.
E assim, mais perto do assunto ...

Seu PC tem um problema e precisa ser reiniciado / Exemplo de um erro semelhante
*
O que causa a tela azul e o que pode ser feito
❶
Por um motivo óbvio (instalação de um driver defeituoso, atualização do sistema operacional, etc.)
Por óbvio, quero dizer o motivo que levou ao erro imediatamente após sua ação (e você percebeu isso). Por exemplo, instalaram um novo programa - apareceu uma tela azul ⇒ o motivo é claro ... 👌 Aliás, em mais da metade dos casos isso acontece (só que nem todos prestam atenção).
Deve-se observar que na maioria das vezes uma tela azul ocorre após conectar um novo equipamento e instalar um driver nele. Isso também inclui atualizações regulares de driver e sistema operacional Windows.
Portanto, se após a instalação de um programa / driver um problema semelhante começar, basta desinstalar este software ou substituí-lo por uma versão mais antiga (reverter para o driver antigo). Aliás, na maioria das vezes (de acordo com minhas observações) o problema ocorre ao atualizar o driver da placa de vídeo e ao instalar o driver sem uma assinatura digital.
Como restaurar o sistema
A opção mais confiável para restaurar o sistema operacional depois de instalar o software defeituoso é usar ponto de recuperação (eles são criados automaticamente, no entanto, em diferentes versões do sistema operacional esta opção pode ser ativada ou desativada).
Para iniciar a recuperação (método universal):
- combinação de imprensa Win + R;
- digite o comando na janela que aparecerstrui e clique em OK.

rstrui - iniciar a recuperação
Em seguida, a função de restauração do sistema deve iniciar e uma janela com pontos de restauração aparecerá na sua frente (preste atenção às datas em que foram criados e após as quais os programas foram instalados). No meu caso, existem três pontos de restauração (veja a imagem abaixo).
Em geral, se houver pontos de restauração, basta reverter o sistema para um deles e na maioria dos casos o problema é resolvido aqui ...

Escolha de um ponto de restauração
O que fazer se não houver ponto de restauração:
- tente remover manualmente o software que foi instalado recentemente;
- se isso não funcionar no modo normal, inicialize o sistema no modo de segurança e repita a operação;
- use as recomendações das instruções para recuperar o Windows 10.
Como reverter para um driver antigo
1) Primeiro você precisa abrir o gerenciador de dispositivos.
2) Em seguida, encontre o dispositivo para o qual deseja reverter o driver (no meu exemplo, selecionei o adaptador de vídeo) e abra-o propriedades .

Propriedades do adaptador de vídeo
3) Em seguida, vá para a guia "Motorista" e clique no botão "Reverter" .

Retroceder
❷
Se o motivo não for óbvio: o erro ocorreu de repente
Quando uma tela azul aparece de repente e não há motivo óbvio - nem sempre é tão fácil lidar com isso ...
Para começar, recomendo tirar uma foto (ou anotar) o código do erro, o arquivo do problema, etc. (veja meus exemplos abaixo). Esta Erro de código (ou um arquivo de problema específico) - pode estreitar significativamente a gama de problemas (e às vezes apontar diretamente para ele).

Exemplo de erro

FALHA DE TDR DE VÍDEO
Se você não teve tempo de disparar o erro, aí está um especial.Utilitário BlueScreenView que permite visualizar um dump no Windows e encontrar todos os erros de tela azul mais recentes.

BlueScreenView - tela da janela do utilitário
Então, sabendo o código do erro, tente usar sites especializados e encontre a causa do problema por ele:
- bsodstop.ru/kod-bsod
- allerrorcodes.ru
Observe que no mesmo bsodstop.ru você pode obter não apenas a causa provável, mas também sua solução. Pelo menos, eu recomendo começar com este problema ...

Razão, solução
Se o código de erro não retornar nada, tente algumas etapas de diagnóstico.
❸
Se a tela azul impedir o Windows de carregar
Nota: ou seja, ele aparece imediatamente quando o Windows começa a carregar (antes que a área de trabalho apareça).
Essa variante de tela azul é a mais insidiosa que existe. um usuário despreparado tem a sensação de que o "sistema está morto" e nada pode ser feito a respeito ... 👀
O que você pode aconselhar:
1) Após 2-3 downloads malsucedidos com o aparecimento de erros críticos - na maioria dos casos, uma janela é exibida com uma proposta para restaurar o dispositivo. Se a causa dos erros estiver relacionada a algum software instalado recentemente, recomendo inicializar no modo de segurança e desinstalá-lo.
Você também pode tentar executar a Restauração do sistema aqui (é importante se você tiver um ponto de restauração, mais sobre isso a seguir).

Modo de segurança
Ajudar!
Como entrar no modo de segurança || Windows 7 ÷ 10 - //ocomp.info/kak-zayti-v-bez-rezh-windows.html
2) Se a janela de recuperação não aparecer, você pode inicializar o PC / laptop usando a unidade flash de instalação (como fazer isso). Claro, ideal se você já o tiver (ou se tiver um segundo PC no qual possa criá-lo rapidamente).
Nota: para inicializar um PC / laptop a partir de uma unidade flash USB - você precisa usar o menu de inicialização ...
Além disso, quando a primeira janela aparecer com a proposta de instalação - basta clicar no canto da tela no link "Restauração do Sistema" .

Windows 10 - inicie a instalação
Em seguida, vá para o menu: "Diagnóstico / Parâmetros adicionais / Restauração do sistema" .

Restauração do sistema / Windows 10
Depois disso, um assistente deve ser iniciado, o que o ajudará a reverter o sistema para um estado de funcionamento anterior (se houver pontos de restauração).

Início de recuperação
Você também pode precisar restaurar os registros de inicialização do sistema operacional (link abaixo para obter ajuda).
Instruções!

Restaurando registros de inicialização do Windows 10 - //ocomp.info/vosstanovlenie-windows-10.html#i-4
3) Tente redefinir as configurações do BIOS.
4) Tente instalar outro sistema operacional Windows no disco (ou reinstale o antigo).
5) Se o anterior não ajudar, pode haver um problema no hardware. Tente desconectar tudo do seu PC / laptop (no mínimo): impressoras, scanners, adaptadores USB, adicione. monitores, etc.
Recomendo também prestar atenção na RAM, tentar deixar apenas uma barra (se tiver 2/3 delas), instalar uma a uma e verificar seu funcionamento em diferentes slots (não seria supérfluo testá-la com um especial Utilitário).
❹
Se aparecer um erro no jogo
1) Reinstale os drivers (especialmente na placa de vídeo). Baixe-os no site oficial do fabricante do seu dispositivo.
Se possível, tente usar um sistema operacional diferente com uma versão mais antiga / mais recente do driver de vídeo.
Ajudar!
Como instalar um segundo Windows no disco sem perder dados - //ocomp.info/kak-ustanovit-vtoruyu-windows.html
Como reinstalar corretamente o driver na placa de vídeo - //ocomp.info/kak-obnovit-drayver-na-videokartu.html
2) Verifique os arquivos do jogo com um antivírus, tente reinstalá-lo. Altere as configurações de gráficos (desligue névoa, partículas finas, sincronização vertical, vários filtros, etc.).
Ajudar!
Verificando arquivos e sistemas em busca de vírus - //ocomp.info/esli-antivirus-ne-vidit-virusov.html
3) Faça um teste de estresse na placa de vídeo, veja suas temperaturas, verifique se está superaquecendo.
4) Desative (desinstale) vários utilitários para acelerar os jogos, visualizar para FPS, etc.
❺
Diagnóstico: o que verificar
Temperaturas da CPU, placa de vídeo
Em jogos, editores (e outros programas que consomem muitos recursos), a temperatura da CPU e da placa de vídeo pode aumentar significativamente. Claro, se a temperatura ultrapassar certos limites, isso pode levar a vários erros (incluindo uma tela azul).
Nota: a CPU possui um determinado limite de temperatura, ao atingir o qual o computador simplesmente desligará / reiniciará (a proteção contra falhas funcionará).
Para visualizar a temperatura, os especiais são usados com mais frequência. utilitários (por exemplo, AIDA 64). Claro, você precisa observar a temperatura em dinâmica: ou seja, execute o utilitário imediatamente após a inicialização do Windows e, em seguida, comece seu trabalho normal no PC (de vez em quando olhando para os sensores, especialmente quando você ouvir o zumbido crescente dos coolers).

AIDA64 - visualização da temperatura (guia sensores)
Nota: para AIDA 64 os sensores de temperatura podem ser exibidos na bandeja (ao lado do relógio) no Windows. Assim, você não precisa minimizar / maximizar a janela do utilitário todas as vezes.
Se a temperatura estiver fora da faixa ideal * - tente uma série de medidas: limpe a poeira do dispositivo, ajuste as configurações de energia, substitua a pasta térmica, etc.
Em geral, é claro, um teste de estresse permite que você verifique com mais eficácia o estado do hardware do computador (isso ocorre quando um programa especial "artificialmente" cria uma carga alta). Mais sobre isso abaixo ...
* Ajudar!

Temperatura do processador Intel: como encontrá-la; que é considerado normal e que está superaquecendo - //ocomp.info/temperatura-protsessora-intel.html
Teste de estresse (como o equipamento se comporta sob carga)
Um teste de estresse permite que você descubra a frequência real do processador e da placa de vídeo, suas temperaturas, verifique a estabilidade do sistema, descubra todos os pontos fracos do PC / laptop. Freqüentemente, um teste de estresse é a única maneira de descobrir a causa da operação instável do dispositivo.
Você pode realizar um teste de estresse em vários programas e utilitários (dependendo do que você está testando). Tenho instruções no meu blog sobre como realizar um teste semelhante no AIDA 64 - recomendo!
Instruções!
Como realizar um teste de estresse do processador e do sistema como um todo, ele mantém as frequências, há superaquecimento (AIDA 64) - //ocomp.info/kak-vyipolnit-stress-test-videokartyi-noutbuka-v-aida -64.html

Frequência da CPU / AIDA 64
Quanto à placa de vídeo em si, para testá-la, além do AIDA 64, podemos recomendar os utilitários OCCT e FurMark (aliás, eles também ajudarão a avaliar seu real desempenho). Como trabalhar com eles - veja as instruções, o link para o qual está abaixo.

Resultados do teste ao vivo / Utilitário OCCT
Ajudar!

Teste de estresse da placa de vídeo: verificação de confiabilidade e estabilidade - //ocomp.info/stress-test-videokartyi.html
Teste de tiras de RAM
Se a tela azul aparecer de forma espontânea, independente dos programas em execução e instalados, algumas ações no PC, é possível que o motivo para isso seja a barra de RAM. E se o motivo dos erros críticos não for claro, recomenda-se submetê-los a testes ...
Isso pode ser feito usando a ferramenta do Windows (clique Win + R , e use o comando mdsched) e um utilitário independente (Memtest 86+). Claro, eu recomendaria usar a segunda opção ...
Instruções!
Teste de RAM: verificação de erros na RAM - //ocomp.info/testirovanie-operativnoy-pamyati-test-ozu-ram.html

Problemas de memória / utilitário Memtest 86+
Aliás, recomendo também limpar os contatos das tiras com um elástico e uma escova (não seria supérfluo soprar os conectores da placa-mãe). Se você usar vários suportes, tente iniciar o computador com um (é possível que por causa de um dos suportes (ou um slot) uma tela azul apareça ...).

Limpar os contatos da memória com uma borracha e um pincel
Redefinir as configurações do BIOS
Existem várias configurações no BIOS que, se alteradas, podem fazer com que o computador pare de funcionar de maneira estável. Por exemplo, uma das opções é alterar o modo da unidade (AHCI, IDE) ou alterar a prioridade de inicialização.
É importante notar que tais parâmetros nem sempre são alterados manualmente - uma alteração pode ocorrer devido a uma bateria descarregada ou um salto nos circuitos de alimentação (neste caso, o firmware do BIOS pode "desaparecer" (você entenderá isso imediatamente, pois o dispositivo irá parar de ligar!) e será possível restaurá-lo apenas no serviço do programador).
Ajudar!

Como redefinir as configurações do BIOS - //ocomp.info/kak-sbrosit-nastroyki-bios.html
*
Acréscimos sobre o tema são bem-vindos ...
Boa sorte!
👋