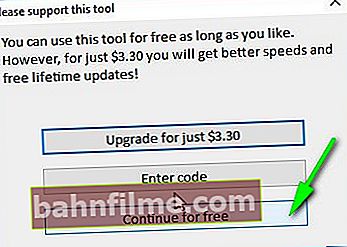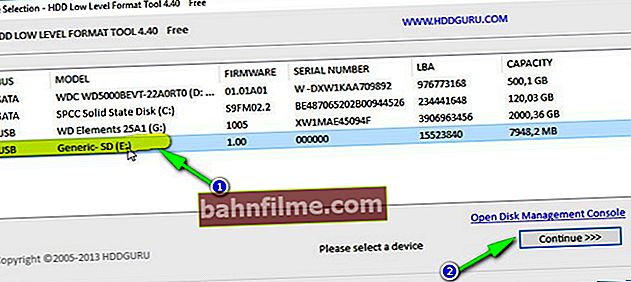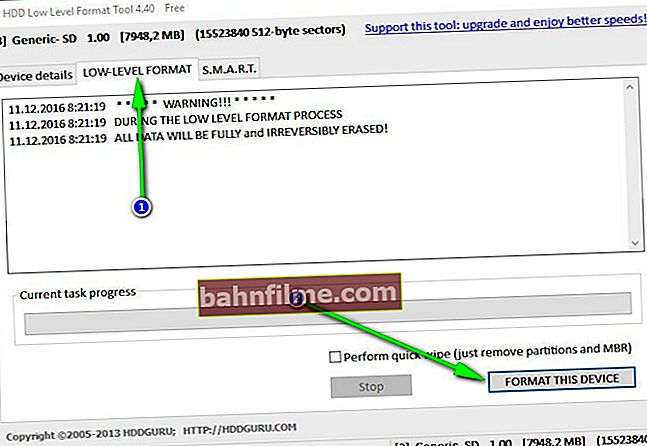Bom dia a todos!
Bom dia a todos!
Hoje, a popularidade das unidades flash SD, creio eu, não é inferior às unidades flash USB. Julgue por si mesmo: telefones, tablets, câmeras, câmeras - drives flash SD são usados em todos os lugares (às vezes são chamados de cartões SD)!
Em geral, devo admitir que os cartões SD são dispositivos bastante "caprichosos" e não é incomum que um computador não os reconheça ou não os veja. Nestes casos, normalmente, lembramos imediatamente que existem fotos, arquivos, dados importantes no pen drive - que simplesmente precisam ser 100% devolvidos e restaurados! ☝
Neste artigo, apresentarei os motivos mais comuns para a invisibilidade de um cartão SD por um computador (laptop), bem como recomendações para eliminá-los. Espero que meu humilde conselho seja útil para alguém.
Então...
*
Não reconhecido ou não visível?
Muitos usuários confundem um ponto (embora não seja o principal, ajudará a resolver o problema). Vou mostrar no exemplo de uma pergunta do usuário.
Peguei o cartão do meu telefone (microSD) e inseri no meu novo dispositivo, mas ele se ofereceu para formatá-lo.
Então eu coloquei de volta no meu telefone antigo, mas ele também queria formatá-lo. Meu laptop também não vê este cartão e sugere formatá-lo. O que fazer? Ajude a recuperar os dados da unidade flash.

Para usar uma unidade - formate-a primeiro (Windows 10)
Um caso ilustrativo. O laptop vê sua unidade flash USB e até se oferece para formatá-la - ou seja, ele não entende que há dados nele, não pode reconhecer sua unidade flash, não pode ler o sistema de arquivos (neste caso, o sistema de arquivos está marcado como RAW).
Isso geralmente acontece devido a:
- falha do sistema de arquivos na unidade flash;
- O Windows não consegue ler um sistema de arquivos desconhecido (por exemplo, isso geralmente acontece com discos conectados a uma TV - ele pode reformatá-los em seu sistema de arquivos e o Windows não vê).
A propósito, muitos cometem um erro ao conectar um microSD a um computador: ao inserir um cartão em um adaptador, eles não o empurram totalmente (veja a foto 1 abaixo). Como resultado, o PC simplesmente não vê nada quando o adaptador SD está conectado.

Inserindo um cartão microSD em um adaptador SD
*
Verificação da unidade flash USB: corrigir erros do sistema de arquivos
Neste caso, você pode tentar restaurar a operação da unidade flash e todos os arquivos nela usando o utilitário para verificação e correção de erros - chkdsk (integrado ao Windows).
Para fazer isso, não concorde com a proposta do Windows de formatar a mídia (imagem acima), mas simplesmente 👉 inicie a linha de comando (a maneira mais fácil é pressionar Win + R, inserir CMD e pressionar Enter, veja a imagem abaixo) .

cmd - executa a linha de comando
Em seguida na linha de comando, digite chkdsk g: / f (Onde g: É a letra da unidade flash) e pressione Entrar .

Verificação do disco / unidade flash
Um exemplo de recuperação é mostrado na imagem acima. Após um procedimento tão simples, a unidade flash voltou ao seu estado de funcionamento e funciona normalmente até hoje. 👌
Quando a verificação é bem-sucedida, a linha de comando geralmente informa algo como: "O Windows verificou o sistema de arquivos e não encontrou problemas. Nenhuma ação adicional necessária.".
Como regra, se houver uma pequena falha no sistema de arquivos, então chkdsk ele será eliminado e o pen drive se tornará legível (após esse procedimento, tanto o telefone quanto o laptop poderão lê-lo).
Agora o que fazer se chkdsk não ajudou, mas você precisa restaurar os arquivos de uma unidade flash ... 👇
*
Recuperando arquivos de uma unidade flash
Se, depois de tentar corrigir os erros, o Windows ainda pretende formatá-lo (ou seja, o sistema operacional vê, mas não o reconhece), então, em primeiro lugar, vou recomendar que você recupere os arquivos dele (se, é claro, você preciso deles).
👉 Instruções para ajudar!
Como recuperar uma foto de um cartão de memória MicroSD ou unidade flash USB
Depois de formatar o pen drive, será mais difícil recuperar os dados dele (e no caso de gravar novos arquivos, é completamente impossível!).
Existem programas especiais para recuperação de dados. Alguns gratuitos e populares, listarei na tabela abaixo.
3 software de recuperação de dados grátis
| Recuva Link para o oficial. local na rede Internet
| R.saver Link para oficial. local na rede Internet
| Pandora Recovery Link para o oficial. local na rede Internet
|
Vantagens:
| Vantagens:
| Vantagens:
|
Basicamente, você pode usar qualquer um dos utilitários de recuperação. Mais fácil para iniciantes é Recuva, que tem um assistente que percorre todo o procedimento de A a Z passo a passo.
A captura de tela abaixo mostra meu disco rígido digitalizado em Recuva para procurar imagens antigas apagadas, fotos. Muitos dos arquivos excluídos foram encontrados e recuperados (um círculo verde ao lado do arquivo é um bom sinal, o que significa que o programa aprecia muito a capacidade de recuperação).

Recuva - recuperar fotos do disco
Um ponto importante: ao recuperar arquivos - restaure-os em outra mídia! ☝ Ie se quiser recuperar um arquivo de uma unidade flash USB, salve-o em seu disco rígido (se você salvá-lo na mesma unidade flash USB que digitalizou no programa, o arquivo que está sendo restaurado sobrescreverá outros dados não recuperados). Essa é a tautologia ...
Em geral, o procedimento de recuperação requer outro artigo bastante volumoso (para pontuar o 👀).
*
Formatando uma unidade flash USB
Opção número 1
Se você não precisar dos dados na unidade flash ou se já os tiver restaurado, e o Windows continuar a solicitar que você formate a mídia (ou seja, o cartão microSD) - basta concordar ...
Opção número 2

Este PC é o Windows 10
Você também pode formatar o pen drive indo para "Meu computador" / "Este computador" (tela acima) :
- Primeiro clique no cartão SD botão direito do mouse e no menu de contexto selecione " Formato ";
- Em seguida, selecione o sistema de arquivos (recomendo começar por qual sistema de arquivos o dispositivo suporta / irá funcionar. Via de regra: FAT 32, exFat);
- Clique no botão "Começar" (O Windows perguntará novamente se você realmente deseja formatar a mídia - concordar ... ) ;
- Se tudo correr bem, você verá uma mensagem informando que a formatação foi concluída (cada etapa é mostrada na captura de tela abaixo).

Como formatar uma unidade flash USB
Opção número 3
Se em "No meu computador" sua unidade flash não está visível ou o Windows não pode formatar a mídia - você deve usar especial. utilitários para trabalhar com essas unidades flash.
Ferramenta de formatação de baixo nível de HDD
Site: //hddguru.com/software/HDD-LLF-Low-Level-Format-Tool/

Um dos melhores programas para formatação de baixo nível de várias unidades: discos rígidos, cartões flash, etc.
Características principais:
- suporta as seguintes interfaces: S-ATA (SATA), IDE (E-IDE), SCSI, USB, Firewire;
- Suporta discos da maioria dos fabricantes: Western Digital, Maxtor, Hitachi, Samsung, Toshiba, Seagate, Fujitsu, IBM, Quantum, etc.;
- Suporta a formatação de cartões SD ao usar um leitor de cartão (que é o que precisamos!).
Como formatar o cartão SD na ferramenta de formatação de baixo nível de HDD:
- Insira o cartão SD em um leitor de cartão de laptop (computador) e execute o utilitário;
- Na primeira janela, clique em Prosseguir (Continuar).A diferença entre as versões paga e gratuita está apenas na velocidade de trabalho (para trabalhar com pendrive - a diferença de velocidade é insignificante);
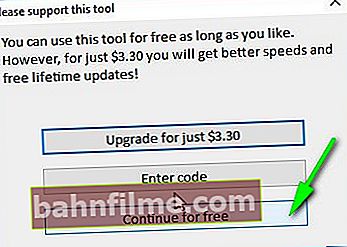
Continuar
- Em seguida, selecione sua unidade na lista: você precisa navegar pelo tamanho e marca do fabricante. Já agora, o meu cartão SD está marcado como stick USB. Depois de selecionar a unidade - pressione o botão Prosseguir (Continuar) .
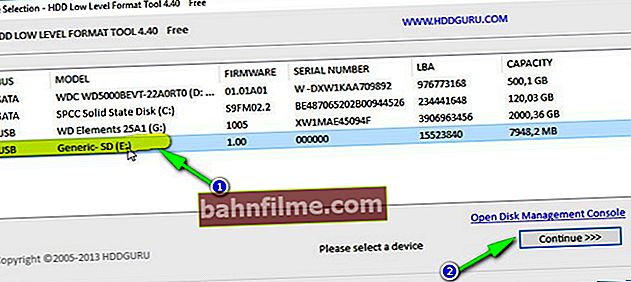
Seleção de unidade
- A última etapa: escolha uma seção "Formato de baixo nível" e aperte o botão Formate esse dispositivo (formate esta unidade). Em seguida, aguarde a conclusão da operação. Via de regra, após essa formatação, o pen drive começa a funcionar conforme o esperado.
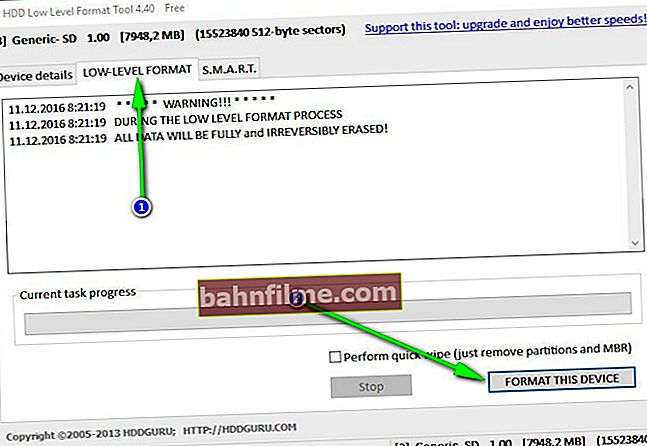
Formatação
*
Conflito de letras: alteração da letra da unidade
Em geral, quando você conecta uma unidade (incluindo uma unidade flash) - o Windows atribui automaticamente uma letra a esta unidade (por exemplo, F :).
Mas existe uma tal "falha" que a letra é atribuída incorretamente: por exemplo, aquela que já está no sistema - como resultado: ocorre um conflito e sua unidade flash é invisível! 👀
Portanto, se a unidade flash estiver invisível, a primeira coisa que recomendo fazer é ir para "Gerenciamento de Disco": veja a letra da unidade, altere-a (é possível formatar a mídia).
1) Para fazer isso, primeiro pressione os botões Win + R , em linha "Abrir" digite o comando diskmgmt.msc e pressione Enter.
👉 Observação!
Muitos aplicativos e configurações do Windows podem ser abertos dessa maneira. A lista completa está aqui: //ocomp.info/spisok-komand-vyipolnit.html

Gerenciamento de disco - como abrir
2) Em seguida, localize na lista o disco (cartão microSD) que você não vê (não está visível). Clique com o botão direito nele (sinal 1 na imagem abaixo) e selecione "Alterar a letra da unidade ou o caminho da unidade" .
1) Se em "Gerenciamento de disco" a unidade flash desejada não estiver na lista, vá para a próxima subseção deste artigo.
2) Se o sistema de arquivos estiver marcado como RAW, o pen drive deve ser formatado (mais sobre isso no início deste artigo).

Alterar a letra da unidade
3) Na próxima etapa, pressione o botão "Mudar" (número 1 na imagem abaixo), em seguida, defina o controle deslizante para "Atribuir letra de unidade (A-Z)" e escolha alguma letra única (aquela que não está no sistema).
Concorde com as alterações feitas. Às vezes, pode ser necessário reiniciar o computador (laptop).

Seleção da letra da unidade
Se o problema estiver relacionado a uma letra de unidade configurada incorretamente, a unidade flash ficará visível e funcionará normalmente ...
*
Classes e formatos de cartões SD
Cartão SD conflito de cartão SD - eles diferem não apenas em volume e fabricante, mas também em tamanho, classe (velocidade), geração. Tudo isso, é claro, pode afetar a visibilidade do stick SD no leitor de cartão ...
Tamanhos de cartões SD
Existem três fatores de forma para cartões SD: SD, miniSD, MicroSD (diferem em tamanho). Os mapas são usados em uma variedade de dispositivos portáteis: telefones, câmeras, filmadoras, tablets, etc.
Os mais usados são os cartões microSD (devido ao seu tamanho compacto, eles podem até ser inseridos em um telefone em miniatura ou MP3 player).

Cartões SD, miniSD, MicroSD
Para conectar um cartão microSD a um laptop ou computador, um pequeno adaptador está sempre incluído com ele (veja a foto abaixo).

Adaptador de cartão microSD
Informações típicas do cartão SD

Informações do cartão SD
Fabricante : aqui nenhum comentário. O único momento é quando você compra um cartão SD, recomendo parar em fabricantes conhecidos: SanDisk, Transcend, Sony, etc.
Tipo de cartão SD
| Tipo de cartão SD | Descrição |
|---|---|
 SD | Tamanho do cartão: de 128 MB a 2 GB; Sistema de arquivos inicial: FAT16; O SD lerá e funcionará em todos os dispositivos compatíveis: SD, SDHC ou SDXC. |
 SD de alta capacidade | Capacidade do cartão SDHC: 4 GB a 32 GB; Sistema de arquivos inicial: FAT32; Como o SDHC funciona de maneira diferente dos cartões SD padrão, o novo formato não é compatível com os leitores de cartão SD. Nota: Leitores de cartão fabricados após 2009. deve suportar o formato SDHC. |
 Capacidade estendida SD | Capacidades SDXC de 64 GB a 2 TB (ou ~ 2000 GB); Sistema de arquivos inicial: exFAT; Os leitores de cartão para notebook anteriores a 2009 não são compatíveis com cartões SDXC.Os cartões SDXC funcionarão em leitores compatíveis com SDHC (não SD) se o sistema operacional do computador suportar exFAT (Windows 7, 8, 10). |
 Ultra alta velocidade | UHS é um acréscimo às especificações originais da interface SD. Quando o cartão e o leitor de cartão suportam UHS, a velocidade máxima será atingida (até 50 MB / s - UHS-50; 104 MB / s - UHS-104). Caso contrário, o leitor de cartão e o cartão usarão a velocidade SD mais lenta e máxima disponível. Não há problema de compatibilidade de cartões UHS com dispositivos não UHS. |
*
Importante! Tabela de compatibilidade de leitores de cartão e tipos de cartões SD
Em princípio, cada leitor de cartão (na embalagem com ele) indica quais cartões ele suporta. Naturalmente, se você inserir um cartão mais novo, ele simplesmente não o verá e você não poderá lê-lo. A tabela abaixo mostra a compatibilidade de leitores de cartão e tipos de cartão SD.
| Leitor de cartão, telefone, câmera, etc. | Cartões de memória suportados |
|---|---|
| SDXC
Leitor de cartão SDXC |    SDXC, SDHC, SD |
| SDHC |   SDHC, SD |
| SD |  SD |
Classe do cartão (velocidade)
Normalmente, os cartões SD indicam não a velocidade de trabalho (em MB / s, embora às vezes seja indicado), mas a classe do cartão. Usando as tabelas abaixo, você pode descobrir qual velocidade sua placa suportará.
👉 Importante
Quanto maior a velocidade, mais caro é o cartão. Alguns dispositivos requerem uma classe específica de placa (por exemplo, uma câmera, caso contrário a gravação de vídeo será lenta ou não será) - por isso, tome cuidado com este momento!
Classe de velocidade
| Aula | Velocidade mínima |
|---|---|
| 2 | 2 MB / s |
| 4 | 4 MB / s |
| 6 | 6 MB / s |
| 8 | 8 MB / s |
| 10 | 10 MB / s |
Classe de velocidade UHS
| Classe UHS | Velocidade Mínima |
|---|---|
| 1 | 10 MB / s |
| 3 | 30 MB / s |
Capacidade, tamanho do cartão
Quanto maior melhor. É verdade, tente partir de necessidades reais: se você precisa armazenar uma dúzia ou duas fotos, talvez não haja motivo para pagar a mais e pegar um cartão de grande capacidade?
*
Falta de motoristas
É possível que sua unidade flash não seja exibida devido ao fato de os drivers não estarem instalados no leitor de cartão.
Neste caso, o próprio leitor de cartão não funciona, o que significa que também não irá ler o cartão SD. Normalmente, a unidade flash não é visível em "Gerenciamento de Disco" , e em " Gerenciador de Dispositivos " - um ponto de interrogação será aceso na frente do dispositivo (significa que não há drivers).

Sem driver (é por isso que a unidade flash não é exibida ...) - gerenciador de dispositivos
Como entrar no gerenciador de dispositivos
- Através do painel de controle (Windows 7, 8, 10);
- Abra o menu "Corre" , para fazer isso, pressione Win + R e apresentar devmgmt.msc , Aperte OK .

Como abrir o gerenciador de dispositivos
No gerenciador de dispositivos, olhe para a guia "Controladores USB" deveria ser algo como "Leitor de cartão Realtek USB 2.0" (veja a imagem abaixo 👇). Nenhum ponto de interrogação ou ícone vermelho deve estar aceso na frente do dispositivo.

O driver está instalado no leitor de cartão
Se você não tiver um dispositivo (leitor de cartão) nas listas e houver dispositivos desconhecidos com pontos de interrogação (exemplo - ) - provavelmente você simplesmente não tem um driver.
) - provavelmente você simplesmente não tem um driver.
👉 Ajudar!
Atualização automática de drivers - ver instruções
Existem várias maneiras de sair:
- Use o disco que veio com seu computador: ele geralmente contém drivers para todos os hardwares;
- Tente descobrir o fabricante do seu equipamento e baixe os drivers de seu site oficial. Para isso, você precisa de especiais. 👉 utilitários para visualizar as características do PC;
- Tente atualizar o driver em gerenciador de Dispositivos - há um especial. botão "Atualizar configuração de hardware" (veja a imagem abaixo).

Atualizar configuração de hardware
PS
Mais algumas dicas:
- Conecte a placa a outro dispositivo (ou PC, laptop). Para diagnosticar a placa, convém tentar conectá-la a outro PC: se funcionar, você pode pelo menos descobrir que o problema está no seu Windows (seu computador).
- Compre um pequeno leitor de cartão (na forma de uma unidade flash USB). Já à venda no AliExpress, existem leitores de cartão baratos na forma de unidades flash USB comuns.

Leitor de cartão SDXC (unidade flash)
- Conecte o cartão SD usando um dispositivo USB. Acontece que o computador (laptop) não vê o cartão microSD, mas o telefone ou tablet pode vê-lo. Então, como uma saída, você pode conectar não a placa em si ao computador, mas o dispositivo - ou seja, telefone (por exemplo).

Telefone conectado ao laptop
- Verifique o seu computador para vírus... Alguns tipos de vírus podem bloquear o funcionamento de cartões de memória flash. Você pode diagnosticar isso se outro PC (laptop) vir sua unidade flash USB. Eu recomendo tentar verificar seu PC com um dos antivírus desta coleção ->
*
Sobre isso estou terminando o artigo.
Para acréscimos sobre o tema - um merci separado com antecedência.
Tudo de bom!
👋
Primeira publicação: 12/11/2016
Correção: 01/05/2020