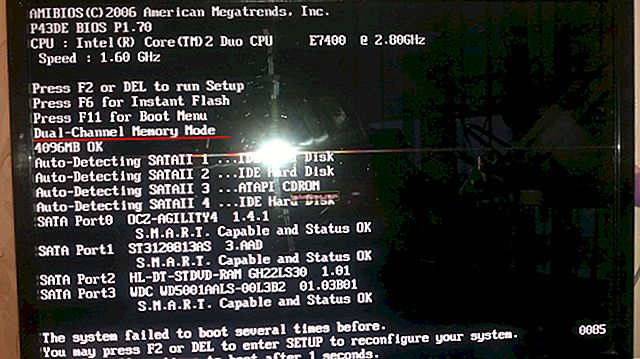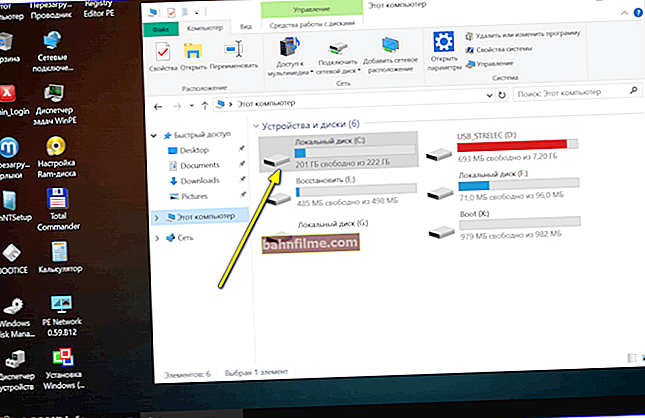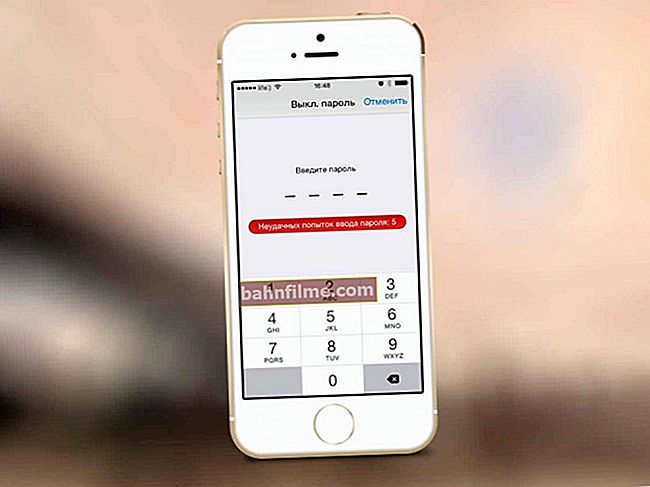Dia bom!
Dia bom!
Infelizmente, ninguém está imune a erros e problemas. Mesmo usuários muito cuidadosos que monitoram a segurança de seu Windows às vezes encontram a ausência da imagem usual na tela (nas pessoas comuns eles simplesmente dizem: "Eu tenho uma tela preta ..."). 👀
Não quero ser trivial, mas este problema tem seu próprio nuances ... O fato é que cada usuário entende coisas completamente diferentes em uma tela preta ...
Por um lado, é quando o Windows foi inicializado e, em vez do papel de parede na área de trabalho, ele simplesmente vê um preenchimento preto e, por outro, quando não há nada na tela (nem uma única inscrição).
Para agrupar de alguma forma as várias causas e soluções, identifiquei os três comportamentos mais típicos de um computador (laptop) e do sistema operacional Windows (ver índice 👇).
Neste artigo, tentarei dar uma resposta exaustiva e uma solução para cada opção possível. Eu acho que muitos usuários, usando o artigo, serão capazes de resolver o problema por conta própria e economizar algum dinheiro.
Então, vamos começar ... 👌
*
Por que uma tela preta pode aparecer. Análise de motivos e solução
Nada é mostrado na tela (mesmo logotipos)
Por esta opção, quero dizer a ausência total de qualquer imagem na tela (após ligar o dispositivo): ou seja, não há inscrições, erros, nem imediatamente ao ligar, nem depois - nenhum logotipo aparece mesmo (por exemplo, fabricantes Acer, Lenovo, etc.).

Não há nada na tela
*
1) Verifique se o computador e o monitor estão ligados, como os LEDs se comportam?
A primeira coisa a se prestar atenção é se os LEDs na caixa da unidade de sistema e no monitor estão acesos. Não é incomum quando o cabo de alimentação é acidentalmente puxado para fora da tomada.
Além disso, não se esqueça de que há outro botão liga / desliga na unidade de sistema (ele pode ter sido desligado acidentalmente, por exemplo, ao limpar a poeira ou ao transferir a unidade).

Botão ligar / desligar nutrição
Para usuários de laptop: verifique se a bateria está descarregada. Tente conectar o carregador e depois de um tempo ligue o dispositivo.
Também recomendo desconectar tudo o que for possível do computador - deixe o mínimo: monitor, teclado (TV, alto-falantes, impressora, etc. - durante o teste e solução de problemas - desconecte!).
Não quero generalizar, mas essas razões comuns respondem por cerca de metade dos problemas com a ausência de uma imagem na tela.
*
2) Verifique se o cabo da placa de vídeo ao monitor está bem inserido, está quebrado?
Também é frequente a falta de imagem na tela devido ao plugue não estar inserido com firmeza ou ao cabo que conecta o monitor ao sistema estar totalmente interrompido.
Desconecte o cabo do monitor e da unidade de sistema, revise-o cuidadosamente e reconecte-o. Se houver outro cabo semelhante, é recomendável experimentá-lo.

Cabo USB quebrado // Quebrado durante o transporte do dispositivo
Além disso, quando nenhum sinal é enviado ao monitor (por exemplo, se houver um problema com o cabo), freqüentemente aparece um erro nele. "Sem sinal" (Sem sinal, verifique o cabo de sinal e outros derivados).

Cabo não conectado (verificar cabo de sinal)
*
3) Tente acender uma lanterna na tela (a luz de fundo pode estar estragada)
A luz de fundo às vezes falha nas telas. Nesse caso, você não verá nada em sua superfície: a imagem ficará muito escura.
Tente acender uma lanterna comum (abajur) perpendicular à tela. Se houver um problema com a tela, você deverá ver uma parte da imagem onde caem os feixes da lanterna.

A luz de fundo da tela queimada - a imagem é visível apenas quando o abajur brilha na superfície do monitor
*
4) O problema pode estar relacionado ao segundo monitor (externo)
Alguns laptops têm especiais. para desligar a tela. Eles são necessários para exibir imagens em um monitor externo.
Se você já conectou um monitor externo antes, é bem possível que o laptop "se lembre" disso e transmita a imagem para um monitor desconectado (enquanto o seu próprio está desligado).

Laptop ASUS - tela desligada (tecla de função)
*
5) A placa de vídeo ou monitor está com defeito
Se você ouvir como o ventilador está funcionando, verá LEDs piscando depois de ligar o computador, mas não há imagem na tela - pode muito bem ser que sua placa de vídeo queimou (ou o próprio monitor ficou inutilizável).
Preste atenção aos sons: de acordo com o padrão POST (ou seja, sistema de autoteste do BIOS), se a placa de vídeo está queimada e não responde aos pedidos de tapete. placa, um bipe longo e dois curtos devem soar (nota: um alto-falante (alto-falante) está instalado na unidade de sistema, que "zumbirá").
Em geral, eu recomendo fortemente conectar outro monitor ao seu PC como um teste e ver se há uma imagem nele. Se houver uma imagem, o problema está no monitor; caso contrário, provavelmente há um problema com a placa de vídeo (ou placa-mãe).
👉 Como referência!
Como conectar um monitor externo a um laptop - veja o exemplo passo a passo
*
Um logotipo é mostrado na tela, algumas inscrições e, em seguida, tudo desaparece (o Windows não começou a carregar)
Se algo é mostrado na tela e depois desaparece ou você vê algumas inscrições (erro) - provavelmente o problema está no fato de que o laptop (computador) não consegue encontrar os dados de inicialização (por exemplo, o carregador de inicialização do Windows foi danificado no disco ou o inversor está geralmente desabilitado devido ao loop desconectado).
Abaixo irei analisar os principais motivos desse comportamento e qual a melhor coisa a se fazer.

Erro na tela
*
1) Verifique se inseriu um disco de CD / DVD, se esqueceu uma unidade flash USB, etc.
Por padrão, o BIOS do computador tenta primeiro encontrar os registros de inicialização em unidades flash, disquetes, CDs e só depois no disco rígido.
Portanto, se você esquecer de tirar, digamos, um CD de música, o computador, após desligar (reinicializar), começará a procurar registros de inicialização nele (não os encontrará, porque um disco com música) e lhe dará uma tela "preta" com um erro em 1-2 frases (por exemplo, "Pressione qualquer tecla para inicializar do CD ...").

Removendo o disquete da unidade a
Para evitar algo aparentemente tão simples, certifique-se de verificar e remover todos os discos, disquetes e unidades flash do PC.
*
2) Observe atentamente o erro (inscrições), se houver. Freqüentemente, eles contêm a causa do problema.
Se você vir um erro na tela, até mesmo uma pequena inscrição no canto da tela, certifique-se de tirar uma foto (anote). Muitas vezes, uma mensagem tão simples contém uma solução ...

Erro "reinicie e selecione o dispositivo de inicialização adequado ou insira a mídia de inicialização no dispositivo de inicialização selecionado e pressione uma tecla" // PROVIDED AS AN EXAMPLE
Por exemplo, o erro "reinicializar e selecionar a inicialização adequada ..." (dado como exemplo) é tratado com esta instrução.
*
3) O bootloader do Windows está danificado? Tentar restaurar
O bootloader do Windows pode ser danificado como resultado de uma infecção de vírus do PC, ao atualizar o sistema operacional, ações do usuário imprecisas, devido à operação incorreta do antivírus, etc.
Mesmo no caso de um desligamento de emergência do Windows (por exemplo, durante uma queda de energia), pode acontecer que, após ligá-lo, você encontre um problema semelhante.
Na maioria das vezes, se o carregador de inicialização estiver danificado, um erro deve aparecer na tela, como: "Nenhum dispositivo inicializável encontrado ...", "Um sistema operacional não foi encontrado", "reinicie e selecione adequado ...", etc. Mas também acontece que nada é mostrado.
Seja o que for, recomendo tentar restaurar bootloader (você precisa de uma unidade flash de instalação do Windows para isso). Este artigo mostrará como fazer tudo passo a passo.
*
4) Vá para BIOS / UEFI e verifique se o disco rígido, RAM, etc. dispositivos são detectados. Também tente redefinir as configurações do BIOS para o melhor
Se as configurações do BIOS falharem, o computador pode parar de inicializar. Também é possível que o disco rígido tenha deixado de ser detectado (por exemplo, devido a uma avaria ou cabo solto).
Para descobrir se o computador vê o próprio disco, se detecta seu modelo, você precisa entrar no BIOS e ver com seus próprios olhos.
👉 Como ajuda!
Instruções sobre como entrar no BIOS (UEFI) em um computador, laptop.
Como redefinir as configurações do BIOS // redefinir a senha no BIOS em um laptop e PC.

Configurações do BIOS do notebook (página principal) / Como um exemplo
*
5) Se você tiver 2 placas de vídeo (integradas e discretas)
Se o seu computador (laptop) tem duas placas de vídeo (integradas e discretas), tente desabilitar uma delas (na maioria das vezes isso pode ser feito com uma placa de vídeo discreta. A propósito, com a qual existem muitos problemas de superaquecimento).
Você pode desativar uma das placas de vídeo nas configurações do BIOS (observe que isso não pode ser feito em todas as versões). Você precisa encontrar a seçãoConfiguração: deve ter um parâmetro chamado algo como "Configurações do dispositivo gráfico" .
É recomendável desligar uma placa de vídeo discreta quando quiser economizar bateria (importante para laptops), quando ela não funcionar bem, quando houver muito ruído do sistema de refrigeração.

Configuração - seção no BIOS
*
6) Problema de RAM. As pranchas precisam ser testadas
Em geral, no caso de problemas com cartões de memória, muitas vezes você pode ver não uma tela "preta", mas uma "azul", o computador freqüentemente reinicia, vários erros aparecem, etc. No entanto, eu recomendo verificar a RAM "até a pilha" também.
👉 Ajudar!
Como testar a RAM - veja o exemplo passo a passo
*
Além da massa, recomenda-se retirar as tiras das ranhuras, limpar seus contatos com uma borracha comum, tirar o pó e os restos da borracha com um pincel. Isso deve ser feito com cuidado, em uma superfície limpa, plana e seca. Não se esqueça de soprar a poeira das ranhuras do tapete. borda.
👉 Socorro!
Como limpar a poeira do seu computador - veja as recomendações e dicas

Limpando contatos perto de cartões de memória
Se você tiver várias matrizes de RAM, conecte apenas uma delas durante a solução de problemas. Tente iniciar o computador apenas com esta placa (em seguida, desligue o PC, conecte outra placa e inicie o PC com ela).
*
O Windows começa a carregar e, em seguida, a tela fica preta

Sequência aproximada para ligar o PC
Neste caso, o número esmagador de razões está relacionado ao sistema operacional Windows: por exemplo, os arquivos de sistema do sistema operacional podem estar danificados, o Explorer pode não iniciar, vírus e adware, etc.
*
1) Problema com a ativação do sistema operacional (o Windows não é original)
Se a ativação do seu sistema operacional Windows falhar (ou você não ativá-lo), então na área de trabalho, em vez do papel de parede e uma bela imagem, você verá uma mensagem em um fundo preto informando que sua cópia do Windows não é original. Veja o exemplo abaixo. 👇

Sua cópia do Windows não é original
Para ser honesto, eu pessoalmente não atribuiria esse motivo ao problema da tela "preta" - afinal, você tem o SO carregado, pode usá-lo. Nesse caso, recomendo inserir sua chave ou instalar uma cópia legal do Windows 10 (você pode baixá-la oficialmente e gratuitamente no site da Microsoft).
*
2) O bootloader do Windows pode estar danificado
Eu já escrevi sobre o bootloader logo acima no artigo. Aqui, também darei um link para as instruções sobre como restaurá-lo (para Windows 10).
*
3) Tente inicializar no modo de segurança (pode haver um conflito de driver, por exemplo)
Freqüentemente, ao atualizar ou instalar drivers (e algum outro software), pode acontecer que, após reiniciar o PC, o Windows "se recuse" a inicializar. Isso pode acontecer devido a um conflito de driver (por exemplo).
Em qualquer caso, recomendo tentar inicializar o Windows em modo de segurança (neste modo, apenas são carregados os processos mais importantes necessários ao funcionamento do SO. Assim, arranca mesmo nos casos mais desesperadores ...).
Na maioria das vezes, para entrar no modo de segurança, imediatamente após ligar o PC, você precisa pressionar a tecla várias vezes F8... A seguir, deve aparecer uma janela com a escolha do modo de inicialização. Um exemplo é mostrado abaixo.
👉 Ajudar!
Instruções para entrar no Modo de segurança (para Windows XP, 7, 8, 10).

Janela de seleção do modo de inicialização
Ao inicializar no Modo de segurança, remova os últimos aplicativos e drivers instalados, após o qual o sistema operacional parou de carregar. Também não será supérfluo conduzir uma varredura antivírus do sistema.
👉 Socorro!
Como remover vírus do seu computador se o antivírus não os detectar - consulte as instruções passo a passo
*
4) Talvez o problema esteja relacionado ao explorador (pode simplesmente não iniciar)
Tente segurar as teclas ao mesmo tempo Ctrl + Alt + Del e abra o gerenciador de tarefas. Se o gerenciador de tarefas iniciar, já está bom (significa que o Windows foi inicializado, apenas não iniciou o explorer).
Para iniciar o File Explorer, no gerenciador de tarefas, clique em "Arquivo / iniciar nova tarefa" ... Em seguida, digite o comando na linha "abrir" explorador e pressione Enter. Depois de iniciar o explorador, você deve ver a área de trabalho familiar ...

Inicie o explorer (comando do explorer)
*
5) Possível infecção por adware e vírus
Problemas com o carregamento do sistema operacional podem estar associados a vírus. Por exemplo, alguns vírus bloqueiam a área de trabalho, exibem vários banners, impedindo o usuário de acessar seus atalhos (pelo menos para saber como lidar com isso).
Recomenda-se verificar toda a unidade do sistema com um antivírus moderno. Como fazer isso se o Windows não inicializar normalmente:
- use o modo de segurança 👉. No modo de segurança, você também pode abrir alguns antivírus pré-carregados - o mesmo Dr.Web Cureit e executá-lo completamente pelo sistema. Para este caso, recomendo: 👉 antivírus online que não precisam ser instalados;
- inicializar a partir do disco LiveCD (ou unidade flash). Esta "coisa" não requer instalação em um disco rígido e funciona de forma autônoma: e tendo inicializado a partir dele, você pode facilmente conduzir todos os discos rígidos conectados ao sistema. Para saber como gravar esse disco e verificar o seu PC, consulte o artigo.
*
6) Recuperação e reinstalação do sistema
Bem, a última coisa que recomendo é tentar restaurar o sistema (se, é claro, você tiver pontos de verificação).
Se a recuperação não ajudar, há apenas a última e correta solução - reinstalar o sistema (embora eu não seja um defensor disso, mas com alguns problemas, é mais fácil reorganizar o sistema do que "chegar ao fundo" da verdade).
*
👉 Ajudar!
Instalando o Windows 10 passo a passo - instruções para iniciantes
*
Complementos são bem-vindos.
É tudo por agora ...
Tudo de bom!
👋
Primeira publicação: 24.04.2018
Correção: 14/10/2020