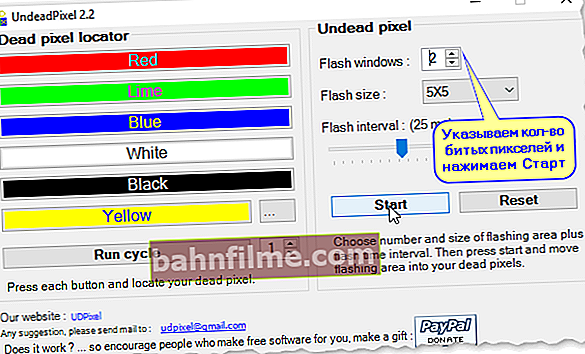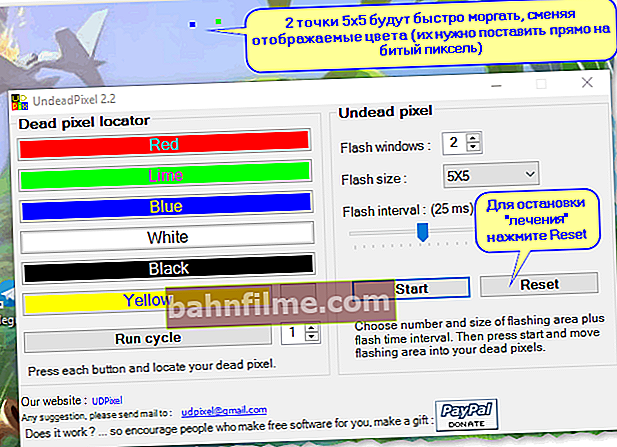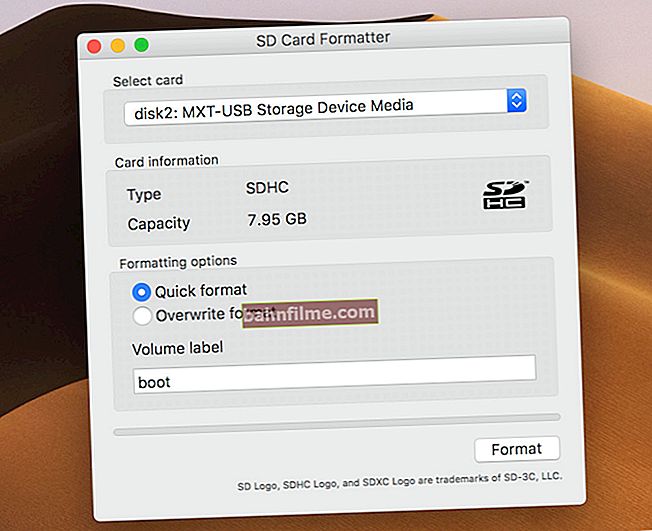Pergunta do usuário
Olá.
Eu tenho um ponto branco no centro do meu monitor e outro ponto vermelho no canto. Aquela no canto - eu não me importo com ela, mas no centro - às vezes chata e atrapalha. Quando uma imagem colorida é mostrada, ainda não é tão perceptível, mas com uma imagem monocromática (e especialmente escura), ela não parece muito boa.
Eles se recusaram a consertar o monitor, dizem que esses pixels mortos não podem ser restaurados (é mais fácil comprar um novo monitor). Isso é verdade, e é possível remover de alguma forma esses pontos, restaurar os pixels quebrados?
Michael.
Dia bom!
Na verdade, um dos problemas mais comuns com monitores é o aparecimento de pontos na tela, que não mudam de cor (ou seja, não funcionam). Na maioria das vezes, eles brilham com apenas uma luz de uma única cor: branco, escuro, vermelho, etc. Esses pixels no monitor são chamados quebrado .
Neste artigo, tentarei responder à sua pergunta e outras semelhantes relacionadas a este tópico. Mostrarei como verificar se há pixels mortos no monitor e também darei algumas recomendações que podem trazer esses pixels de volta à vida. Então...
👉 Socorro!

A propósito, algumas pessoas confundem pixels mortos com ondulações, listras e outras interferências na tela do PC. Se você tiver exatamente ondulações e outros artefatos na tela, recomendo este artigo.
*
Verificando o monitor: fazendo um teste para pixels mortos
Vários pontos importantes
Se você acha que pixels quebrados podem aparecer apenas em monitores antigos, então você está profundamente enganado ... É ainda mais ofensivo quando você compra um novo monitor grande e, no processo de trabalho, descobre que um pixel no centro sim não "queimar" (mais precisamente, queima em vermelho) ... E o que é ainda mais ofensivo é que você provavelmente não pode devolver um monitor desse tipo na garantia!
Importante!
De acordo com a norma, os monitores são divididos em diferentes classes (I, II, etc.). Cada classe pode ter um certo número de pixels mortos e até que esse número seja excedido - este não é um caso de garantia!
Portanto, tenha muito cuidado ao comprar um novo monitor, recomendo que você teste ele mesmo na loja!
Uma das tabelas com o número permitido de pixels mortos é mostrada abaixo. Em geral, a classe IV é essencialmente um casamento (e eles não estão à venda no mercado de massa), na maioria das vezes, um monitor doméstico regular é um dispositivo de classe II ou III.
Portanto, para entrega sob garantia - você precisa de pelo menos 2-3 pixels mortos. O que quero dizer é que verificar no momento da compra é muito importante!

Quantos pixels mortos são permitidos no monitor (dependendo de sua classe). Importante: esta etiqueta é apenas um exemplo, os regulamentos de não conformidade mudam com frequência.
E então, agora sobre como verificar ...
A essência da verificação: você precisa preencher a tela alternadamente com cores diferentes: branco, vermelho, verde, preto, etc. Com cada preenchimento - certifique-se de examinar cuidadosamente toda a superfície, se houver algum ponto que se destaque do descanso. Veja 2 fotos abaixo, elas mostram muito bem o que procurar.

Em uma imagem colorida, um pixel quebrado é praticamente invisível!

Mas é muito claramente visível em um fundo preto (escuro)
É melhor "preencher" o monitor com tintas coloridas usando utilitários especiais. Um dos mais convenientes é o IsMyLcdOK (mais sobre ele abaixo).
*
Usando o programaIsMyLcdOK
Site oficial: //www.softwareok.com/?Download=IsMyLcdOK
Um dos melhores utilitários para verificar se há pixels mortos no monitor!

IsMyLcdOK - janela principal do programa - dicas sobre botões de controle
O utilitário é muito simples e não precisa ser instalado e configurado. Ele pesa apenas 36 KB e pode ser gravado em qualquer meio.Depois de iniciar - basta pressionar os números no teclado: 1, 2, 3, etc., ou a tecla Ctrl - e toda a tela será preenchida alternadamente com cores diferentes. Tudo o que você precisa fazer é observar cuidadosamente o que está acontecendo.
Assim, usando IsMyLcdOK, você pode avaliar o estado do monitor em alguns minutos. Definitivamente, recomendo usá-lo!
As principais vantagens do utilitário:
- tamanho pequeno - apenas 36 Kb, pode ser gravado em qualquer unidade flash USB;
- nada precisa ser instalado ou configurado - basta iniciar e pressionar uma tecla Ctrl;
- O utilitário é gratuito e funciona em todas as versões do Windows.
Maneira online
Teste de Monitor
Site: //tft.vanity.dk/ (teste do monitor)

Ferramenta de monitor Flatpanels Online
Você também pode verificar o monitor online, no entanto, é necessário acessar a Internet (nem em todas as lojas o PC / monitor testado pode ser conectado à rede). Além disso, outra desvantagem deste método é que nem todo o monitor é preenchido totalmente, mas apenas a parte que é mostrada no navegador (isto é 90-95%, as listras na parte inferior e superior permanecem não preenchidas) .
Caso contrário, é da mesma forma eficaz: dei o endereço do site acima, seguindo o link, você pode executar o teste e clicar em cores diferentes. Quando a tela estiver preenchida com a cor desejada, examine cuidadosamente toda a superfície e, em seguida, preencha-a novamente. Após 3-4 iterações, já será possível falar sobre a presença / ausência de pixels mortos.
*
Em relação à recuperação de pixels mortos
Quantas pessoas - tantas opiniões ... ☝
Para começar, vale dizer que o espancado é diferente. Existem dois tipos de pixels mortos:
- aqueles que estão "mortos" (não podem ser restaurados, via de regra, brilham apenas em branco ou são simplesmente escuros);
- aqueles que estão "presos" (ou, como dizem, "presos") - eles são iluminados em vermelho, verde, azul. Aqui você pode tentar restaurá-los! A probabilidade de recuperação é bastante elevada, até 30% -40% (no entanto, é difícil dizer por quanto tempo eles funcionarão antes de um novo "travar").
Importante!
Ações inexperientes e não cuidadosas, ao usar tais métodos de recuperação do monitor, você pode estragá-lo. Esse também pode ser o motivo da recusa do serviço de garantia (portanto, recomendo primeiro consultar o centro de serviço e, depois, após a recusa, ir para o topo 👌).
Método número 1: mudança de cor forçada
O método é fazer uma pequena área de pixels (no centro da qual está um pixel "preso") para mudar rapidamente as cores. Além disso, faça isso dentro de 10-30 minutos! Devido a isso, os pixels próximos "puxam" o pixel desejado do estado preso e ele começa a funcionar. O método é bastante eficaz.
Como fazer isso? É lógico que você precise de algum tipo de especial. utilitário, e eu recomendo ficar com UDPixel.
UDPixel
Site oficial: //udpix.free.fr/
Você pode baixá-lo em MyDiv: //soft.mydiv.net/
Um utilitário muito simples e eficaz que pode reviver (restaurar) pixels mortos. O utilitário é gratuito, funciona em todas as versões do Windows e ocupa muito pouco espaço. Além disso, com o trabalho dela, você pode simultaneamente cuidar de seus negócios. É por isso que parei meu olhar sobre ela ✌.
Como trabalhar com isso (passo a passo):
- primeiro você precisa indicar quantos pixels mortos você tem no monitor (indicado na coluna "Flash Windows") e clicar no botão Iniciar;
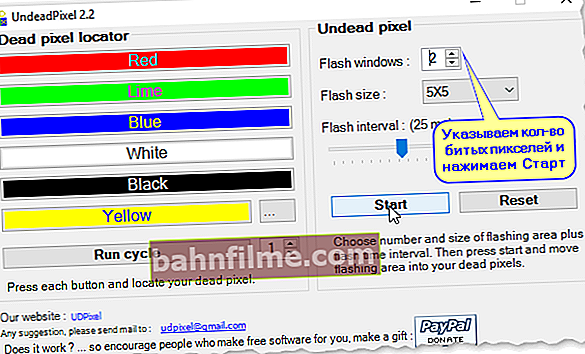
UndeadPixel 2.2 - como iniciar o tratamento
- Em seguida, você verá 2 pontos 5 por 5 na tela, que piscam rapidamente. Você precisa arrastá-los com o mouse até o local onde há um pixel quebrado. Então espere 10-30 minutos: durante este tempo o programa irá carregar esta área mudando as cores.
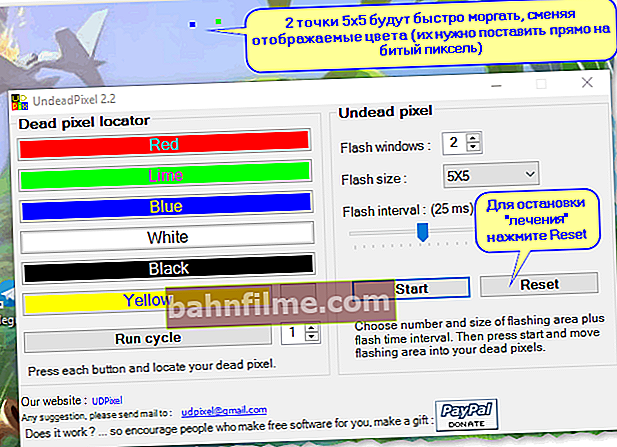
Processo de recuperação
- Depois que a restauração for concluída, pressione o botão Reiniciar. Os pontos na tela desaparecerão, o programa deixará de fazer seu trabalho ...
Método número 2: alta ...
Em alguns casos, esse método pode ajudar a restaurar o desempenho do pixel. Sua essência é desconectar o monitor de qualquer fonte de energia e deixá-lo repousar por vários dias (4-5 dias é recomendado!).
Se você tem um laptop: desconecte da rede elétrica, remova a bateria, desconecte todos os fios que vão para o dispositivo (cabo de rede, mouse, alto-falantes, etc.). É isso, deixe o aparelho neste estado por alguns dias.
Se você tiver um monitor de PC comum: desconecte-o também da rede e do computador.
Se você deixar o dispositivo neste estado por 4 a 5 dias, todos os capacitores do dispositivo serão descarregados e a tensão residual sairá dos transistores de película fina. E quando você conectar o monitor à fonte de alimentação e ligá-lo, haverá uma sacudida no pixel preso, talvez ele retorne à "vida" (observo imediatamente que este método nem sempre ajuda, em cerca de 5-15% dos casos).
Método número 3: pressão mecânica
Se o programa não funcionar, tente usar um cotonete (ou um lápis com borracha no final). Em seguida, coloque este palito ou lápis aproximadamente no centro do pixel quebrado e pressione levemente (se listras aparecerem na tela, remova o objeto).
Se o pixel não começar a funcionar, repita a operação (você pode aumentar um pouco o esforço). Portanto, tente 20-50 iterações.
Além disso, tente desligar o monitor completamente, empurrar para baixo na área onde há um pixel morto e ligar o monitor. Em alguns casos, o pixel "preso" é ativado e começa a funcionar conforme o esperado ...
Importante: não é recomendável usar os dedos para pressionar! Primeiro, eles têm uma grande área de contato; em segundo lugar, é mais difícil controlar a força que vai para diferentes áreas sob o dedo.
*
Isso é tudo para mim, para acréscimos sobre o assunto - ficarei muito grato.
Boa sorte!
👋
Primeira publicação: 27.12.2017
Correção: 02/10/2020