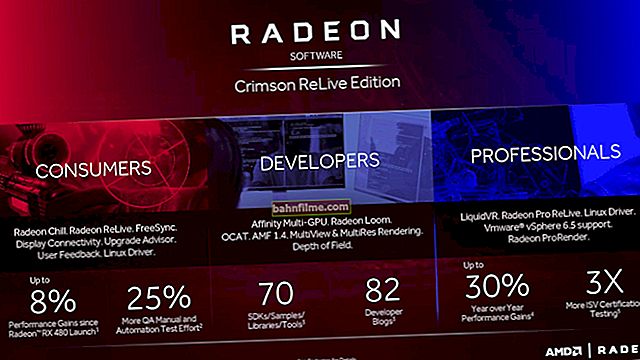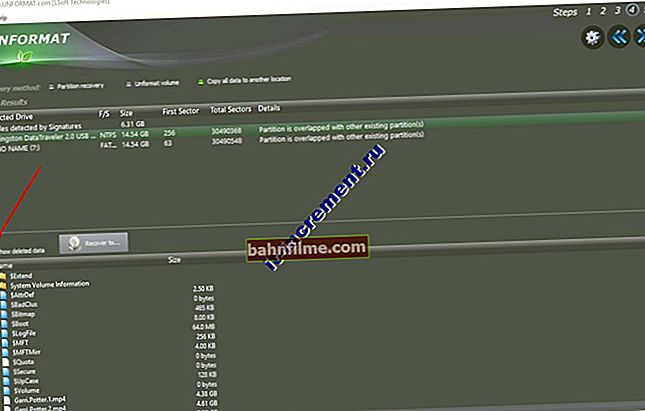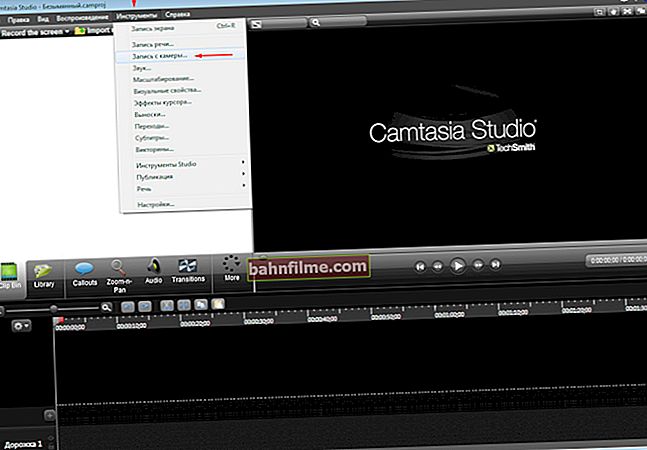Pergunta do usuário
Dia bom.
Diga-me como você pode gravar simultaneamente da área de trabalho (digamos, gravar um trabalho em algum programa), bem como gravar um vídeo de uma webcam em uma pequena janela (por exemplo, mostrar-se explicando algo).
Encontrei um programa para remover vídeo da área de trabalho, mas não sei como combiná-lo com o vídeo de uma webcam ...
Olá.
Essa tarefa é bastante fácil de resolver (eu realmente não sou um grande especialista em vídeo, mas vou sugerir algumas maneiras).
Você pode, por exemplo, pegar um reprodutor de vídeo, abrir um vídeo de uma webcam nele e, em seguida, com um programa para capturar vídeo de um desktop, gravar tudo ao mesmo tempo. Descreverei a essência em mais detalhes abaixo ...
*
Grave vídeo do desktop e da webcam
Método 1
👉 1) Verificando o funcionamento da webcam
A primeira coisa que recomendo é verificar se a webcam está funcionando, se os drivers estão instalados, etc. Para saber como fazer isso, veja meu artigo anterior, no link abaixo.
👉 Ajudar!
Como verificar e ligar a webcam - veja as instruções passo a passo
*
👉 2) Instalação do Media Player Classic
Eu escolhi este jogador porque é muito popular (muitos já o têm), não precisa de uma configuração longa e tediosa e tem requisitos de sistema bastante baixos.
Acho que não deve haver problemas com a instalação.
A única coisa que eu recomendaria é fazer o download do próprio player do site oficial (para eliminar vários problemas com adware e vírus, que muitas vezes são encontrados em programas de fontes desconhecidas).
👉 Socorro!
Você pode descobrir onde é melhor baixar o Media Player Classic e seus recursos aqui.
*
A propósito, se você tem o Windows 10, existe uma ferramenta especial em seu arsenal. "Câmera" (pode ser encontrado no menu INICIAR). Se você não quiser usar o reprodutor (e neste sentido é mais conveniente utilizá-lo, + mais recursos), então você pode se dar bem com esta ferramenta ...

Câmera no Windows 10
*
👉 3) Configurando o Media Player Classic
Depois de instalar o player, abra suas configurações (Configurações de exibição) , aba "Capturar" .
Nele você precisa indicar seu país, fontes de vídeo e áudio. Se isso não for feito (ou feito incorretamente), a imagem da webcam não será exibida no player!

Media Player Classic - como configurar sua webcam
*
👉 4) Abra o dispositivo (webcam) no Media Player Classic
Se você inseriu todas as predefinições corretamente, clique no menu Arquivo / dispositivo aberto ... O vídeo da webcam deve aparecer na tela (caso não tenha acontecido veja os três pontos anteriores!).

Dispositivo aberto

Imagem da webcam enviada
*
👉 5) Ligue o modo minimalismo
Muitas pessoas não precisam das faixas inferior / superior do player durante a gravação de vídeo (seu menu, barra de status, etc.).
Para removê-los, o Media Player Classic possui predefinições especiais: mínimo, compacto, normal. Basta escolher a predefinição mínima (Exibir / Predefinições / Mínimo) , você também pode simplesmente pressionar o número "1" no teclado.
Além disso, as mesmas ações podem ser realizadas se você desmarcar todos os itens exibidos no menu Exibir.

Predefinições mínimas
*
👉 6) Mova a janela do player para o local desejado (com a transmissão da imagem da webcam)
A seguir, você verá que há uma janela simples com a transmissão de vídeo da webcam (nenhum menu indicando que este player não será mais!).
Resta apenas ajustar as proporções da janela com o mouse (para que não haja listras pretas nas bordas) e mover o vídeo transmitido para a parte desejada da área de trabalho.

Você pode capturar uma imagem da tela // barras pretas podem ser removidas alterando as proporções da janela (esticar / estreitar a janela com o mouse)
*
👉 7) Ative a gravação da área desejada (ou de toda a área de trabalho)
Em seguida, você só precisa pegar seu programa de captura de vídeo, selecionar a área desejada e iniciar a gravação.Assim, você pode gravar simultaneamente um vídeo no qual estará filmando seu desktop com a janela onde a webcam está transmitindo. Aqueles. missão cumprida?!
Por precaução, recomendo os seguintes programas para gravar vídeo de sua área de trabalho: FastStone Capture, UVScreenCamera, CamStudio, Bandicam, Free Screen Video Recorder... Eu dou um link para eles abaixo.
👉 Suplemento!

10 melhores softwares para gravar vídeo da tela do seu computador - veja minha seleção de ouro
*
Método 2
Recentemente, o programa 👉 OBS Studio ganhou uma popularidade muito boa. É claro que é um pouco difícil de configurar, mas tem um essencial vantagem: permite que você adicione várias fontes de vídeo ao mesmo tempo!
Por exemplo, você pode gravar vídeo diretamente de sua webcam, desktop e de qualquer jogo (👇)! Deixo um link para suas configurações abaixo.
👉 Ajudar!
Como configurar o OBS para gravar vídeo de seu desktop, webcam e jogos

Capture a área de trabalho e o jogo ao mesmo tempo! // OBS Studio
*
É tudo por agora. Espero que tenha ajudado?!
Outras soluções nos comentários são, claro, bem-vindas!
Boa sorte!
👋
Publicado pela primeira vez: 31/03/2018
Correção: 20/10/2020