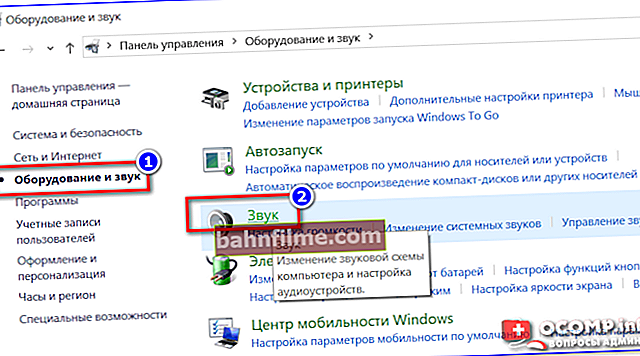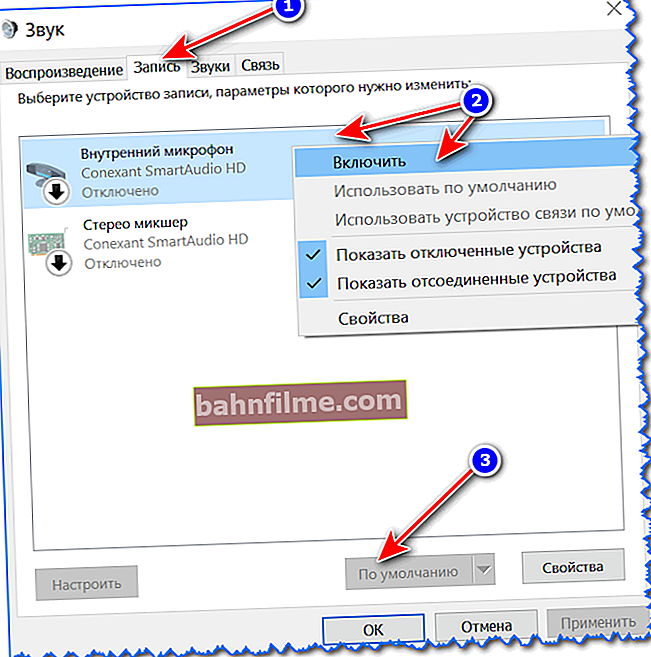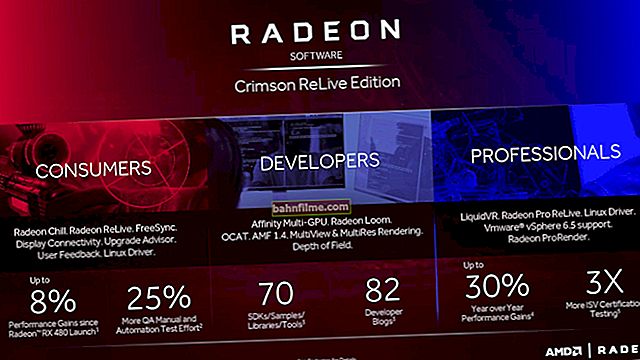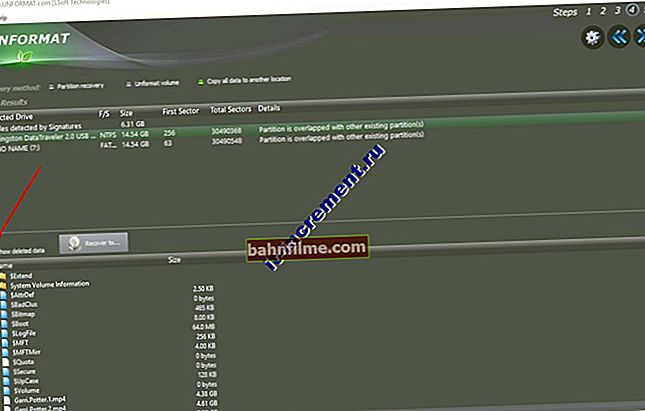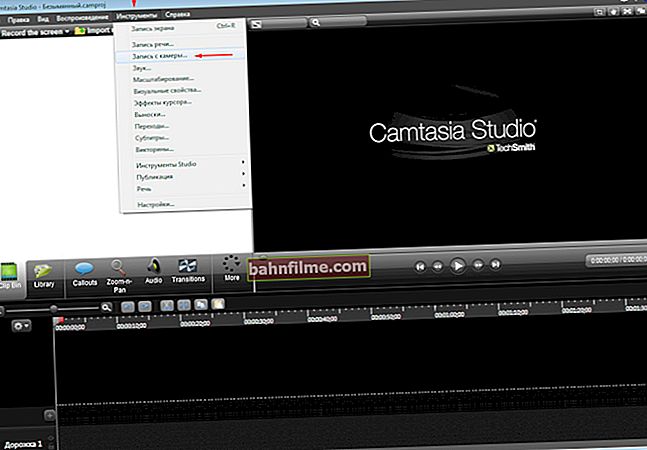Bom tempo a todos.
Bom tempo a todos.
99,9% dos laptops modernos vêm com um microfone embutido (aliás, muitos usuários, sem saber disso, compram um microfone externo separado).
É verdade que a qualidade do trabalho desta "instalação" está longe de ser sempre ideal, mas, no entanto, é o suficiente para algumas negociações únicas. 👌
Neste artigo, discutirei (brevemente) como você pode habilitá-lo e por causa do que às vezes falha em fazê-lo. Também tocarei no tópico de conexão de um microfone externo. Acho que o artigo será útil para todos que desejam iniciar negociações de rede ... ☎
Então...
👉 Já agora!

Se você tiver problemas com o microfone dos fones de ouvido (por exemplo, ninguém consegue ouvi-lo), recomendo que você leia estas instruções.
*
Ligando o microfone: o que procurar
Verifique o status do seu microfone nas configurações do Windows
Esta é a primeira coisa que eu recomendaria para começar. O fato é que para a maioria deles tudo está em ordem com o próprio microfone (ou seja, está funcionando bem fisicamente), todos os drivers estão instalados e o software está em ordem - mas o microfone não funciona pelo fato de está desligado nas configurações do sistema operacional!
Ou, apenas por padrão, outro dispositivo é selecionado como microfone (que não transmite som ✌) ...
Como verificar:
- abra o 👉 Painel de Controle do Windows;
- vá para a seção "Equipamentos e Sons / Som" (veja a imagem abaixo 👇);
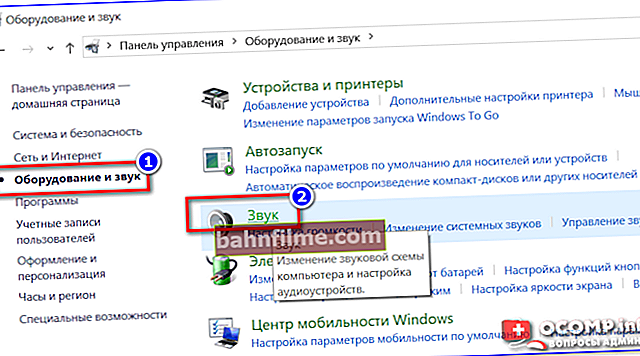
Hardware e som - som
- então você precisa abrir a guia "Gravação" e ver se há dispositivos com o nome "Microfone" ou "Microfone" (caso contrário, e o microfone estiver conectado, verifique o gerenciador de dispositivos, veja abaixo);
- clique no dispositivo "Microfone..." clique com o botão direito e selecione "Habilitar" (exemplo abaixo 👇);
- Se você tiver vários microfones instalados: Observe que o padrão é aquele com o qual você deseja falar (consulte a seta 3).
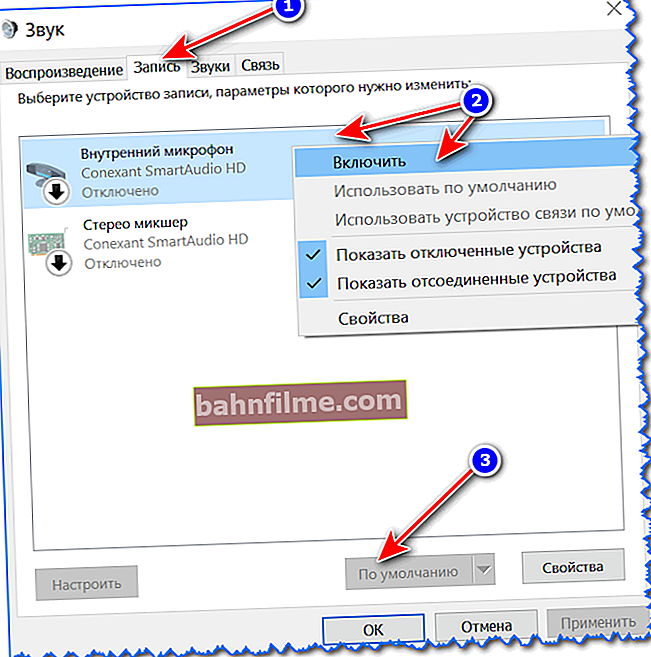
Ligue o microfone / Grave / Windows 10
- tente dizer algo no microfone incluído: você deve ver como começa "corre" barra verde (está tudo na mesma página "Registro" , veja o exemplo abaixo 👇).

Verificação de microfone
- Aliás, se alguém não sabe: o microfone embutido nos laptops geralmente fica localizado acima da tela, ao lado da webcam. Veja a foto abaixo.

Onde está o microfone geralmente localizado em um laptop
*
👉 Ajudar!
"Posso me ouvir em fones de ouvido quando falo no microfone" - como desativar este modo no Windows
*
Botão para ligar / desligar. microfone no dispositivo
Vários laptops têm especiais. botões remotos para ligar / desligar os alto-falantes e o microfone, ajustando seu volume. O exemplo da foto abaixo é um dos modelos Lenovo ...
Claro, verifique se o seu dispositivo está definido para o modo "silencioso" graças a essas "coisas" ...

Notebook Lenovo - Desligado alto-falantes e microfone
A propósito, a tecla de atalho para ativação do microfone pode ser colocada em uma das teclas de função F1-F12. Nota: pressione-os simultaneamente com a tecla Fn!

Fora microfone do laptop / tecla de função
*
O microfone está selado?
Por motivos de segurança, muitos usuários gravam a webcam de seu laptop (para que ninguém possa espioná-los). Mas junto com a câmera, o microfone também é colado - como resultado, você simplesmente não pode ser ouvido.
A saída: remova o adesivo ou diminua-o para que cubra apenas o "olho mágico" da câmera.
👉 Suplemento sobre o tema!
Eles podem me assistir através de uma webcam? Como proteger seu dispositivo de hackers - análise do problema

Tela do laptop
Preste atenção também ao orifício para o microfone: está entupido com poeira, há algum entulho, etc.
*
Os drivers estão instalados no microfone?
Mesmo se você comprou um laptop em uma loja e não reinstalou o sistema operacional nele, pode ser que alguns dos drivers não estejam instalados nele ...
Em geral, é claro, o Windows 10 moderno reconhece e instala drivers para a maioria dos hardwares, incl. e microfones (mas ainda assim, e se não acontecer ...?).
Para ver se um driver está instalado para o seu microfone, você precisa usar o Gerenciador de dispositivos устройств. A maneira mais fácil de abri-lo é pressionando o atalho do teclado Vitória + Pausa de Pausa e selecione o link desejado no menu à esquerda.

Gerenciador de Dispositivos
No Gerenciador de Dispositivos, expanda a guia "Saídas de áudio e entradas de áudio" e veja se você tem dispositivos que têm a palavra em seus nomes "Microfone..." ("Microfone"). 👇
Observe que os pontos de exclamação amarelos não devem estar "acesos" em frente a eles.
Para tentar atualizar o driver: selecione o dispositivo e clique no ícone de seta verde no menu (veja a imagem abaixo).
(veja a imagem abaixo).

Gerenciador de dispositivos - atualização de driver

Como será um dispositivo no gerenciador de tarefas para o qual não há driver (por exemplo)
👉 Ajudar!

Para atualizar automaticamente os drivers em um PC / laptop, recomendo usar o programa Driver Booster
A propósito, depois de instalar o driver na bandeja (ao lado do relógio), ou 👉 no painel de controle na seção "Hardware e som" , um link deve aparecer para configurá-lo (por exemplo, Painel de controle Realtek, Smart Audio, Dell Audio, etc.) .
👉 Ajudar!
Nenhum emblema do Realtek HD Manager! Como entrar no painel de controle Realtek, caso contrário não consigo configurar o som de forma alguma

Gerente de som

Hardware e som / clicável
No painel de controle do motorista (veja algumas imagens abaixo 👇), você pode ajustar o som (filtros, ambiente, efeitos, etc.) e o microfone.
A propósito, verifique se ele está ligado nas configurações do driver e se o volume está no máximo ...

Smart Audio - configurando o driver (efeitos, ajuste fino de som, microfone, gravação)

Realtek - microfone
*
Se você quiser usar um microfone externo
Ao conectar um microfone externo (e muitas pessoas param nos fones de ouvido com microfone), preste atenção às saídas de áudio do laptop. Agora você pode encontrar 2 opções diferentes:
- conector de fone de ouvido (em dispositivos mais recentes). Possui um ícone distinto: fones de ouvido + microfone.
- conectores de áudio clássicos (veja a foto abaixo 👇).

Conector (ões) clássico (esquerdo) e fone de ouvido (direito)
O resultado final éque se você conectar um microfone com um plugue clássico ao conector do fone de ouvido (ou vice-versa), há uma chance de que ele não funcione corretamente para você (embora muitas vezes haja exceções).
Observe que eles ainda têm plugues com um número diferente de contatos (o fone de ouvido tem 4 deles).

Plugue do fone de ouvido (esquerda) e plugue clássico (direita)
Se isso aconteceque você tem um conector de fone de ouvido no laptop (por exemplo) e comprou fones de ouvido comuns com um microfone (com um plugue clássico) - basta comprar um adaptador. Existem muitos agora, e você pode encontrá-los para quase todos os casos (um deles é mostrado na foto abaixo).

Adaptador para conectar fones de ouvido clássicos com um microfone à entrada de fone de ouvido
👉 Suplemento!

Se você não sabe onde comprar esses adaptadores, recomendo usar 👉 lojas online chinesas. Neles você pode encontrar toda essa "ninharia" de computador necessária a preços muito baixos.
*
Acréscimos sobre o tema são bem-vindos ...
Tudo de bom!
👋
Publicado pela primeira vez: 12/11/2018
Correção do registro: 25/05/2020