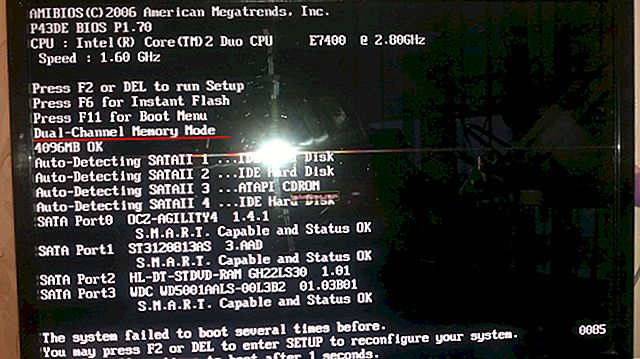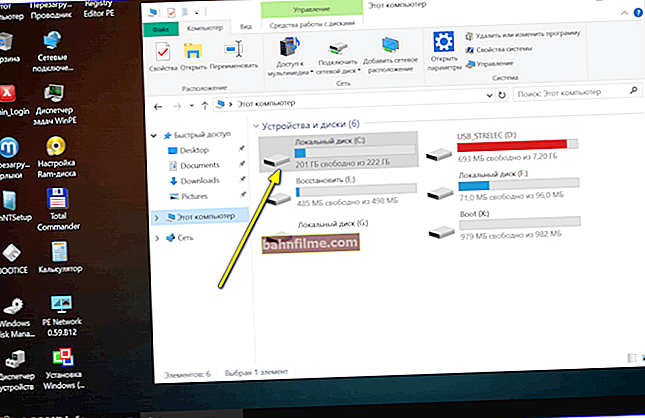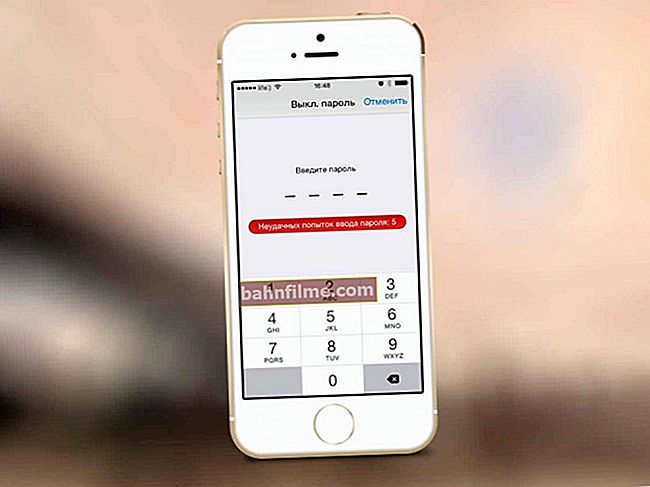Pergunta do usuário
Olá.
Diga-me, posso de alguma forma descobrir se meu computador estava ligado e, em caso afirmativo, quem o fez? Simplesmente não consigo encontrar certos arquivos, como se alguém os tivesse apagado ...
Olá.
Descobrir quando o computador foi ligado é bastante simples (a menos, é claro, que esses dados tenham sido apagados deliberadamente). Quanto à pessoa que fez isso, tudo é bastante complicado aqui (é improvável que você consiga, a menos, é claro, que você tenha configurado previamente a proteção do dispositivo para que ele capture automaticamente todos na webcam que se sentam para trabalhar para ele; ou a videovigilância não está instalada na sala ✌).
Em geral, neste artigo, tentarei esclarecer sua dúvida. Aliás, para que isso não aconteça novamente, recomendo fazer backups de arquivos importantes e definir uma senha de acesso ao PC (links abaixo para ajuda).
Ajudar!
1) Como definir uma senha em um laptop / PC - //ocomp.info/kak-postavit-parol-na-noutbuk.html
2) Como configurar a autocriação de um backup de documentos para a nuvem - //ocomp.info/onedrive-chto-eto-kak-ispolzovat.html
*
Quando o computador ligou
O Windows não seria um sistema tão popular se não tivesse dezenas de diferentes ferramentas úteis em seu arsenal. Agora estamos falando sobre o log de eventos, que registra:
- informações sobre quando o computador foi ligado e o sistema operacional foi iniciado;
- erros encontrados;
- avisos, notificações, etc.
Para ver essas entradas, primeiro precisamos abrir este o log de eventos ... Para fazer isso, pressione a combinação de botões Win + R , digite o comando eventvwr e clique em OK.
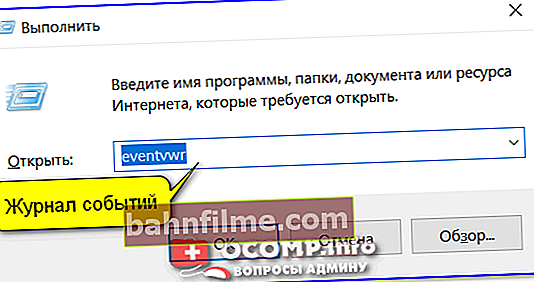
eventvwr - comando para chamar o log de eventos
Ajudar! Outras maneiras de abrir o log de eventos - //ocomp.info/zhurnal-sobyitiy-v-windows.html
O log de eventos exibirá dezenas de milhares de notificações diversas. Entre eles, precisamos deixar apenas os necessários. Para fazer isso, clique na ferramenta "Filtrar o log atual" ... Veja o exemplo abaixo.

Sistema - filtro do registro atual (deixaremos apenas os eventos necessários) / Clicável
Em seguida, especifique códigos de eventos específicos: 1, 42, 107, 12, 13 (eles são responsáveis por ligar o computador e tirá-lo do modo de hibernação) e clique em OK. Um exemplo é mostrado na imagem abaixo.
Nota: de dezenas de milhares de eventos, deixamos apenas aqueles que registram certas ações.

Deixamos certos códigos de evento (ligar o PC e sair do modo de hibernação)
Depois disso, encontre o evento para a data que você precisa e selecione-o: a nota exibirá o que aconteceu do PC (por exemplo, o sistema retomou seu trabalho após o modo de hibernação). Observe que os detalhes também indicam a hora exata do evento.

O sistema retomou o funcionamento do modo de espera
Assim, depois de consultar os eventos da data de que necessita, poderá saber quando o computador foi ligado e verificar esses dados com a sua agenda.

Tempo de inicialização do sistema operacional / Ie. o computador estava ligado
Sobre como descobrir quem estava trabalhando em seu PC.
Eu recomendaria instalar um dos programas de controle de funcionários (por exemplo, Clever Control) em seu computador. Ela pode gravar todas as ações que ocorrem no computador no especial. registre, monitore o horário de trabalho, crie instantâneos com sua webcam e muito mais.
O ponto principal é o seguinte: você instala este programa em seu computador (ou seja, você se controlará). Em seguida, ative as opções de que você precisa e comece a trabalhar. Quando você tiver alguma suspeita: basta olhar as estatísticas do programa de controle. Desta forma, você pode saber com certeza quem era no seu local de trabalho enquanto você estava fora ...
Ajudar! Como controlar o tempo de trabalho dos funcionários: vamos descobrir o que eles fazem no PC -//ocomp.info/kak-vesti-kontrol-deyatelnosti-sotrudnikov.html

Clever Control é um dos programas de controle de funcionários / clicável
No entanto, esse software também é bom porque permite obter estatísticas detalhadas sobre a natureza do trabalho em um PC. Por exemplo, você pode descobrir em quais programas passa mais tempo, a que horas o PC está funcionando, quais botões são pressionados, etc. (muitas estatísticas muito interessantes).

Officemetrics: o cronograma de uso de determinados programas (análogo ao programa anterior)
*
Complementos são sempre bem-vindos.
Bem isso é tudo por agora ...
Boa sorte!
👣