 Pergunta do usuário
Pergunta do usuário
Olá.
Comprei um novo laptop, mas não consigo "ver" a rede Wi-Fi. A cruz vermelha no ícone da rede está apenas acesa, não quer nem pesquisar as redes disponíveis (o laptop antigo vê a rede) ...
Anya, Moscou.
Dia bom!
Na maioria das vezes, um problema semelhante é encontrado após reinstalar o Windows, alterar / comprar um computador (laptop), ao redefinir as configurações do roteador, etc.
Normalmente, neste caso, na bandeja (ao lado do relógio), você verá uma cruz vermelha em vez do ícone de Wi-Fi usual  (como o autor da pergunta), ou um asterisco e um ícone incolor
(como o autor da pergunta), ou um asterisco e um ícone incolor - e sem conexões automáticas com sua rede doméstica ...
- e sem conexões automáticas com sua rede doméstica ...
Neste artigo, irei analisar as principais razões pelas quais isso acontece e o que fazer a respeito ...
👉 Adição!
Se você tiver um ponto de exclamação amarelo  no ícone com Wi-Fi (conexão sem Internet) - então recomendo que você se familiarize com este artigo
no ícone com Wi-Fi (conexão sem Internet) - então recomendo que você se familiarize com este artigo
*
Razões pelas quais o laptop não se conecta ao Wi-Fi
Se a cruz vermelha estiver acesa / não houver conexões disponíveis

exemplo de notificação "não conectado"
❶
Os drivers não estão instalados no adaptador
A primeira coisa que recomendo fazer é verificar se você instalou driver para adaptador rede sem fio (ainda mais se você comprou recentemente um laptop ou reinstalou o Windows).
Para ver se há drivers, abra o Manager Gerenciador de Dispositivos. A maneira universal de abri-lo:
- pressione a combinação Win + R;
- na janela que aparece, digite o comando devmgmt.msc ;
- pressione Enter.

Iniciando o Gerenciador de Dispositivos - devmgmt.msc
Em seguida, no gerenciador de dispositivos, abra a guia "Adaptadores de rede" e veja se há um dispositivo em cujo nome a palavra "Wireless" está presente (bem, ou em russo "wireless"). 👇
Este é o adaptador que você está procurando - se não houver nenhum ponto de exclamação oposto a ele - provavelmente o driver está instalado.

O driver para o adaptador sem fio está instalado (nota: Sem fio - sem fio)
Se o seu dispositivo estiver na guia "Adaptadores de rede" não, provavelmente nenhum driver está instalado nele - verifique a guia "Outros dispositivos" .
A captura de tela abaixo mostra (how) como serão os dispositivos para os quais não há drivers - um ponto de exclamação amarelo é aceso na frente de cada um.

Como o dispositivo ficará no gerenciador de tarefas para o qual não há driver
Para encontrar e atualizar os drivers, recomendo usar os materiais abaixo.
👉 Socorro!
1) Como atualizar os drivers se a Internet não funcionar (sem rede!).
2) Os melhores programas para atualização automática de driver: TOP-10.
❷
Adaptador sem fio não incluído
Outra causa comum de inoperabilidade do Wi-Fi é quando o adaptador sem fio está desligado. Existem várias maneiras de ativá-lo.
1) Na maioria dos laptops, as teclas de função têm um ícone com Wi-Fi - basta pressionar uma combinação, por exemplo, FN + F3 - e o adaptador deve começar a funcionar (em cada modelo de laptop - a combinação de botões é diferente).

FN + F3 - habilitar rede sem fio
Nota: em alguns laptops pode haver um botão físico para ligar o adaptador Wi-Fi (exemplo na foto abaixo).

Botão Wi-Fi ligado na lateral do dispositivo // Equipado com alguns produtos Lenovo, Acer, etc.
2) Outra opção (universal) - pressione a combinação de botões Win + R, na janela "Corre" digite o comando ncpa.cpl e pressione Enter.

WIN + R - abre todos os adaptadores de rede para os quais existem drivers
Uma guia deve ser aberta no Painel de controle do Windows - "Conexões de rede" ... Se os drivers forem instalados para o adaptador sem fio, ele deve ser exibido nesta guia. Observe que o adaptador desligado é cinza (incolor 👇).
Clique com o botão direito no adaptador e selecione "Habilitar" (veja o exemplo abaixo).

Ligue o adaptador
Em seguida, o ícone do adaptador sem fio deve ficar colorido e você pode tentar pesquisar e se conectar à sua rede: na bandeja ao lado do relógio clique pelo ícone de rede (aliás, ele também deve mudar: a cruz vermelha não deve mais estar), e na lista que aparece, procure sua rede.

Tentando se conectar a uma rede Wi-Fi

Rede Wi-Fi conectada
❸
Verifique o serviço de configuração automática WLAN
Outro motivo para esse comportamento do laptop pode ser o serviço de configuração automática WLAN desabilitado.
Em geral, por padrão, está sempre ativado, e você pode ter problemas com ele - você só pode se você mesmo não tiver o cuidado de fazer algo com as configurações do sistema operacional, ou instalar algum tipo de "montagem" do Windows ...
E assim, para abrir a lista de serviços, você precisa:
- pressione a combinação de botões WIN + R;
- digite o comando services.msc e pressione Enter.
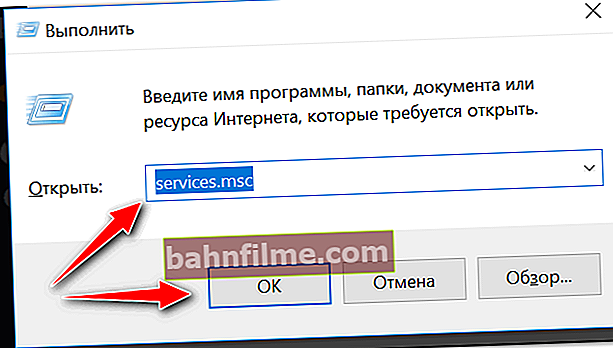
services.msc - abre a lista de serviços no Windows
Na lista de serviços, encontre "Serviço de autoajuste WLAN" e veja se ele está funcionando e que tipo de inicialização tem. Em geral, deve haver um tipo de inicialização auto e o serviço deve ser realizado .

Serviço de autoconfiguração WLAN - certifique-se de que está funcionando!
Se suas configurações forem diferentes das recomendadas, abra o serviço e defina-o como na imagem abaixo. Em seguida, salve suas configurações e reinicie o laptop.

Tipo de inicialização - automático!
*
Se houver um ícone de Wi-Fi, mas com um asterisco (ou uma cruz)
É possível que, ao tentar se conectar à sua rede Wi-Fi, ela não esteja visível ou ocorra um erro ...

Nenhuma conexão disponível encontrada / exemplo de notificação: os drivers estão instalados e o adaptador Wi-Fi está ligado e funcionando (ele simplesmente não encontra redes Wi-Fi às quais você possa se conectar).

Existem conexões disponíveis! / É muito melhor - significa que o laptop já encontrou várias redes Wi-Fi às quais você pode tentar se conectar
❶
Verifique as configurações do roteador (há alguma restrição de conexão)
Em primeiro lugar, recomendo verificar o trabalho roteador: está ligado, configurado com uma rede Wi-Fi, é visível para outros dispositivos (exceto um laptop).
👉 Socorro!
1) Você pode descobrir como configurar um roteador passo a passo em um dos meus artigos anteriores.
2) Eu também tenho outra mini-instrução sobre como conectar e configurar um roteador Wi-Fi por conta própria, recomendo!
*
Na maioria das vezes, as seguintes restrições podem ser definidas nas configurações do roteador:
- para o número de dispositivos conectados (e, portanto, o laptop não pode se conectar, porque todos os limites foram esgotados ...);
- o modo temporário de operação do roteador está configurado (este modo não poderia ter sido ativado por você, é possível que esteja configurado por padrão!);
- existe algum tipo de controle "parental" que restringe alguns dispositivos e os impede de se conectar.
Em geral, tudo isso pode criar certas limitações e erros. Eu recomendo verificar tudo novamente, como uma opção - basta redefinir as configurações do roteador para o padrão (neles todas as restrições devem ser removidas ...). 👇
👉 Ajudar!
Como redefinir as configurações do roteador [restaurar as configurações de fábrica]
❷
Tente mover seu laptop para mais perto do roteador
Um problema bastante comum é um sinal de Wi-Fi fraco. Como regra, um laptop está em uma sala, um roteador Wi-Fi em outra, atrás de duas ou três paredes.
Se o roteador não tiver uma antena de alta qualidade, o sinal atrás das duas paredes será muito fraco ou o laptop não o verá de forma alguma.
Portanto, a recomendação é simples - tente mover o laptop (temporariamente para configuração) mais perto do roteador Wi-Fi.
👉 Socorro!
No geral, falei sobre como amplificar o sinal e instalar corretamente o roteador no apartamento neste artigo.
❸
Outros dispositivos veem sua rede?
Tente usar seu smartphone para se conectar à rede Wi-Fi à qual você não consegue se conectar a partir de seu laptop. 👇
Se outros dispositivos também não veem esta rede, verifique as configurações e o funcionamento do roteador novamente ... Talvez existam. defeituoso.

Conectando-se a uma rede Wi-Fi
A propósito, se o laptop vê outras redes Wi-Fi, e especificamente a sua não, então, como outra opção, neste caso, tente mudar canal e nome (SSID) da sua rede.
Isso pode ser feito nas 👉 configurações de rede sem fio do roteador; um exemplo dessas configurações é mostrado abaixo na captura de tela.

Configurações de rede sem fio / roteador Tenda - alterar o canal de rádio
❹
Diagnosticar e reiniciar dispositivos (quando o resto não ajudar)
Se todas as opções acima não ajudaram a resolver o problema, tente reinicie o laptop e o roteador ... Freqüentemente, esse método simples ajuda nos casos em que o Windows primeiro viu a rede e se conectou a ela e, de repente, em um ponto, a conexão foi desconectada e não foi restaurada automaticamente.
Tente também executar diagnósticos ... Em algumas situações, esta é uma das últimas opções que realmente ajudam a resolver o problema (os desenvolvedores do Windows 10 melhoraram seriamente o diagnóstico e agora é uma ferramenta muito eficaz).
Para executar o diagnóstico, basta clicar com o botão direito no ícone de rede na bandeja do sistema e, no menu pop-up, selecionar "Solução de problemas" (veja a tela abaixo 👇).

Solução de problemas
Em seguida, o Assistente de Detecção de Problemas "aparecerá", o sistema será verificado quanto a vários tipos de erros, parâmetros incorretos, o adaptador será reiniciado, os serviços serão verificados, etc.
Em geral, o Windows trabalhará em toda a lista de todos os tipos de problemas e, no final, fornecerá um relatório (por exemplo, pode escrever que "os erros foram eliminados ..." - e a rede funcionará normalmente). 👌

Diagnóstico de rede do Windows
*
É tudo por agora ... Se você decidiu a questão de forma diferente, por favor, adicione-a nos comentários!
Boa sorte e configuração rápida a todos!
👣
Publicado pela primeira vez: 11/02/2018
Correção: 28/10/2020









