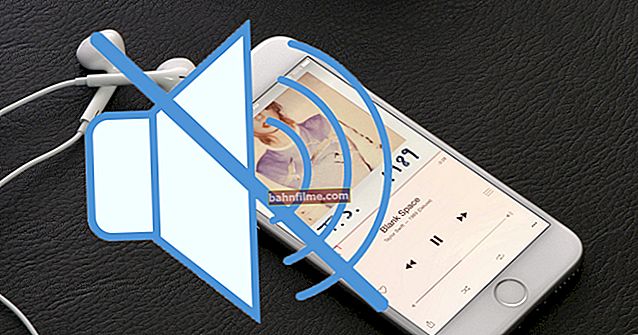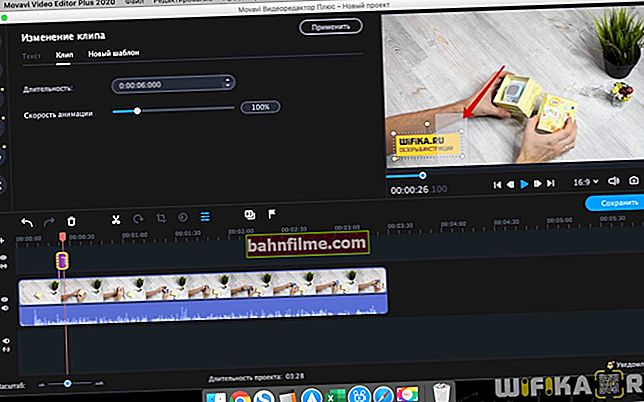Bom tempo a todos!
Bom tempo a todos!
Compra de novos equipamentos - muitos têm pressa em jogar fora o antigo, e os laptops não são exceção aqui 😢. Na minha opinião, não há necessidade de pressa para jogá-lo fora (ou sacudi-lo), porque a técnica pode ser usada em uma função diferente (muitos simplesmente não sabem).
Na verdade, neste artigo eu queria considerar o que pode ser feito especificamente com um laptop antigo (mesmo nos casos em que ele está quebrado). Acho que este post será muito útil para muitos usuários.
👉 Observação!
Talvez você ache útil um artigo sobre como avaliar rapidamente o desempenho de um laptop (pode muito bem ser que seu laptop não seja tão antigo? 😉)
E assim, agora mais perto do assunto ...

Uso incomum de laptop. Caricatura de Eugene Cran
*
Opções para usar um laptop antigo
👉 Observação: como um laptop pode ganhar uma segunda vida (acelerar)
Muitos usuários subestimam o desempenho de seus dispositivos mais antigos. Mas direi que, com algum esforço e custo financeiro relativamente pequeno, você pode acelerar significativamente o trabalho de um laptop antigo. Aqui está um rápido resumo do que a maioria dos usuários será capaz de realizar.
*
1) Aumente a RAM
A maioria dos laptops mais antigos tem 2 a 4 GB de RAM, o que simplesmente não é suficiente para muitos programas modernos. Ao mesmo tempo, não há grande problema em comprar uma barra RAM (ainda mais, você pode pegá-la de outro laptop antigo ou comprá-la em uma loja online chinesa por "um centavo").
👉 Ajudar!
1) Lojas online chinesas em russo com os preços mais baratos: minha seleção
2) Como escolher a barra de memória "correta", como instalar, etc. questões - veja esta instrução para iniciantes
*
2) Instale uma unidade SSD
Não é brincadeira dizer, mas depois de mudar para SSD, muitos não reconhecem seus computadores antigos. 😉
Por exemplo, o Windows é inicializado em 7 a 10 segundos, os programas são iniciados instantaneamente e a velocidade de leitura / gravação torna-se 3-5 vezes maior do que antes! (veja a tela abaixo com os resultados do teste, linha "Seq")

SSD (NVMe, SATA), teste de velocidade do HDD
Além disso, a unidade SSD pode ser instalada sem remover o HDD antigo (ou seja, todos os dados com os quais você trabalha permanecerão com você).
Os tópicos com a escolha e conexão de SSDs são bastante extensos, portanto, neste artigo irei fornecer apenas links para minhas notas anteriores.
👉 Artigos para ajudar
1) Como conectar 2 discos a um laptop (HDD + HDD ou HDD + unidade SSD)
2) Como transferir o Windows de uma unidade de disco rígido (HDD) para uma unidade SSD em um laptop (sem reinstalar o Windows) - em apenas 3 etapas!
*
3) Otimize o sistema (reinstale o sistema operacional Windows)
Acho que muitas pessoas já se depararam com o fato de que PCs / laptops que são aproximadamente comparáveis em termos de características de hardware funcionam de maneiras diferentes: um é agradável de trabalhar e o outro você quer quebrar 😢.
Isso acontece muitas vezes devido ao Windows não otimizado (ou alguns erros, um grande número de programas de inicialização, "lixo", que muitos não limpam há anos).
Eu recomendo que você "percorra" as dicas nos artigos abaixo. Sim, e por falar nisso, aconselho você a usar apenas uma cópia licenciada do Windows (com assemblies de "todos os tipos", os problemas muitas vezes surgem do nada ...).
👉 Ajudar!
1) Como otimizar e acelerar o Windows 7? Estou cansado do longo carregamento do sistema e de seu trabalho lento.
2) Otimizando o Windows 10 para melhorar o desempenho do computador.
*
4) Limpe a poeira do laptop (substitua a pasta térmica)
A poeira em si não é a causa dos freios. O fato é que entope os orifícios de ventilação, prejudicando a transferência de calor. Como resultado, o ar aquecido do laptop começa a escapar mais lentamente, o que leva a um aumento da temperatura.
Bem, então, quando certos valores são alcançados, o processador começa a desacelerar seu trabalho (ou seja, reduzir o desempenho). Ele faz isso para normalizar a temperatura.Se a temperatura continuar subindo, o laptop simplesmente desligará (a proteção automática contra o desgaste da CPU funcionará).
👉 Ajudar!
1) Como limpar a poeira de um laptop: sozinho em casa - veja as instruções
2) Laptop está esquentando: o que fazer? A temperatura está alta o tempo todo: 85 ° C +
*
5) Para algumas tarefas, você pode usar serviços em nuvem
Bem, o último conselho. Vários serviços em nuvem estão ganhando popularidade agora, substituindo muitos programas.
Por exemplo, hoje não é necessário ter gráfico para desenhar ou editar uma imagem ou foto. editor. Basta saber o endereço de rede necessário 👍.
*
👉 Vários serviços online:
- serviços de Word online (para trabalhos de texto);
- verificação de vírus - antivírus online;
- desenho - uma sólida seleção de serviços;
- os tradutores de fotos são os melhores produtos!
*
Opção 1: use como uma máquina de escrever, ilhó de vídeo ou como um dispositivo de "viagem"
Você digita muito? Você costuma ir a algum lugar (por exemplo, para a dacha, em uma caminhada, etc.) onde um laptop não faria mal (mas, ao mesmo tempo, existe um certo risco de estragar tudo)?
Nestes casos, é perfeitamente possível levar seu antigo laptop com você e usá-lo sem medo.

Com um laptop na natureza
Você também pode dar para crianças - para o primeiro contato com tecnologia e aprendizado. Uma opção e tanto!
além disso, há outra opção interessante - para adaptar o laptop para vigilância por vídeo ... Por exemplo, agora nas lojas chinesas você pode comprar minicâmeras (olhos) e instalá-las ao redor do perímetro da dacha, pendurá-las na plataforma, na frente da porta, etc. Há muitas opções.
E em um laptop, você pode registrar quem está com você e o que ele faz na sua ausência.

Laptop como uma tela de visor de vídeo
*
Opção 2: você pode distribuir uma rede Wi-Fi (por exemplo, criar um ponto de acesso no país)
Se você tiver um pequeno alcance de Wi-Fi (ou não houver nenhuma rede Wi-Fi, por exemplo, na mesma dacha), você pode criar um adicional. ponto de acesso usando um laptop antigo. ✌
Para fazer isso, basta conectá-lo à Internet (por exemplo, usando Internet 3G / 4G) e distribuí-lo via Wi-Fi para todos os dispositivos que estarão dentro do alcance da rede.
Além disso, observo que agora existem dezenas de programas de distribuição de Wi-Fi (que configuram automaticamente o Windows para essa tarefa). Você só precisa executá-los e definir o nome da rede e a senha para conexão (a tela de um desses programas é apresentada a seguir).
👉 A propósito!
Também tenho instruções sobre como distribuir Wi-Fi de um laptop em meu blog [bom para Windows 7, 8, 10].

MyPublicWiFi - janela principal do programa
*
Opção 3: um servidor de arquivos na rede local (para armazenamento: filmes, fotos, etc.)
Diga-me, você gostaria de combinar seus PCs e laptops domésticos em uma rede local? Imagine, em um laptop antigo, seria possível organizar um armazenamento de arquivos: para armazenar coleções de músicas, filmes, programas, etc. nele. Além disso, você pode acessá-lo de qualquer computador da rede local! 👍
Na verdade, é muito útil. Por exemplo, você pode transferir rapidamente um arquivo de um PC para outro (sem ter que carregar drives flash para frente e para trás), não há necessidade de baixar o mesmo para cada PC na rede local, etc.
Em geral, para compartilhar uma pasta (ou seja, disponibilizá-la a todos os usuários da rede), basta abrir suas propriedades, na aba "Acessar", clicar no botão "Compartilhar", dar permissão ao grupo "Todos" para ler (ou escreva; ou para ambos). Veja algumas imagens abaixo (👇).

Propriedades da pasta: compartilhamento

Adicione permissão para ler e modificar arquivos nesta pasta para TODOS os usuários da rede local
👉 Mas há um "MAS"... Tudo funcionará para você se estiver configurado a rede local. O processo de configuração é bastante extenso, então aqui estão alguns links abaixo que irão ajudá-lo a fazer isso ...
*
👉 Ajudar!
1) Laptop e PC estão conectados a um roteador Wi-Fi: como transferir arquivos entre eles, criar uma pasta ou disco público.
2) Como criar e configurar uma rede local entre dois computadores.
*
Opção 4: usar para jogos antigos (nostalgia 👍)
A maioria das pessoas, mais cedo ou mais tarde, desperta um sentimento chamado nostálgico (é quando as boas lembranças de jogos antigos em que você se divertiu) vêm à tona.
Além disso, com o tempo, essa sensação pode se intensificar, e de repente você carrega um jogo antigo, instala e bate ... mas não funciona em um novo PC ...
👉 A propósito!
Uma grande coleção de jogos antigos - o que exatamente vale a pena jogar!

Heroes of Might and Magic III é o jogo de estratégia baseado em turnos mais popular (infelizmente, o tempo está avançando inexoravelmente ...)
Claro, alguns dos jogos antigos podem ser executados em um novo computador usando vários métodos "complicados", mas não todos 🐤.
E aqui, um "velho" amigo definitivamente não faria mal! Direi ainda mais, muitos fãs de especiais. eles compram laptops antigos de suas mãos para usá-los em jogos raros.
👉 Instruções!
Como executar um jogo antigo em um novo computador - dicas e truques
Em geral, um laptop é uma coisa compacta, não ocupa muito espaço na prateleira e pode ser cuidadosamente embalado em uma caixa e colocado em um canto "empoeirado" pelos próximos 3-5 (e mais) anos . E depois de um tempo, você será grato a si mesmo por mantê-lo!
*
Opção 5: usar um laptop como uma segunda tela
Isso é possível, claro, se não for tão "antigo", e é possível instalar o Windows 10 (versão 1809+) nele.
Como funciona: com ajuda de especial. Com a tecnologia WiDi, seu antigo laptop será conectado através de uma rede sem fio Wi-Fi ao seu computador atual e será possível enviar uma imagem (com som) para ele como um monitor normal!
Para configurar este modo: abra Configurações do Windows 10 (Win + i) e na seção "Sistema / projeto para este computador" permite exibir uma imagem de outros dispositivos nele (👇).
👉 Ajudar!
[Detalhes] Como criar um segundo monitor de um laptop (ou algumas palavras sobre WiDi - projeção sem fio neste computador, com som)

iniciar o aplicativo de configuração neste PC
Em seguida, em outro computador (também precisa do Windows 10 e de um adaptador Wi-Fi funcionando), você precisa pressionar a combinação Win + P - aparecerá um menu no qual você pode simplesmente conectar um monitor sem fio. Resta apenas selecionar o nosso na lista e concluir o emparelhamento.

Conectando a um monitor sem fio
Em seguida, você pode exibir um filme na tela do laptop (é bom que não apenas uma imagem, mas também um som seja alimentado 😉).

Foto: monitor sem fio conectado
*
👉 A propósito!
Se você tem alguma experiência em soldagem e é um pouco versado em hardware, pode desmontar o laptop antigo, desconectar o monitor dele e conectá-lo a um PC (outro laptop). Funcionará como um monitor externo normal. Bom também...
*
Opção 6: retire o disco rígido e use-o novamente (por exemplo, como uma unidade externa)
Bem, a última opção é especialmente útil para aqueles laptops que nem ligam mais (talvez parte do hardware esteja simplesmente quebrado ...).
Muitos usuários não percebem que um disco rígido antigo pode ser removido de um laptop e conectado a um computador, ou mesmo transformado em um disco rígido externo! Nunca há espaço suficiente! (você pode armazenar os mesmos backups nele)
*
Opção 1: conexão com PC
Primeiro, você precisa remover o disco da caixa do laptop. Como regra, para acesso rápido ao disco e RAM - em laptops especiais. pequena tampa protetora (devido à sua presença, não há necessidade de desmontar todo o dispositivo até o parafuso).
A propósito, antes de desmontar o laptop: desligue-o, desconecte todos os cabos e fios dele, desconecte a bateria.

O disco rígido dos laptops geralmente fica escondido atrás de uma pequena tampa (veja a seta 2). Não se esqueça de desconectar a bateria antes de fazer isso (seta-1)!

Disco rígido (1) e RAM (2)
Depois de remover o disco, você pode conectá-lo facilmente ao PC, como um disco rígido normal (as portas nele são totalmente compatíveis). A propósito, por exemplo, você pode conectar um segundo HDD em vez de uma unidade de CD / DVD. Veja algumas fotos abaixo. (👇)

Conectando o disco rígido do laptop ao PC
*
👉 Instruções para ajudar!
1) Como conectar um disco rígido de um laptop a um computador.
2) Como conectar um segundo disco rígido a um computador.
*
Opção 2: fazemos uma unidade externa do disco antigo que está conectado ao USB
Para fazer isso, você precisa comprar uma caixa especial (caixa) na qual você insere o disco rígido. Além disso, esta "caixa" pode ser usada como um drive externo conectado à porta USB de um computador ou laptop (o princípio de trabalho é como um pen drive).
Você pode comprar essas caixas em qualquer loja de informática (por exemplo, nas mesmas lojas online chinesas).
Importante!
Lembre-se de que essas caixas estão disponíveis para diferentes unidades (SATA, IDE, 3,5 e 2,5 polegadas, etc.). Aqueles. antes de comprar, ao menos olhe o adesivo no disco (lá esta informação está indicada. Você também pode ver as especificações técnicas para o modelo do disco).

BOX para conectar um disco a um laptop, PC
*
PS
Na pior das hipóteses, você pode dar ou vender para alguém por um preço simbólico. Por exemplo, um conhecido meu está empenhado em consertar esse equipamento e eu lhe dou peças de ferro desnecessárias (caso contrário, todas as prateleiras já estão cheias ✌).
Mas se eu precisar de reparos complexos, estou sempre pronto para de forma rápida e praticamente gratuita ... Existem também oficinas (com certeza) com sua casa, muitas delas ficarão felizes com esse presente (e podem até te pagar )
*
Por enquanto é isso, complementos são bem-vindos!
Boa sorte!
👋
Publicado pela primeira vez: 09/08/2018
Correção: 28/08/2020