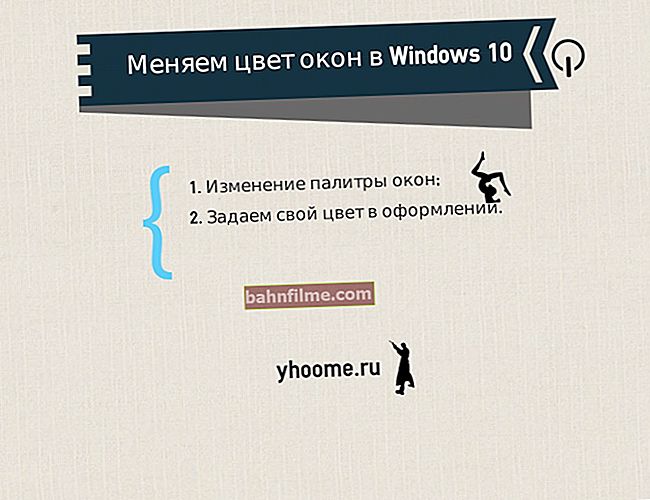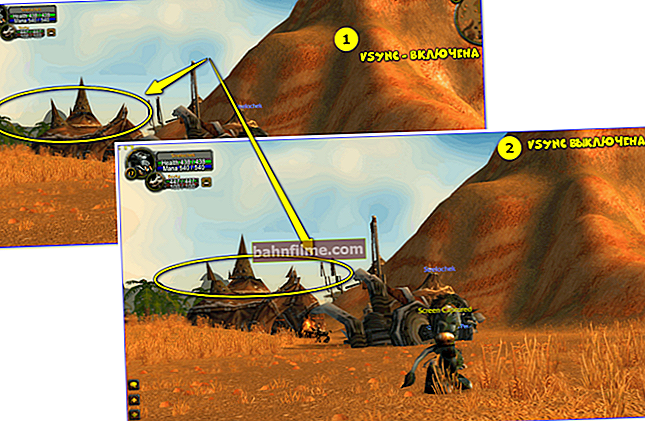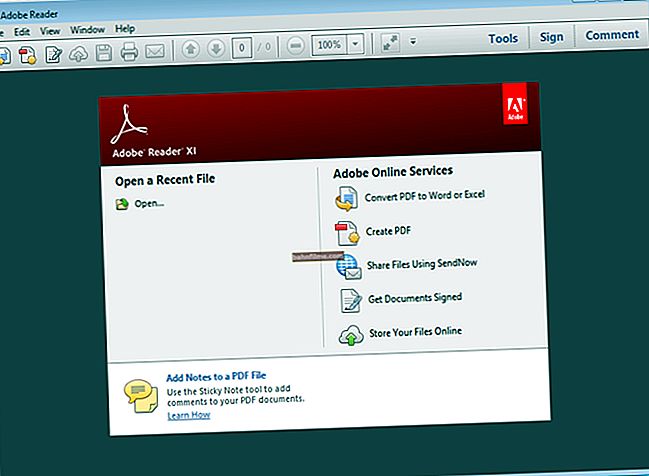Bom tempo!
Bom tempo!
O que pode ser mostrado em uma captura de tela (imagem) nem sempre pode ser explicado em palavras (não é à toa que há um ditado "É melhor ver uma vez do que ..." 😉).
Mas nos telefones, assim como nos PCs, há dificuldades (às vezes) na criação de screenshots ...
Neste post, darei algumas das maneiras mais populares (combinações de botões) de criar capturas de tela que funcionam na maioria dos smartphones (e até mesmo nos antigos).
Se nenhuma das combinações combina com você, dê uma olhada no 6º método, que mostra, com um exemplo simples, como fazer uma captura de tela da tela usando o movimento usual do aparelho.
Bem, por precaução, logo abaixo darei um link para as instruções para transferir fotos (incluindo capturas de tela) do telefone para o computador.
👉 Socorro!
Como baixar fotos e arquivos do seu telefone para o computador (6 maneiras) - instruções para iniciantes.
*
Fazendo uma captura de tela no Android
Método 1: universal
As primeiras versões do sistema operacional Android não tinham a função de criar screenshots, o que era um claro inconveniente. Portanto, se você tiver um dispositivo muito antigo, vá diretamente para o método 6.
Desde a versão 4.0, os desenvolvedores criaram um método universal - pressionando os botões ao mesmo tempo "Alimentação + volume (para baixo)" (como regra, os botões devem ser mantidos pressionados por 1-2 segundos, até que a tela criada apareça na tela do telefone). Veja a foto abaixo (👇).

Força + volume (para baixo)
Esta opção funciona na maioria dos smartphones modernos. A menos que apenas com alguns modelos da Samsung, Xiaomi e HTC existem certas dificuldades (para eles, ver métodos 2, 3, 4 ...).
*
Método 2
- ligue o telefone e abra o aplicativo (local) que deseja filtrar;
- segure os botões ao mesmo tempo "Casa" e "Comida" por 2-3 seg.;
- depois disso, deve soar um leve clique (como ao fotografar) - a tela está pronta!

Casa + comida
*
Método 3
Esse método funcionou e foi relevante nos primeiros modelos de aparelhos da Samsung. No entanto, a julgar pelos comentários, ainda está funcionando ...
- encontre a tela que deseja filtrar;
- segure os botões ao mesmo tempo Home + Voltar e aguarde 2-3 segundos;
- depois que o obturador for clicado - a captura de tela será salva.

Home + Voltar
*
Método 4
Para alguns dispositivos (LG, Bright & Quick, etc.), o shell do software dos smartphones contém uma função integrada para fazer capturas de tela.
Para utilizá-lo, basta abrir a cortina do painel de notificações e clicar na ferramenta apropriada ("Captura de tela" - veja a imagem abaixo 👇).
Nota: Para dispositivos LG modernos, a ferramenta pode ser chamada de "QMemo +". Esta opção permitirá não apenas criar uma tela, mas também processá-la: aplicar inscrições, cortar bordas, etc.

Abra o menu no topo
*
Método 5
Bem, não pude deixar de notar mais uma opção (é, no entanto, ainda rara, por exemplo, em dispositivos Redmi):
- encontre a imagem desejada (que deseja capturar);
- clique no botão "Inclusões" ;
- no menu que aparece, selecione a ferramenta "Captura de tela" (estará junto com os botões "Reiniciar" e "Liga / desliga"). Veja o exemplo abaixo (👇).

Menu após pressionar o botão de desligamento
*
Método 6: se a tela não funcionar (por exemplo, durante jogos, filmes, etc.)
Se o seu dispositivo é antigo o suficiente (versão Android inferior a 4.0), ou você ainda não conseguiu encontrar os botões desejados para esta operação, ou talvez algo simplesmente não funcione para você, nesses casos você precisará de um aplicativo especial para fazer capturas de tela. "Screen Master" é muito conveniente a este respeito.
*
Screen Master
Link do Google Play: //play.google.com/

Um aplicativo muito simples que permite tirar screenshots e gravar vídeos da tela do seu telefone. O aplicativo não é extravagante e funcionará mesmo em dispositivos bastante antigos.
Já agora, no arsenal de funções desta aplicação existe uma opção que permite criar screenshots com um simples movimento do dispositivo! É muito conveniente se o botão de volume não funcionar bem para você (por exemplo).
*
Vou mostrar como trabalhar com o aplicativo usando um exemplo. Depois de instalá-lo e executá-lo, ative o modo "Mexe" e clique no botão "Habilitar captura de tela" ... Veja o exemplo abaixo (👇).
Observe que na barra de notificação você terá um ícone de câmera (isso significa que o aplicativo está aguardando seu comando ...).

Screen Master - habilitar opção de agitação
Agora vá para o jogo ou filme desejado, encontre a imagem desejada (etc.) que deseja gravar - e balance levemente o telefone. Woo-a-la e a tela está pronta!
O aplicativo fez isso automaticamente e salvo na pasta padrão (geralmente "Memória interna \ Imagens \ Capturas de tela").

No momento certo do jogo - basta agitar seu telefone ...
Convenientemente? Acho que sim!
Quando você não precisar que o aplicativo funcione, vá até as configurações e clique em "Desativar captura" (o ícone da câmera deve desaparecer do painel de notificação).
*
👉 Onde as capturas de tela são salvas e como transferi-las para um computador
A julgar pelas perguntas, alguns usuários têm dificuldade em encontrar o diretório no qual o telefone salva as capturas de tela.
Em geral, se você não alterou nenhuma configuração (e não instalou aplicativos especiais para trabalhar com imagens), para visualizar todas as imagens e fotos em seu telefone, basta abrir a galeria. Em seguida, vá para a seção "Capturas de tela" .

Capturas de tela
Em seguida, você pode selecionar os arquivos que deseja transferir para o seu PC (ou outros usuários) e clicar no botão "Mandar" .
Em seguida, o telefone irá oferecer várias opções, dependendo dos aplicativos pré-instalados (eu geralmente envio arquivos por e-mail ou solto-os no disco Yandex).

Envie arquivos da galeria
Além disso, opcionalmente, você pode conectar o telefone ao computador com um cabo USB e visualizar os arquivos em sua memória usando o explorer.

Conectamos o telefone ao computador usando um cabo USB
Via de regra, para isso basta abrir "Este computador" : irá mostrar o modelo do seu telefone - basta abri-lo e ir para a seção "Memória interna \ Imagens \ Capturas de tela" (veja o exemplo abaixo 👇).

Capturas de tela
Você também pode transferir arquivos do telefone para o PC usando o protocolo Bluetooth. As instruções correspondentes são fornecidas abaixo.
*
👉 Socorro!

1) Como transferir arquivos via Bluetooth entre telefone e laptop (computador).
2) Maneiras fáceis de transferir arquivos do telefone para o PC.
*
Acréscimos sobre o tema são bem-vindos ...
Boa sorte!
👌
Publicado pela primeira vez: 09/07/2019
Correção: 3.09.2020