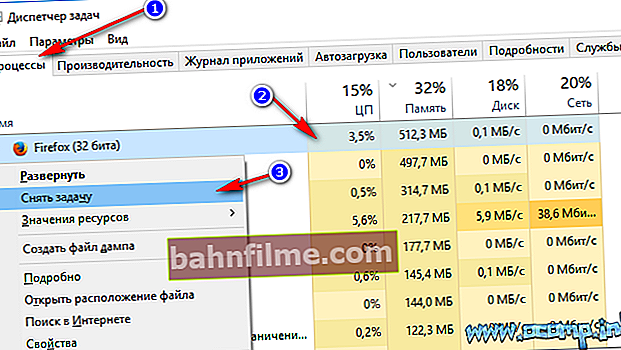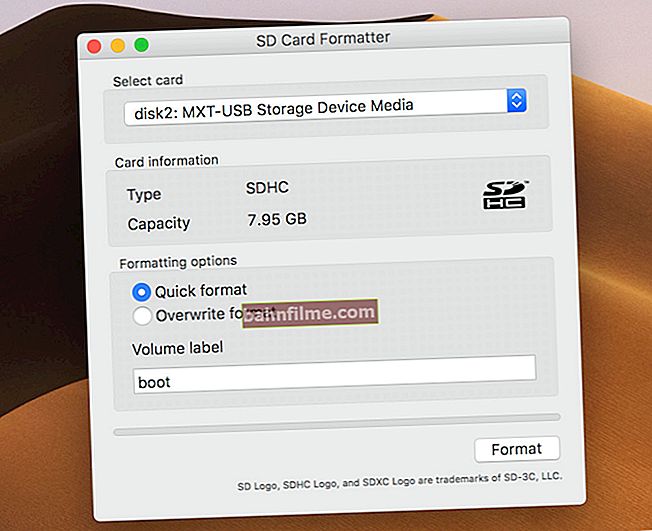Uma pergunta de um usuário.
Olá!
Tenho um mouse USB comum conectado ao meu laptop. Hoje ele parou de funcionar sem motivo. Tentei conectar outro - ainda não funciona (o que é estranho, outros dispositivos conectados à porta USB funcionam como esperado).
Diga-me o que fazer para restaurar o desempenho do mouse? Agora trabalho com touchpad, tão desconfortável quanto sem as mãos ...
Dia bom!
Em geral, o mouse para de funcionar (em absoluto) não com tanta frequência: geralmente, o clique duplo do botão esquerdo ou direito do mouse, uma roda "saltitante" ou um ponteiro que se contorce são mais problemáticos.
No entanto, neste artigo irei considerar todas as causas principais e dar recomendações sobre como eliminá-las. A propósito, não pretendo ser verdadeiro em primeira instância (do qual sou freqüentemente acusado).
👉 Nota: a propósito, notei que muitos usuários não conseguem trabalhar com o teclado sem um mouse (eles não conseguem!).
Portanto, neste artigo, partirei do pressuposto de que o mouse não funciona 100% (ou seja, nem mesmo o cursor se move), e também darei os botões que você precisa pressionar no teclado para realizar todas as ações recomendadas .
👉 Ajudar!

A propósito, se você tiver problemas com o teclado, recomendo que leia este artigo.
*
Por que o mouse não funciona: eliminação das causas
As razões são organizadas em ordem de popularidade e são feitas na forma de perguntas. Cada um tem uma solução e uma explicação. Depois de passar por eles e seguir as recomendações, você com certeza eliminará a causa e economizará nos serviços de um mestre ...
👉 1) Você reiniciou seu computador / laptop?
Por mais engraçado e piegas que seja, a primeira recomendação quando um problema semelhante aparece (e muitos outros, aliás) é tentar reiniciar seu computador / laptop. É possível que o erro ocorrido seja resolvido após uma reinicialização.
*
👉 2) O mouse e a porta USB estão funcionando?
Qualquer que seja a empresa e fabricante do mouse (Logitech, A4tech, Oklick, Defender, etc.), mais cedo ou mais tarde, qualquer peça de hardware desenvolve sua vida útil.
O mouse, aliás, é fortemente influenciado (não do melhor lado) jogos de computador: todos os tipos de atiradores, estratégias, etc. em seguida, o software onde este manipulador é usado ativamente.
E assim, se o mouse não funcionar após reiniciar o PC, tente conectá-lo a outro dispositivo: laptop, PC, etc. a tarefa principal : certifique-se de que o mouse está ok e funcionando

O mouse para teste está conectado ao laptop
Se o mouse funciona em outro computador, a segunda coisa que recomendo fazer é verificar a porta USB à qual você o conecta.
Por exemplo, conecte uma unidade flash USB a esta porta: se estiver determinada e você puder trabalhar com ela, provavelmente está tudo em ordem com a porta. A propósito, também é recomendável tentar conectar o mouse a uma porta USB diferente.
👉 Ajudar!
As portas USB não funcionam - o que fazer
👉 Nota!
Muitos teclados têm portas USB adicionais que muitos usuários conectam a um mouse. E devo observar que essas portas geralmente apresentam "bugs" (portanto, para um diagnóstico confiável, conecte o mouse à porta USB na parte traseira da unidade do sistema).
E então, se tudo está em ordem com o mouse e com a porta USB também - vamos em frente ...
Porém, devo observar que se a porta USB e o mouse estão funcionando, a "paralisia" completa do mouse é um fenômeno muito raro.
👉 3) A bateria acabou? (se você tiver um mouse sem fio)
Além disso, um motivo muito comum para a recusa de trabalhar é a bateria descarregada do mouse. Isso, é claro, se aplica a mouses sem fio.
Portanto, primeiro, substitua a bateria por uma nova ou carregue-a - e tente usá-la novamente.

A bateria do mouse: ela acabou? ☝
Também preste atenção à própria bateria - às vezes ela pode oxidar e ficar coberta com uma camada branca (veja a foto abaixo).Se algo assim aconteceu, então é possível que essa bateria oxidada tenha danificado os contatos dentro do próprio mouse (e não há mais nada a fazer - como trocar o mouse por um novo).

As baterias estão oxidadas
👉 4) Se você tiver um mouse PS / 2 - tentou conectá-lo à porta USB?
Se você tiver um mouse que se conecta à porta PS / 2, tente conectá-lo à porta USB usando um adaptador (felizmente, eles geralmente vêm com o próprio mouse).
A propósito, também recomendo prestar atenção ao plugue de tal mouse: o plugue PS / 2 usa vários pinos finos que são fáceis de dobrar se você não inserir o plugue com cuidado na porta.

PS / 2 para adaptador USB
A propósito, adaptadores reversos de USB para PS / 2 também são bastante populares - se um mouse USB tiver problemas, você pode conectá-lo à porta PS / 2 (a propósito, eles também fazem isso para economizar portas USB para mais " coisas necessárias).

Adaptador USB para PS / 2
👉 5) O cursor se move, mas às vezes congela, se move lentamente, treme?
Um problema mais comum com um mouse é o seu congelamento, quando, ao abrir uma janela (ou fechá-la, minimizando-a), de repente ele congela e não se move. Isso acontece, na maioria das vezes, devido a:
- você está tentando abrir / fechar uma janela ou aplicativo travado. Nesse caso, o PC tenta obter uma resposta do aplicativo e não responde aos cliques do mouse. Tente abrir o Gerenciador de Tarefas: Botões Ctrl + Shift + Esc e veja se há algum aplicativo que não está respondendo;
- Observação: Para cancelar uma tarefa, use a tecla TAB e as teclas de seta (↑, ↓, →, ←) para selecionar. Quando o ponteiro estiver sobre a tarefa que você precisa: pressione a combinação Shift + F10 (em laptops é possível Shift + Fn + F10), selecione a opção "Finalizar tarefa" com a seta ↓ e pressione Enter.
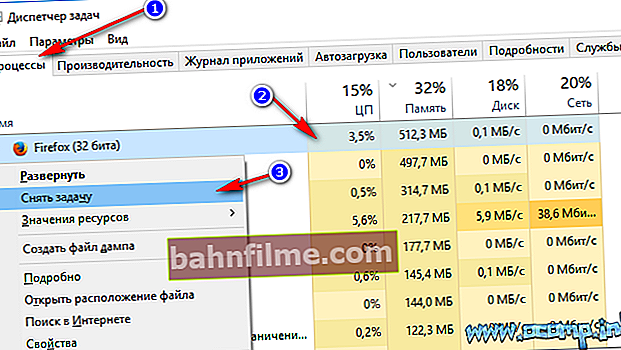
Removendo a tarefa / Windows 10
- talvez o mouse se mova em movimentos bruscos (ou o ponteiro está travado em geral) 👉 devido à alta carga na CPU (isso pode acontecer por vários motivos);
- Além disso, o mouse pode travar ao inserir vários CDs, disquetes, conectar discos rígidos (ou ao tentar ler um arquivo, abrir uma pasta) - neste caso, tente remover o disco de CD / DVD da unidade, o mouse irá "travar imediatamente baixa". Aliás, 👉 em caso de problemas com o disco rígido - um dos primeiros sintomas é o travamento do mouse e do PC ao tentar abrir uma pasta / arquivo;
- se você tem um mouse sofisticado para jogos (com botões adicionais), os drivers geralmente sempre vêm com ele e, por algum motivo, muitos não os instalam. Enquanto isso, apenas a ausência deles pode afetar o trabalho de tal mouse;
- também o mouse pode se comportar de forma suspeita devido às configurações. Se você tiver um novo mouse ou se reinstalou recentemente o Windows, recomendo que você dê uma olhada nestes costumização (mais sobre isso abaixo 👇).
👉 6) Você verificou as configurações do mouse?
E então, primeiro você precisa abrir 👉 Painel de controle ... Você pode fazer assim:
- pressione uma combinação de botõesWin + R;
- em seguida, na linha "Abrir" digite o comandoAo controle e pressione Enter.

Painel de controle || Win + R → Controle
Em seguida, usando as setas, pressione Entrar e ABA abra a seção no teclado:
Painel de controle \ Hardware e som \ Dispositivos e impressoras .
Em seguida, coloque o ponteiro sobre o dispositivo "Mouse" (USB Control Mouse ou similar) e pressione a combinação de teclas Shift + F10 (em laptops com teclados multimídia - teclas Shift + Fn + F10). Na janela pop-up, selecione Opções de mouse .

Opções de mouse
A seguir, abra a seção "opções de ponteiro" e defina as seguintes configurações:
- velocidade de movimento do mouse: definida do seu próprio jeito;
- Eu recomendo colocar uma marca na frente do item com maior precisão de orientação;
- Eu recomendo desativar o rastro do ponteiro (caso contrário, ele começa a "ondular" nos olhos a partir da seta do ponteiro);
- o resto dos parâmetros podem ser deixados como padrão.

Parâmetros de ponteiro
Além disso, também recomendo abrir as seções "Botões do mouse" , "Roda" e ajuste o mouse para você.
👉 Importante!
Se você tem um laptop, abra também as configurações do touchpad - no meu dispositivo, esta é a seção "ELAN" (veja a imagem acima).
O fato é que nas configurações do touchpad pode haver caixas de seleção que desabilitam / habilitam o mouse USB (por exemplo, se o touchpad estiver habilitado, desabilite o mouse ou vice-versa).
👉 7) Às vezes, o mouse desliga (não se move) e funciona novamente conforme o esperado?
Na maioria das vezes, esse "sintoma" é observado em dois casos:
- talvez você tenha um problema com Por fio (conector). Quando tudo está em ordem com ele - o mouse funciona como esperado, quando o contato desaparece - o mouse desliga. Um problema semelhante pode ser eliminado soldando e substituindo o fio (se você tiver experiência e tempo) ou substituindo o mouse por um novo;
- Outra opção é a alta utilização da CPU, em que picos até mesmo o mouse congela. Também pode haver um problema com o disco rígido (especialmente se o cursor travar ao abrir qualquer pasta ou arquivo).
👉 8) Você já tentou o Assistente de solução de problemas do Windows?
Muitos usuários (por algum motivo?) Subestimam o assistente de solução de problemas integrado. Em alguns casos, isso resolverá o problema de forma rápida e fácil. Eu recomendo dar uma chance.
Primeiro abra o Painel de Controle do Windows (Win + R → Controle). Além disso, usando atirador, chaves ABA abra a seção no teclado:
Painel de controle \ Hardware e som \ Dispositivos e impressoras
Coloque o ponteiro sobre o dispositivo "mouse" e pressione os botões Shift + F10 (análogo ao botão direito do mouse), selecione a opção Solução de problemas .

Diagnosticando e resolvendo problemas de mouse
Em seguida, o Assistente de diagnóstico e solução de problemas deve ser iniciado. No meu caso, com o mouse desativado, demorou cerca de 1 minuto. Tempo. O problema foi corrigido, veja a captura de tela abaixo (Dispositivos USB podem ter parado de responder // corrigido) .

Diagnóstico concluído
👉 9) Há uma falha de driver ou conflito?
Os motoristas são a cabeça!
Eles também podem fazer com que o mouse falhe (por exemplo, um vírus de computador pode tê-los atingido ou o Windows instalou o driver errado para o seu mouse multimídia "complicado" por padrão).
Em primeiro lugar, recomendo abrir 👉 gerenciador de Dispositivos :
- pressione o atalho de teclado Win + R (relevante para Windows 7/8/10);
- então digite o comando devmgmt.msc e pressione OK .

Iniciando o Gerenciador de Dispositivos - devmgmt.msc
No gerenciador de dispositivos, verifique a guia "Mouses e outros dispositivos apontadores" e guia "Outros dispositivos" - existem dispositivos com um ponto de exclamação amarelo entre eles (exemplo - ).
).
Se tudo estiver em ordem, recomendo atualizar o driver do mouse: para fazer isso, coloque o ponteiro do mouse sobre o mouse (a tecla TAB e as setas do teclado) e pressione Shift + F10 e selecione o item "atualizar drivers ..." ... Um exemplo é mostrado na imagem abaixo.

Atualizar drivers de mouse
👉 Ajudar!

A propósito, motorista pode ser pesquisado e atualizado no modo automático. Para fazer isso, recomendo usar um dos utilitários apresentados
*
A propósito, se você tiver mouse sem-fioe, em seguida, preste atenção também ao driver Bluetooth (tente reinstalar esse driver). Além disso, verifique se o adaptador Bluetooth está habilitado.
👉 Ajudar!
Como ativar o bluetooth em um laptop (orig.: Bluetooth)
Por exemplo, no Windows 10, para fazer isso, abra as opções (por meio de INICIAR ou clicando em Win + i), vá para a seção "Dispositivos" , aba "Bluetooth" - há uma mudança Ligado desligado. 👇

Como habilitar o Bluetooth no Windows 10
👉 10) O seu PC / laptop está infectado com vírus?
Bem, a última coisa que eu gostaria de abordar neste artigo são os vírus. Os vírus não só podem infectar e corromper arquivos, formatar discos, roubar informações pessoais, mas também bloquear vários dispositivos, estragar drivers, etc. Em vista disso, às vezes a infecção por vírus causa operação instável do mouse ...
Aqui estão algumas dicas:

- Primeiro, verifique seu computador com um programa antivírus moderno. Falei sobre isso 👉 em um dos meus artigos ->
- em segundo lugar, também recomendo usar as dicas 👉 deste artigo (para remover vírus "invisíveis").
*
Isso conclui o artigo sobre as causas mais comuns de mau funcionamento e problemas com o mouse.
Para acréscimos sobre o tema - ficarei muito grato.
Boa sorte!
👋
Primeira publicação: 02.04.2017
Correção: 30/01/2020