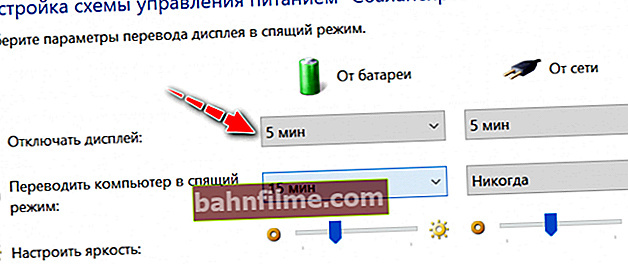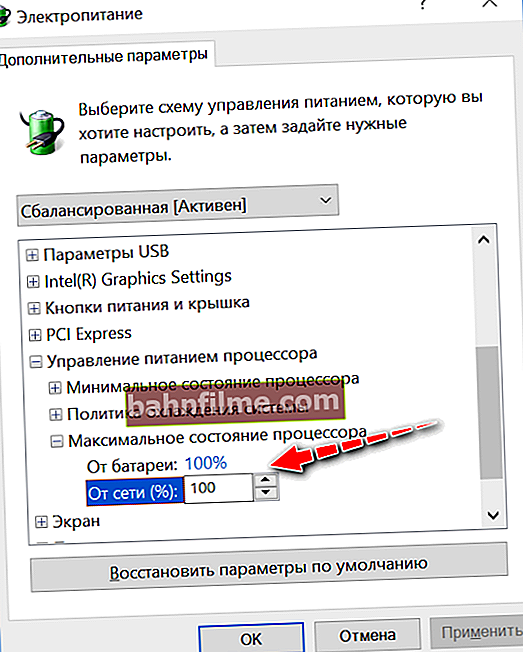Pergunta do usuário
Olá.
Meu laptop costumava manter a carga por cerca de 4 a 5 horas, mas agora ele descarrega muito rapidamente (não mais do que uma hora). É hora de trocar a bateria ou há outra coisa que você pode fazer?
O portátil, que parece ainda novo, não passou nem um ano (na loja dizem que a garantia não se aplica à bateria ...).
Alexander. Moscou.
Olá.
Em geral, a vida útil da bateria de um laptop (e de qualquer outro dispositivo) depende principalmente de dois fatores:
- na condição da bateria (de sua capacidade inicial e grau de desgaste). Além disso, não é tão importante quanto tempo funcionou (um ano ou três), é importante como está fisicamente desgastado, que correntes estão na saída e em que intervalo de tempo as fornece;
- da carga no dispositivo: quanto mais programas que consomem muitos recursos você executa em um laptop, mais rápido a bateria se esgota.
Na verdade, com base nisso, vou construir este artigo. Em primeiro lugar, vou mostrar como você pode avaliar rapidamente sua bateria e, em seguida, como você pode otimizar e reduzir a carga (o que terá um efeito positivo no tempo de operação do dispositivo). 👍
*
Como você pode aumentar a vida útil da bateria do seu laptop
Avaliamos a bateria, seu grau de desgaste
Para uma avaliação rápida da bateria, recomendo o uso de um utilitário especial 👉 AIDA 64 (ele o ajudará mais de uma vez ao diagnosticar e visualizar as características de um PC / laptop).
👉 Ajudar!
Os melhores utilitários para visualizar as características de um computador (incluindo AIDA 64)
*
No AIDA 64, para visualizar as informações sobre a bateria, é necessário abrir a guia "Computador / fonte de alimentação" ... Em seguida, preste atenção aos seguintes parâmetros:
- passaporte e capacidade atual (pela proporção desses parâmetros, você pode estimar o grau de desgaste da bateria);
- Taxa de depreciação: AIDA mostra a taxa de desgaste aproximada de uma bateria como uma porcentagem. Observe que quando usado de 20% e mais - recomenda-se substituir a bateria por uma nova (pois é possível reiniciar e desligar o dispositivo sob carga).

AIDA 64 - observando o grau de deterioração da bateria
*
👉 Suplemento!

Existem várias outras maneiras que ajudam a avaliar a integridade da bateria sem recorrer a outras especiais. dispositivos.
*
Avaliar quais aplicativos consomem mais energia
Se você tiver o Windows 10 instalado, a segunda etapa que definitivamente recomendo fazer é ir para as configurações do sistema operacional e ver quais aplicativos estão usando mais energia da bateria.
Para fazer isso, abra: INICIAR / Parâmetros / Sistema / Bateria
Em seguida, você verá um link "Uso da bateria por aplicativos específicos" , abra! (veja as setas 1 e 2 na imagem abaixo 👇)

Configurações do Windows 10 - Economia de bateria e bateria
A seguir, você verá uma lista de aplicativos e ao lado de cada um está uma porcentagem.
Preste atenção, em primeiro lugar, ao topo da lista, talvez você não precise de nenhum aplicativo? Tudo o que for desnecessário - desinstale ou desative para que esses programas não sejam iniciados.

Quais aplicativos consomem mais bateria
A propósito, aqui estão mais algumas dicas (👍):
- O Firefox (mostrado na imagem acima) não é o melhor navegador para a duração da bateria. Por exemplo, o mesmo Ópera tem um especial. modos de economia de energia, e é legitimamente considerado um dos melhores navegadores para operação autônoma e de longo prazo de dispositivos móveis;
- preste atenção às configurações "Ativar automaticamente a economia de bateria quando o nível da bateria estiver abaixo de 20%" (isso está na seção de configurações: "Iniciar / Configurações / Sistema / Bateria"). Mova o controle deslizante de 20% para 50%, por exemplo (👇). Isso deve ajudar parcialmente a resolver o problema.

Ativar automaticamente a economia de bateria / Windows 10
*
Preste atenção ao driver de vídeo, especial. centros e aplicativos do fabricante do laptop
Drivers de vídeo modernos possuem modos especiais de economia de bateria. Porque o modo de operação da tela, seu brilho, etc. parâmetros afetam significativamente a vida útil da bateria, recomendo iniciar a configuração com eles.
Para abrir as configurações da placa de vídeo, basta usar o ícone da bandeja, ou apenas clicar com o botão direito em qualquer espaço livre da área de trabalho (deve haver um link no menu que aparece 👇).
👉 Socorro!
Se você não tiver links, provavelmente os drivers estão faltando. Use as instruções, eu forneço o link abaixo.
Como atualizar o driver para placas gráficas AMD, nVidia e Intel HD

Configurações de gráficos Intel
Nas configurações do driver de vídeo (em meu exemplo, este é o Intel HD Graphics, o mais popular atualmente), abra a seção de potência e selecione o mais econômico modo operacional.
Como regra, sempre existem vários modos:
- para a maior duração da bateria (que é o que nos interessa);
- equilibrado (médio);
- Máx. atuação.

Configurações de energia Intel HD
Também observo que em alguns laptops, junto com os drivers, um software especial é instalado (vários centros de controle), o que permite controlar muitos parâmetros do laptop.
Por exemplo, eles geralmente contêm comida inteligente , permitindo que você ajuste o modo de operação do dispositivo a partir da bateria.
Por exemplo, laptops Lenovo têm software especial Gerenciamento de energia: permite que você use o recurso de economia de carga, ou ligue o max. desempenho de alta velocidade.

Lenovo - Gerenciamento Inteligente de Energia
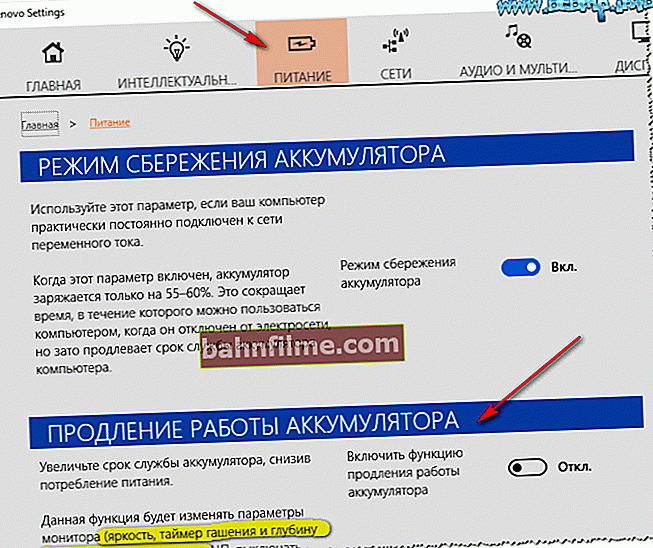
Fonte de alimentação - laptop LENOVO
Em geral, a mensagem desta subseção do artigo: verifique os drivers no site oficial do seu laptop.
É possível que você também tenha um centro especial que irá otimizar e estender a vida útil da bateria do seu laptop ao máximo para você ...
*
Ajustando a fonte de alimentação: brilho da imagem, desligamento automático da tela, energia da CPU
Muita energia da bateria é consumida pela tela, e quanto mais brilhante ela for, mais! Não recomendo a ninguém que leia um texto longo e force os olhos em uma tela mal escurecida, no entanto, notarei:
- Em muitos casos, você pode escurecer a tela ao mínimo: ao ouvir música, ao instalar aplicativos, ao transferir arquivos, etc.
- muitos não ajustam o tempo ocioso do laptop, após o qual a tela é desligada. Enquanto isso, a função ajuda muito a economizar energia. Isso é feito no painel de controle na seção: Hardware e som \ Fonte de alimentação \ Alterar as configurações do circuito
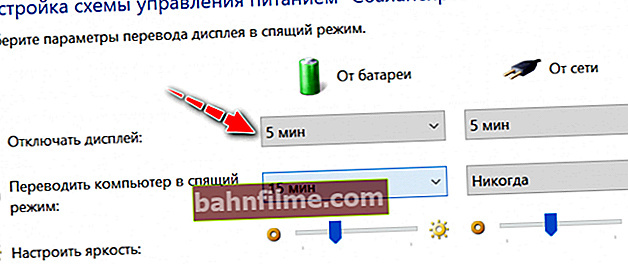
Modo de economia de energia
- Não negligencie a hibernação: se o laptop não for necessário em breve, apenas coloque-o no modo de economia de energia (hibernação). Isso também pode ser configurado nas configurações de energia (veja a tela acima 👆);
- Observe que o Windows também possui vários modos de operação em Opções de energia: Baixo desempenho, Equilibrado e Alto. O desempenho inferior proporciona maior vida útil da bateria para o seu laptop.

Alta performance
- nas configurações do esquema de energia atual, você também pode limitar o desempenho do processador. Isso pode afetar significativamente a quantidade de carga "consumida" (bem como o desempenho), portanto, recomendo ajustar este parâmetro para a média de ouro.
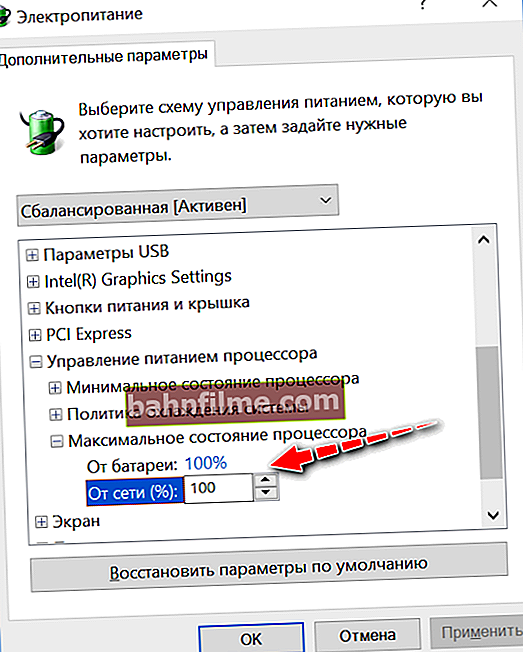
Gerenciamento de energia do processador
*
Prestamos atenção aos adaptadores Wi-Fi, Bluetooth, etc.
Gostaria de observar que vários adaptadores, como Wi-Fi ou Bluetooth, podem consumir até 10-15% da carga da bateria, mesmo se você não os estiver usando! Aqueles. você não precisa de Wi-Fi, não estava conectado à rede e a bateria acabou ...
A maneira mais fácil de desligar todos os itens desnecessários é usar os botões de função especial no teclado.
É verdade, isso não pode ser feito em todos os laptops, então recomendo abrir a guia conexões de redee desligue alguns dos adaptadores manualmente (que não são necessários).
Abrir conexões de rede , preciso:
- pressione uma combinação de botões Win + R
- digite o comando na janela "Executar" ncpa.cpl
- para impulsionar Entrar
Em seguida, uma janela com todos os adaptadores deve ser aberta.Se entre eles houver aqueles que você não usa, desative-os (um exemplo é apresentado a seguir 👇).

Desative adaptadores desnecessários
Você também pode desligar o Wi-Fi e o Bluetooth por meio do painel de controle,, usando os ícones da bandeja ao lado do relógio.
Para usuários do Windows 10, você também pode abrir a seção: Iniciar / Opções / Dispositivos / Bluetooth (veja a tela passo a passo abaixo 👇).

Windows 10 - habilite o Bluetooth
*
Operação de unidades de CD / DVD e HDDs, SSDs
Se você quiser aumentar a vida útil da bateria, aconselho não usar a unidade de CD / DVD quando estiver funcionando com bateria. Ele "come" energia de maneira bastante significativa.
A propósito, em vez de uma unidade de CD / DVD, muitas pessoas agora compram um "bolso" especial e instalam uma unidade SSD.
Assim, eles reduzem o peso do laptop e aumentam seu desempenho (já que um drive SSD é uma ordem de magnitude mais rápido que um HDD). Você pode descobrir como isso é feito neste artigo: //ocomp.info/2-diska-v-noutbuke.html
👉 Ajudar!
Como conectar 2 discos a um laptop (HDD + HDD ou HDD + unidade SSD)

Adaptador universal para instalar um segundo disco em um laptop em vez de uma unidade de CD-ROM (2nd HDD Caddy 12,7 mm 2,5 SATA 3.0)
A propósito, também observo que um SSD é mais eficiente em termos de energia do que um HDD (já que não há peças que se movem mecanicamente). Depois de substituir o disco HDD por um SSD - em média, a vida útil da bateria do laptop aumenta em 10%! Faz sentido pensar nisso ?! 👌
*
Recomendação de aplicação
Para estender a vida útil da bateria do dispositivo, recomendo que você não execute vários jogos, editores pesados e outros programas que consomem muitos recursos, a menos que seja absolutamente necessário.
Além disso, não será supérfluo abrir Gerenciador de tarefas (combinação de teclas Ctrl + Shift + Esc) e veja quais aplicativos carregam o sistema. Todos os aplicativos desnecessários na sessão atual podem ser fechados com segurança.

Todos os aplicativos desnecessários - fechar || Gerenciador de tarefas do Windows 10
O mesmo se aplica a Inicialização do Windows ... Todos os programas de que você não precisa sempre que liga o laptop - remova da inicialização.
👉 Suplemento!
Você também pode ver os aplicativos carregados com o Windows no utilitário AIDA 64 (que eu recomendei acima).

O mesmo se aplica à inicialização do Windows.
*
Otimizando o sistema operacional Windows
Pois bem, otimizar o Windows não será supérfluo: remova o lixo, desabilite funções desnecessárias, escolha um tema mais simples (com menos elementos gráficos).
Porque uma descrição de todas essas ações exigirá outro longo artigo, recomendo que você se familiarize com minhas instruções anteriores sobre este assunto (link abaixo) ...
👉 Suplemento!

Otimização do Windows 10 (para acelerar o computador) - veja as instruções
*
Se, depois de todas essas ações, seu laptop também descarregar rapidamente - infelizmente você não pode fazer isso sem substituir a bateria battery ...
Claro, você ainda pode "cavar mais fundo" nas configurações complicadas do sistema operacional, mas como regra, devido a isso, não é possível estender significativamente a vida útil da bateria. Portanto, eu não me alongo sobre isso ...
Eu termino o artigo sobre isso ...
*
Comentários sobre o assunto são bem-vindos!
Boa sorte!
😉
Publicado pela primeira vez: 04/03/2018
Correção: 14/09/2020