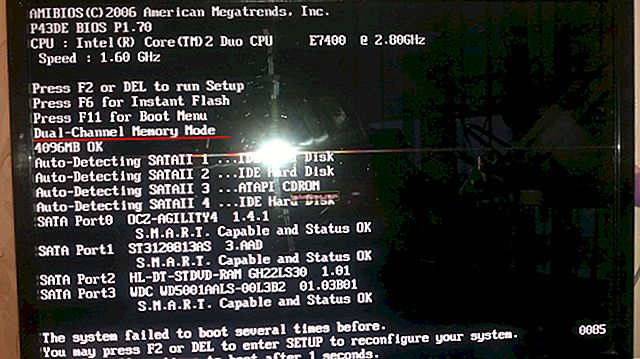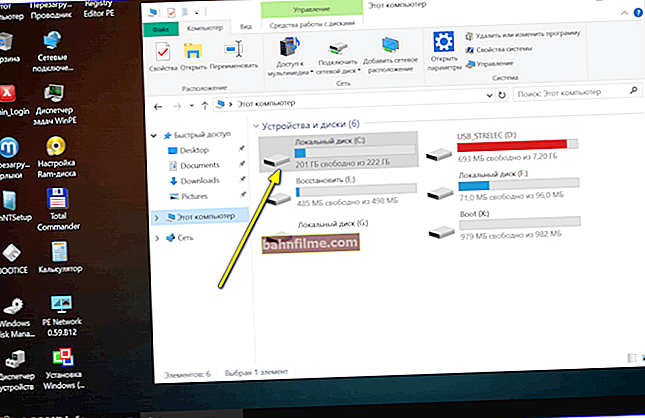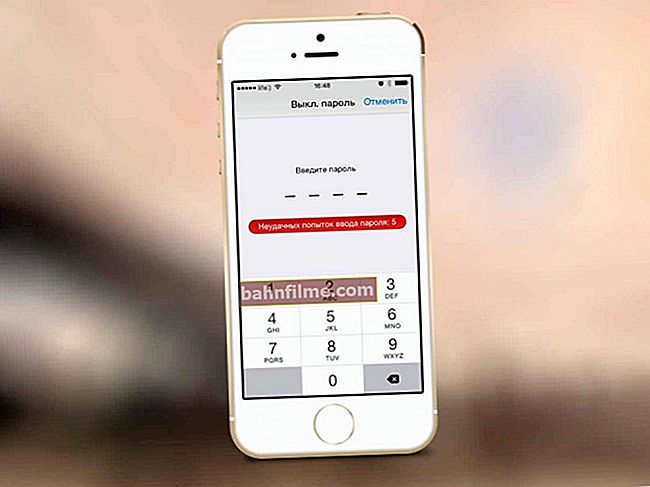Bom dia a todos!
Bom dia a todos!
Recentemente, os mouses e teclados sem fio se tornaram bastante populares.
Por outro lado, é muito conveniente: não há fios extras na mesa, o mouse desliza livremente para qualquer lado, é confortável de usar em condições de "estrada"; por outro lado: há problemas de conexão, além de que nem sempre funcionam antes da inicialização do Windows (o que às vezes é necessário  ) .
) .
Vou construir este artigo na forma de instruções passo a passo para conectar um mouse sem fio típico (vou considerar as duas opções mais comuns: o chamado mouse de radiofrequência e Bluetooth). Acho que a nota será útil para todos os usuários novatos que ainda não usaram esse tipo de mouse.
Agora mais perto do ponto ...
Ajudar! Como conectar fones de ouvido sem fio - //ocomp.info/kak-podklyuchit-besprovodnyie-naushniki.html
*
Conectando um mouse sem fio
RF (com adaptador)
Este mouse vem com um pequeno adaptador (parece uma unidade flash USB). Via de regra, o tamanho deste adaptador é muito modesto: após inseri-lo na porta USB, a parte saliente quase não se percebe (mostrado nas fotos abaixo).
Eu também observaria que, em média, os mouses nesta categoria são mais baratos do que o Bluetooth (hoje os preços são comparáveis aos clássicos com fio).
Vou considerar sua conexão passo a passo.
PASSO 1
E assim, primeiro verifique se está completo: deve haver um mouse próprio, baterias e um adaptador (veja a foto abaixo). Deve-se notar que as baterias nem sempre são fornecidas com o mouse (preste atenção a isso ao comprar!).
Nota: 1) a propósito, alguns usuários novatos se deparam com o fato de que não conseguem encontrar o adaptador. O fato é que às vezes ele está localizado no compartimento da bateria (dentro do mouse). Aparentemente, os fabricantes estão fazendo isso para que não se perca ...
2) Antes de iniciar a conexão: desconecte o mouse antigo do computador.

Completude do mouse de radiofrequência
PASSO 2
Vire o mouse, abra o compartimento da bateria e insira-os (preste atenção à polaridade).

Instalando baterias
ETAPA 3
Alguns ratos são equipados com adicionais. interruptor. Verifique se ele está na posição "LIGADO" (ou seja, ligado). Se você não tiver esse interruptor, o mouse, em princípio, deve começar a funcionar imediatamente após a instalação das baterias.

Preste atenção na troca!
PASSO 4
Conecte o adaptador à porta USB (após alguns segundos você deve ouvir um som característico do Windows, que sempre acontece ao conectar dispositivos USB).

Conectando o adaptador à porta USB
PASSO 5
Experimente mover o mouse, gire a roda, pressione os botões direito / esquerdo. Como regra, após 1-2 cliques, o mouse deve estabelecer uma conexão e começar a trabalhar.
Observe que alguns ratos têm especiais. um botão para estabelecer uma conexão (às vezes é combinado com o botão "DPI". Localizado ao lado da roda). Se você tiver um botão semelhante, clique nele.

O mouse está funcionando ...
Em geral, isso é tudo. Se tudo estiver em ordem com o mouse, as pilhas forem novas (e ainda não instaladas), então o mouse começará a funcionar. Sem extras nenhuma configuração é necessária.
PASSO 6
Se a velocidade de movimento do ponteiro for muito rápida (lenta), então você pode ir ao painel de controle (para isso você precisa pressionar Win + R e digitar o comando ao controle ), vá para a seção "Hardware e som" e aberto configurações do mouse (veja a imagem abaixo).

Painel de controle - mouse
Mais adiante na seção Opções de ponteiro definir a velocidade do ponteiro. Em geral, tudo é padrão ...

Velocidade do ponteiro
Mouse bluetooth
Os mouses Bluetooth são menos populares do que os anteriores. Para usá-los, é claro, um adaptador Bluetooth deve ser instalado em seu computador / laptop (geralmente, todos os dispositivos modernos estão equipados com ele). Antes de configurar e conectar, recomendo que você verifique se o seu Bluetooth funciona (e ligue-o se necessário).
Ajudar! Como habilitar o bluetooth em um laptop - //ocomp.info/kak-vklyuchit-blyutuz-na-noutbuke.html
Agora, na verdade, em essência ...
PASSO 1
Vá para o gerenciador de dispositivos e veja se o adaptador Bluetooth está funcionando bem e se há drivers para ele (como abrir o gerenciador de dispositivos).

O dispositivo está funcionando normalmente (adaptador Bluetooth)
PASSO 2
Verifique se o Bluetooth está habilitado nas configurações do Windows (alguns laptops têm um botão especial na capa do dispositivo).
Se você tiver o Windows 10 - vá para as configurações do sistema operacional (a combinação dos botões Win + i), para a seção "Dispositivos / Bluetooth e outros dispositivos" e verifique se o Bluetooth está ligado. Veja a imagem abaixo para um exemplo.

O Bluetooth está habilitado (Windows 10)
ETAPA 3
Instale as baterias no mouse e ligue-o (alguns mouses têm um botão especial, outros não).

Preste atenção na troca!
PASSO 4
Clique no ícone do Bluetooth na bandeja e inicie a função de adicionar um novo dispositivo (veja o exemplo abaixo).
Ajudar!O ícone do Bluetooth no laptop desapareceu: como adicioná-lo à bandeja ao lado do relógio [instruções] - //ocomp.info/propal-znachok-bluetooth.html

Adicionar um dispositivo Bluetooth
Alternativa No. 1
No Windows 10, você pode adicionar um dispositivo Bluetooth a partir das configurações do sistema (nota: para abri-los - pressione a combinação Win + i), na seção "Dispositivos / Bluetooth ..." (veja a imagem abaixo).

Windows 10 - adicionando um dispositivo
Alternativa No. 2
Se você tem Windows 7 (ou outras opções não cabiam *): abra o painel de controle (como fazer), seção "Hardware e som \ Dispositivos e impressoras" .
Em seguida, clique no link "Adicionar Dispositivo" ... Em seguida, o Assistente para adicionar novo hardware será iniciado.

Opção alternativa para adicionar um dispositivo
PASSO 5
Depois disso, o assistente de configuração de hardware será iniciado: você precisa indicar que deseja conectar um mouse Bluetooth e clicar em Avançar. Via de regra, depois de vários. segundos o Windows irá conectar o dispositivo automaticamente e você pode começar a usar o mouse ...

Adicionar mouse
Adição!

Por que o Bluetooth não encontra dispositivos - //ocomp.info/bluetoth-ne-vidimost-ustroystv.html
PS
Não faz muito tempo, também surgiram mouses Wi-Fi (lançados pela HP). Mas, para ser honesto, ainda não trabalhei para isso e, portanto, como dizem, "conheça os comentários"  (sim, eles ainda não se espalharam).
(sim, eles ainda não se espalharam).
*
Complementos são bem-vindos ...
Boa sorte!